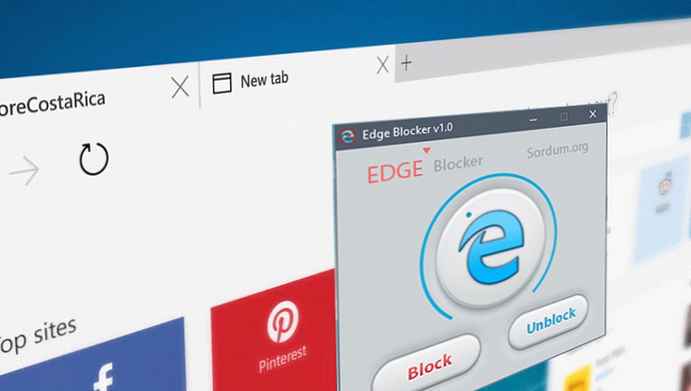Mozilla Firefox běží na webovém vykreslovacím modulu Gecko, přímo soutěží s webovým vykreslovacím modulem Chromium, který používá Google Chrome, a Microsoft Edge bude brzy spuštěn. Většina z nás používá jeden prohlížeč a preferuje jej ve výchozím nastavení. Pokud jste uživatelem prohlížeče Firefox, ale ocitnete se na pozici, kde jej nelze nastavit jako výchozí prohlížeč, je třeba udělat následující:.
Všechny webové prohlížeče, které dnes používáte, vám nabídnou, aby se stal výchozím prohlížečem, včetně Firefoxu. Tato možnost prohlížeče Mozilla Firefox však někdy nefunguje tak, jak bylo zamýšleno. V tomto článku se podíváme, jak to opravit..
Jak nastavit Firefox jako výchozí prohlížeč
Při řešení tohoto problému budeme zvažovat následující metody:
- Používání nastavení Firefoxu.
- Použití možností systému Windows 10.
- Znovu nainstalujte nejnovější webový prohlížeč.
- Odstraňte jakýkoli jiný konfliktní webový prohlížeč..
Metoda 1: Použití nastavení Firefoxu.
Otevřete nabídku Firefox → Nastavení → Obecné a stiskněte tlačítko „Nastavit jako výchozí“.

V seznamu programů vyhledejte a klepněte na prohlížeč, který je aktuálně nainstalován ve výchozím nastavení.
V zobrazeném seznamu vyberte Mozilla Firefox.
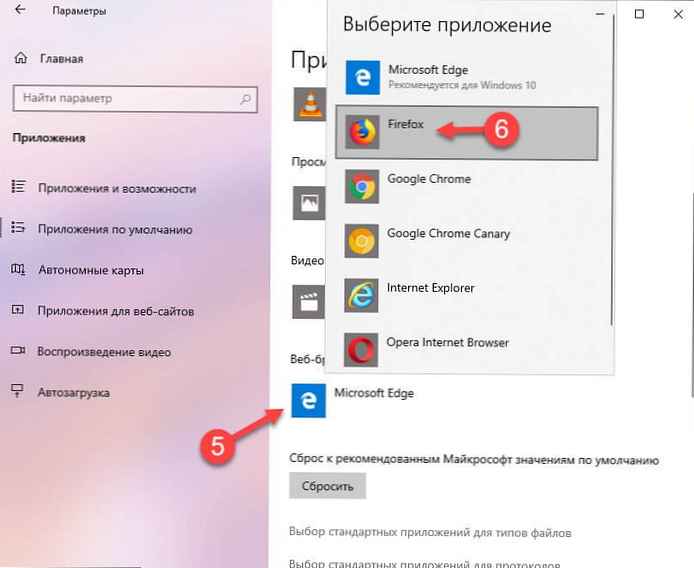
Metoda 2: Použití nastavení systému Windows 10
Otevřeno Volby → Aplikace → Výchozí aplikace.
Zde můžete nastavit výchozí nastavení prohlížeče. .
Nebo spusťte příkazový řádek jako správce a spusťte následující příkaz pro otevření stránky nastavení:
C: \ Windows \ explorer.exe shell ::: 17cd9488-1228-4b2f-88ce-4298e93e0966 -Microsoft.DefaultPrograms \ pageDefaultProgram
V seznamu programů vyhledejte a klepněte na prohlížeč, který je aktuálně nainstalován ve výchozím nastavení.
V zobrazeném seznamu vyberte Mozilla Firefox.
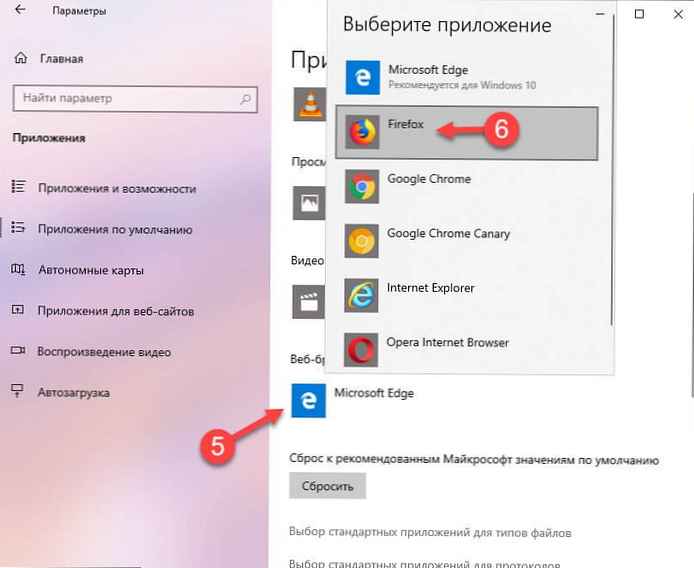
To by mělo vyřešit váš problém..
Metoda 3: Nainstalujte nejnovější webový prohlížeč.
Možná budete muset odinstalovat aktuální verzi prohlížeče Mozilla Firefox a nainstalovat nejnovější verzi prohlížeče Firefox z oficiálního webu..
Nainstalujte jej jako obvykle a zkontrolujte, zda jej můžete nastavit jako výchozí prohlížeč.
Metoda 4: Odstraňte jakýkoli jiný konfliktní prohlížeč.
Můžete také zkusit odinstalovat a znovu nainstalovat libovolnou konfliktní aplikaci webového prohlížeče.
Po odstranění konfliktní aplikace prohlížeče zkuste nastavit Mozilla Firefox jako výchozí prohlížeč..
Pomohla vám některá z oprav? Sdílejte své rozhodnutí v komentářích níže.