
Někteří uživatelé si stěžují, že po čisté instalaci, upgrade na Windows 10 z předchozí verze operačního systému nebo při instalaci nového sestavení Windows 10 na notebooky nastavení jasu obrazovky přestane fungovat. Při pokusu o zvýšení nebo snížení jasu pomocí vyhrazených kláves nebo kombinací Fn + F11 / F12 / jiné (v závislosti na modelu notebooku) se nic neděje. Všechny ostatní kombinace a funkční klávesy pracují správně..
Ve většině případů se problém s nastavením jasu v systému Windows 10 týká ovladačů monitorů a grafických karet (nejčastěji se problém vyskytuje u zařízení s grafickými kartami Intel Graphics a AMD Radeon). Existují však i jiné důvody. Pojďme se podívat na několik jednoduchých způsobů, jak vyřešit problém s neschopností změnit jas na notebooku s Windows 10.
Obsah:
- Po upgradu na Windows 10 1803 není jas monitoru upraven
- Zakázáno Generic Pnp Monitor
- Aktualizujte ovladač videa
- Nastavení podsvícení obrazovky a registru KMD_EnableBrightnessInterface2
- Jas po instalaci TeamViewer nefunguje
- Klávesy jasu Fn na notebooku nefungují
- Nastavitelný jas na notebooku s grafickou kartou Intel
- Přepnutí na ovladač grafického adaptéru Microsoft Basic
Po upgradu na Windows 10 1803 není jas monitoru upraven
Někteří uživatelé čelí skutečnosti, že po instalaci nejnovější aktualizace systému Windows 10 1803 (dubnová aktualizace) na mnoho modelů notebooků se jas monitoru přestal upravovat. Jas je zapnut v plné poloze v jakékoli poloze posuvníku jasu v nastavení. Pomocí funkčních kláves klávesnice není možné měnit jas.

Téměř 100% případů pomáhá problém s jasem displeje vyřešit pomocí systému Windows 10 1709. To však samozřejmě není možné. Pro Windows 10 1803 existují jednodušší řešení.
Nejprve zkontrolujte, zda je na oznamovacím panelu zapnutá dlaždice „Velmi jasný“, možná kvůli tomu nemůžete snížit jas.
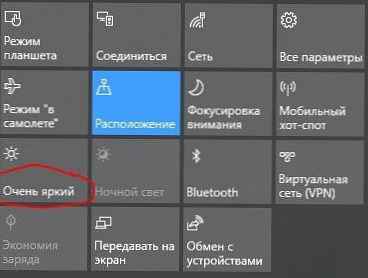
Pokud nastal problém s úpravou jasu ihned po upgradu na Windows 10 1803, nainstalujte nejnovější kumulativní aktualizaci KB4284835 (OS Build 17134.112) ze dne 12. června 2018. Podle informací od společnosti Microsoft vyřešil problém s ovládáním jasu na notebookech s Windows 10 1803:
Řeší problém s ovládáním jasu na některých přenosných počítačích po aktualizaci na aktualizaci Windows 10. dubna 2018.Zkontrolujte nastavení jasu displeje na ovládacím panelu: Ovládací panel -> Možnosti napájení (Napájení) -> ve vlastnostech vybraného plánu napájení klepněte na tlačítko Změňte pokročilé nastavení napájení (Nastavení schématu napájení) -> Změňte pokročilé nastavení napájení (Změnit pokročilé nastavení napájení) -> rozbalte sekci Displej (Obrazovka).
V odstavci Povolit adaptivní jas (Povolte adaptivní řízení jasu), musíte deaktivovat adaptivní jas pro režim ze sítě a z baterie.
Tip. U notebooků se světelným senzorem (k dispozici téměř u všech moderních tabletů a notebooků) přizpůsobuje jas automaticky přizpůsobení jasu obrazovky v závislosti na okolním světle. Pokud je tato funkce zapnutá, nemůžete výrazně zvýšit jas obrazovky..Zkuste také změnit nastavení v bodech:
- Stmívané displej jas (Úroveň jasu obrazovky v režimu tlumení)
- Jas displeje (Jas obrazovky)

Zakázáno Generic Pnp Monitor
Pokud váš systém nemá schopnost upravovat jas v oznamovacím panelu a v nastavení obrazovky, zkontrolujte, zda je ve vašem zařízení deaktivován obecný monitor Pnp. Toto je nejčastější problém u notebooků Lenovo a HP Pavilion..
Otevřít správce zařízení (devmgmt.msc) a v části Monitory zkontrolujte, zda zařízení Obecný Pnp Monitor (Universal PnP Monitor) v ceně. Pokud tomu tak není, klikněte na RMB a zapněte jej (Povolit / Zapojte se).
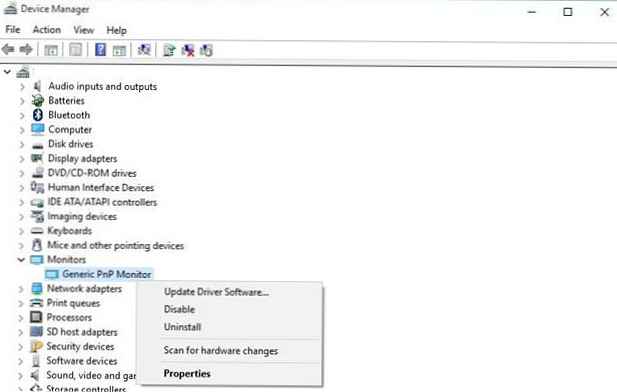
Restartujte počítač a zkontrolujte schopnost upravit jas.
Aktualizujte ovladač videa
Problém s jasem pravděpodobně souvisí s aktuálním ovladačem grafického adaptéru. Nejprve se ujistěte, že je ve Správci zařízení povolena vaše grafická karta (podobná výše uvedené metodě).
Pokud předchozí metoda nepomohla, zkuste automaticky aktualizovat ovladač grafického adaptéru (pokud ovšem nemáte deaktivované automatické aktualizace ovladačů).
Ve správci zařízení (stejná konzola devmgmt.msc) rozbalte sekce Displej adaptéry najděte svou grafickou kartu, klikněte na ni pravým tlačítkem a vyberte doložka Aktualizace Řidič Software. Poté vyberte možnost Hledat automaticky pro aktualizováno řidič software a počkejte, až Windows 10 najde a nainstaluje nejnovější ovladač (samozřejmě by mělo být připojení k internetu).
Pokud automatická aktualizace ovladače nevyřešila problém s přerušeným ovládáním jasu v systému Windows 10, zkuste odinstalovat aktuální ovladač a nainstalovat nejnovější verzi ovladače z webu výrobce..
Pokud to nepomůže, pokračujte další metodou.
Nastavení podsvícení obrazovky a registru KMD_EnableBrightnessInterface2
Následující technika zahrnuje úpravy registru:
- Otevřete Editor registru (regedit.exe).
- Přejít na větev
HKEY_LOCAL_MACHINE \ SYSTEM \ ControlSet001 \ Control \ Class \ 4d36e968-e325-11ce-bfc1-08002be10318 \ 0000 . - Vyhledejte parametr DWORD KMD_EnableBrightnessInterface2 změňte jeho hodnotu z 1 na 0.

- Protože V registru může být několik parametrů KMD_EnableBrightnessInterface2, musíte otevřít vyhledávací okno (F3) a najděte v registru všechny ostatní parametry s názvem KMD_EnableBrightnessInterface. U všech nalezených klíčů změňte hodnotu z 1 na 0.
- Restartujte počítač.
Jas po instalaci TeamViewer nefunguje
Někteří uživatelé čelí skutečnosti, že nastavení jasu v systému Windows 10 nefunguje po instalaci programu dálkového ovládání TeamViewer. Faktem je, že TeamViewer během instalace přidává do systému svůj vlastní grafický ovladač Pnp-Montor Standard, který se používá ke kompresi grafiky a optimalizaci provozu.
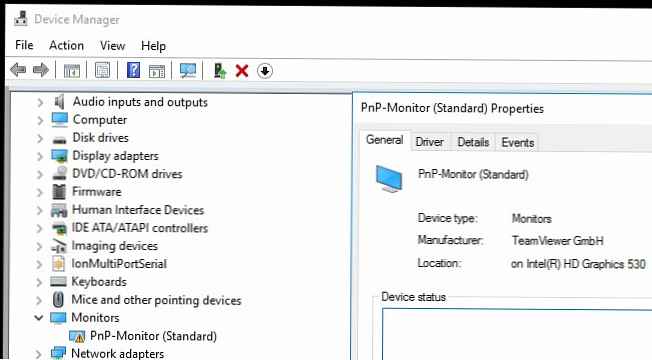
Zkuste nahradit ovladač pro toto zařízení „Universal PnP Monitor“ (RMB -> Aktualizovat ovladače -> Vybrat ze seznamu již nainstalovaných ovladačů).
Klávesy jasu Fn na notebooku nefungují
Pokud zjistíte, že nastavení jasu v nastavení systému Windows 10 funguje dobře, ale funkční klávesy (Fn) ovládání jasu na klávesnici notebooku nefungují, pravděpodobně budete muset nainstalovat další software od výrobce notebooku..
Každý výrobce volá nástroj jinak. Vezměte prosím na vědomí, že nástroj pro notebook si musíte stáhnout pouze z oficiálních webových stránek výrobce nebo z instalačního CD / DVD disku dodaného se zařízením. Níže jsou uvedeny názvy nástrojů pro populární modely notebooků:
- ASUS - ATK Hotkey Utility
- Sony Vaio - Sony Notebook Utilities
- Dell - QuickSet
- HP - HP Software Framework a / nebo HP Hotkey Support
- Lenovo - Integrace funkcí Hotkey pro Windows 10 nebo AIO Hotkey Utility Driver
Nastavitelný jas na notebooku s grafickou kartou Intel
Pokud je v notebooku nainstalována grafická karta se systémem Windows 10 Intel HD Grafika, Můžete se pokusit problém vyřešit jasem displeje takto:
- Otevřete editor registru regedit.exe.
- Přejděte na následující klíč registru: HKLM \ SYSTEM \ ControlSet001 \ Control \ Class \ 4d36e968-e325-11ce-bfc1-08002be10318 \ 0000 .
- Změňte hodnotu parametru FeatureTestControl s f000 dál f008.
- Restartujte notebook.
Nebo použijte následující reg soubor:
Editor registru systému Windows verze 5.00
[HKEY_LOCAL_MACHINE \ SYSTEM \ ControlSet001 \ Control \ Class \ 4d36e968-e325-11ce-bfc1-08002be10318 \ 0000]
"FeatureTestControl" = dword: 0000ffff
[HKEY_LOCAL_MACHINE \ SYSTEM \ ControlSet001 \ Control \ Class \ 4d36e968-e325-11ce-bfc1-08002be10318 \ 0001]
"FeatureTestControl" = dword: 0000ffff
[HKEY_LOCAL_MACHINE \ SYSTEM \ ControlSet001 \ Control \ Class \ 4d36e968-e325-11ce-bfc1-08002be10318 \ 0002]
"FeatureTestControl" = dword: 0000ffff
[HKEY_LOCAL_MACHINE \ SYSTEM \ ControlSet001 \ Services \ intelkmd]
"FeatureTestControl" = dword: 0000ffff
Přepnutí na ovladač grafického adaptéru Microsoft Basic
Poslední věc, kterou můžete zkusit, pokud všechny výše uvedené metody nepomohou, je použít standardní ovladač grafické karty Microsoft Základní Displej Adaptér.
- To provedete v konzole zařízení Správce zařízení vyberte grafickou kartu, klikněte na ni pravým tlačítkem a vyberte Aktualizujte software ovladače
- Vyberte Vyhledejte v počítači software ovladače-> Dovolte mi vybrat ze seznamu ovladačů v mém počítači
- V seznamu ovladačů vyberte Základní grafický adaptér Microsoft a klikněte Další

- Systém musí nahradit aktuální ovladač.
- Restartujte a zkontrolujte fungování tlačítek jasu obrazovky notebooku













