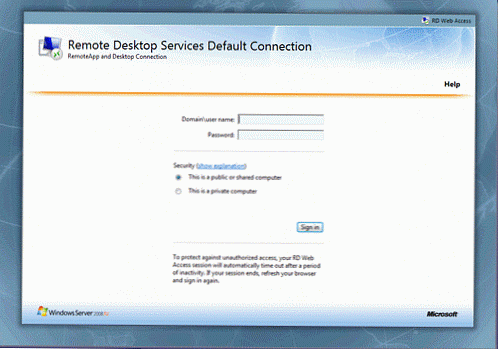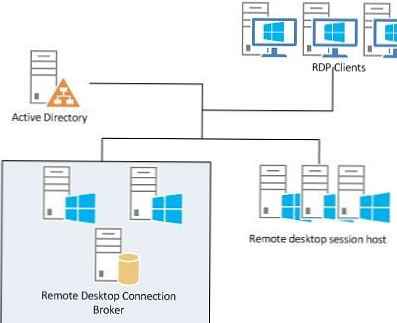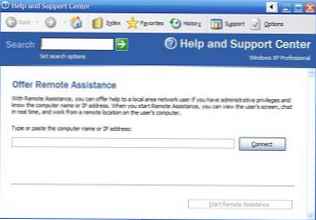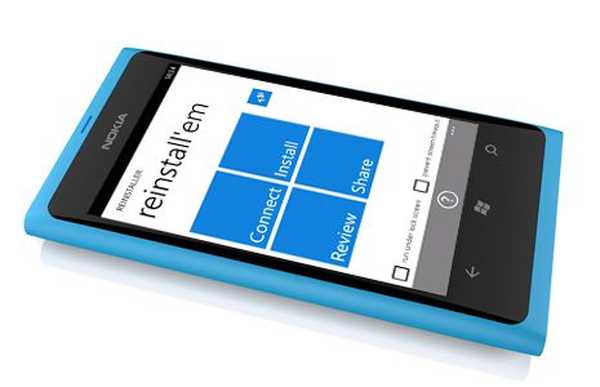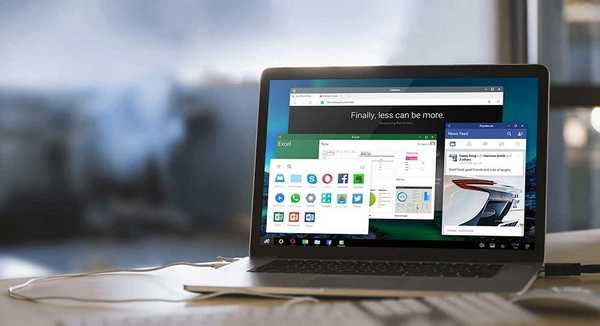
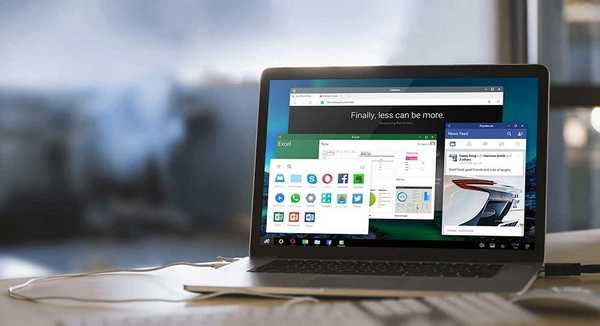
Remix OS je jedním z jednoduchých řešení, jak získat plnohodnotný systém Android, druh kombinovaného OS. Mnoho uživatelů, dokonce i těch, kteří mají tablety Android, by chtěli tento operační systém vyzkoušet na běžném stolním počítači. Bohužel, není možné vzít Android tak jednoduše a nainstalovat jej do počítače, protože stolní procesory mají úplně jinou architekturu. Je pravda, že existují upravené verze systému Android kompatibilní s procesory Intel x86, ale jejich použití v počítači není příliš pohodlné a jsou zřídka aktualizovány..
Jak stále přetrvává zájem o „netradiční“ instalace Android, stále více vývojářů se pokouší úplně přenést Android do stolních počítačů. Snad nejúspěšnějším a nejslibnějším v tomto ohledu je projekt společnosti Jide Corporation - Remix OS - operační systém založený na Android-x86, optimalizovaný pro práci na stolních počítačích, notebookech a tabletech Remix Mini.
Ve skutečnosti stejný operační systém Android, Remix OS zároveň trochu připomíná Windows a Linux současně. Operační systém podporuje příjem aktualizací, multitasking a práci s více okny, pomocí myši a podobně jako klávesové zkratky Windows, zejména Ctrl + C a Ctrl + V; Má hlavní panel systému Windows, oznamovací panel a nabídku Start podobnou systému Windows a přístup k internetu je možný prostřednictvím Wi-Fi i prostřednictvím ethernetového portu. Nápady na design pro panel nastavení a vestavěný správce souborů jsou jasně vypůjčeny z Linuxu. Nejlepší na tom je, že na něm můžete spouštět téměř jakoukoli aplikaci pro Android.
Spuštění Remix OS na VirtualBoxu
Remix OS můžete nainstalovat nejen na hardware, ale také na virtuální stroj. Nejprve jdeme na web vývojáře a stáhneme distribuční sadu se systémem. Pro instalaci na virtuální stroj je nejvhodnější 32bitový Legacy BIOS, zatímco 64bitový UEFI Boot & Legacy BIOS je vhodnější pro stolní počítače s 64 architekturou.
Při tvorbě virtuálního počítače vybereme typ Linux, Verze pro ostatní Linux (32-bit), přidělíme alespoň 1 GB RAM, velikost disku je v rozmezí 20-25 GB.
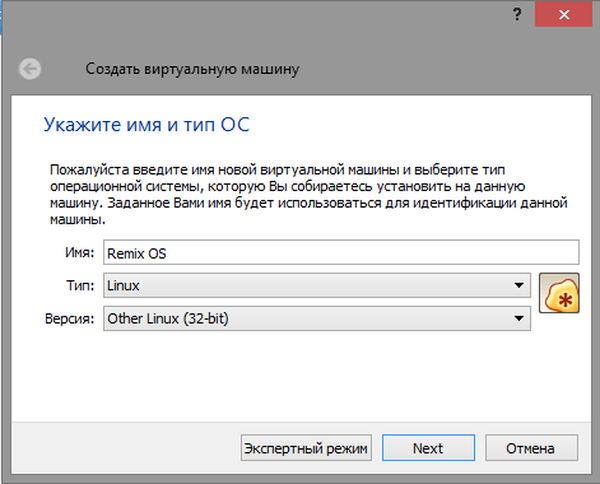

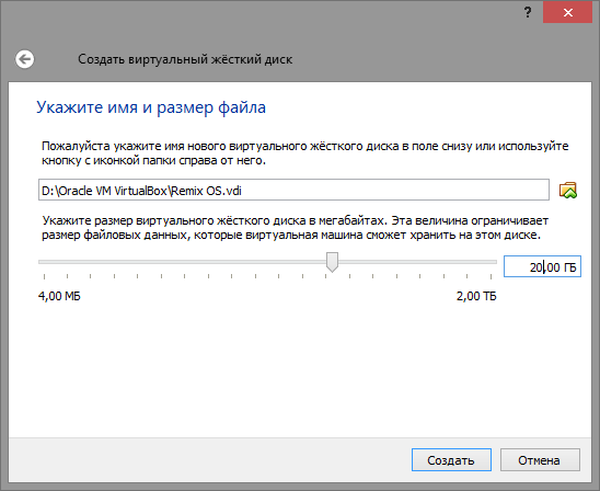
Po vytvoření virtuálního počítače jej spusťte a zadejte cestu k instalačnímu obrazu ISO systému Remix OS.
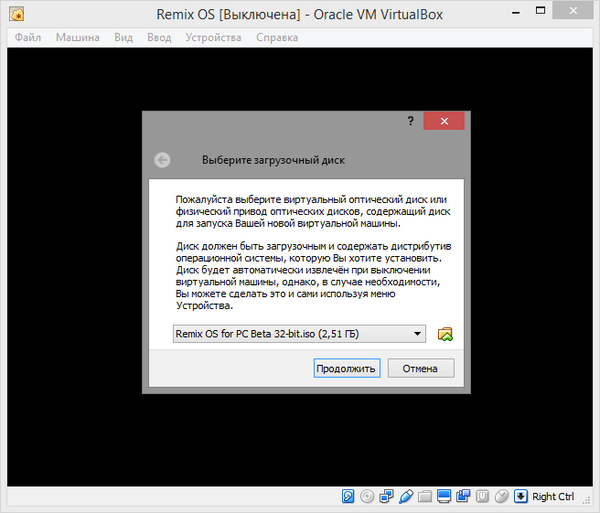
Jakmile se v okně VirtualBox objeví spouštěcí nabídka systému, vybereme v něm nejvhodnější instalační režim.
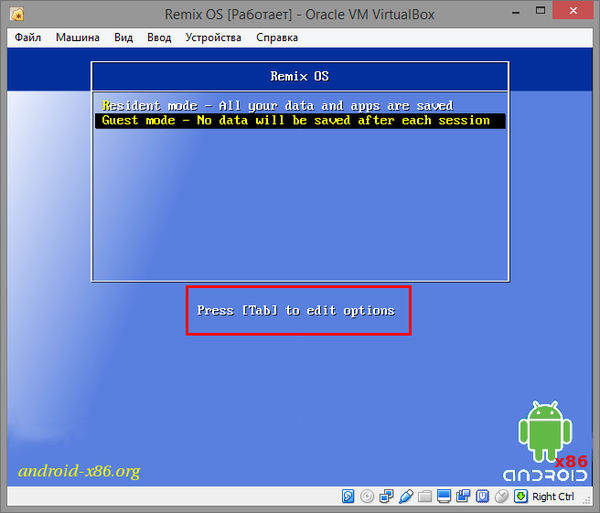
Výchozí „Rezidentní režim“ je nejlépe vybrán, pokud chcete používat Remix OS nepřetržitě. V takovém případě budou všechna data a nastavení uložena po skončení každé relace. Pokud zvolíte režim hosta - „Režim hosta“, systém se zavede jako živé CD a nastavení v něm se resetují při každém novém spuštění..
Poznámka: Při výběru režimu hosta stiskněte klávesu Tab, mezerník a zadejte vga = 791 (viz obrázek). Chcete-li zahájit instalaci, stiskněte klávesu Enter.
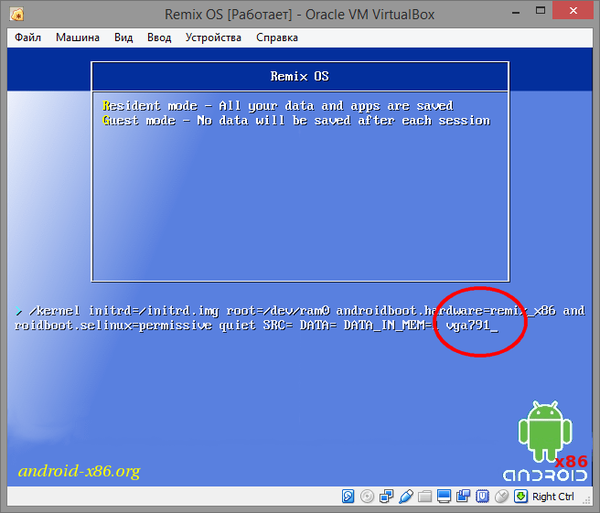
Instalace se provádí automaticky. Trvá to asi 20-30 minut a po celou dobu na obrazovce uvidíte logo blikajícího programu.
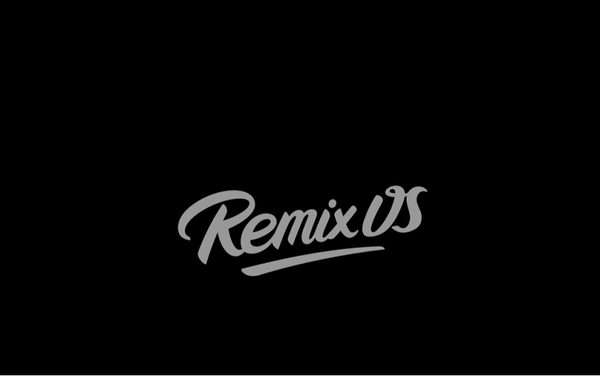
Po dokončení budete vyzváni k výběru jazyka rozhraní. Počáteční volba je malá, jsou k dispozici pouze anglický a dva asijské jazyky, ale to nevadí - v nastavení samotného systému si můžete vybrat ruštinu.
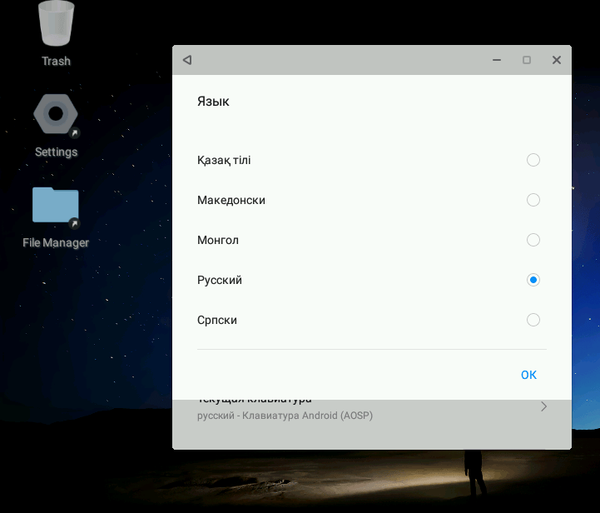
Ano, ve výchozím nastavení se pro ovládání používají pouze klávesy se šipkami, pro zapnutí myši vyberte v hlavní nabídce virtuálního počítače možnost Zobrazit -> Integrace myši, nezapomeňte však na horkou hostitelskou klávesu.
Nainstalujte Remix OS na pevný disk
Existuje několik způsobů, jak nainstalovat a spustit Remix OS na PC, ale doposud doporučujeme uvažovat pouze o jednom, pomocí zaváděcího obrazu ISO a EasyBCD. V tomto příkladu je vedle operačního systému Windows nainstalován další operační systém jako druhý operační systém. Potřebujete tedy instalační bitovou kopii s operačním systémem Remix, programem EasyBCD (bezplatná verze bude fungovat) a samostatným oddílem na pevném disku, naformátovaným v systému FAT32 a s velikostí nejméně 10 GB.
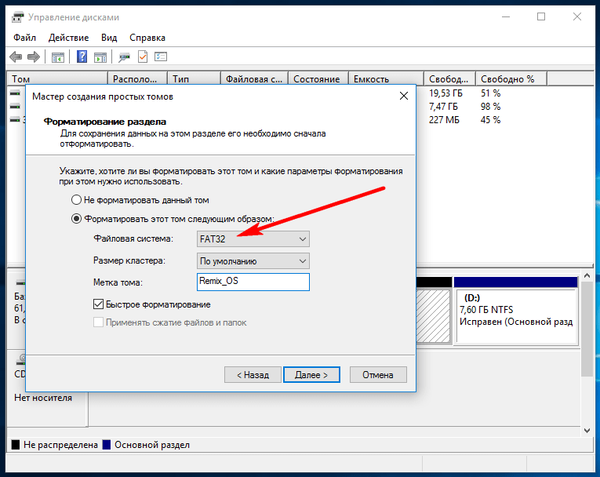
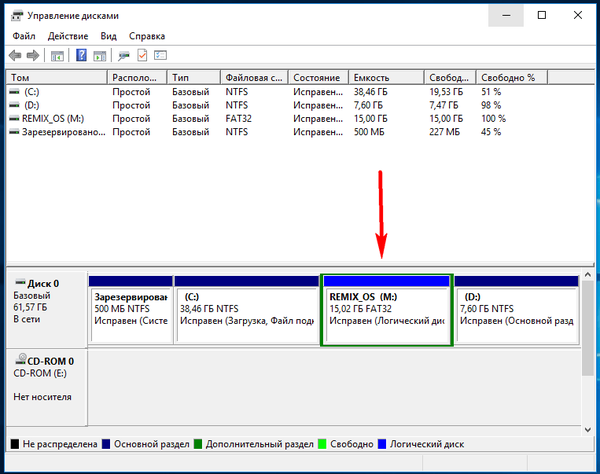
Pomocí libovolného archivátoru rozbalte obraz ISO do vytvořené sekce a spusťte program EasyBCD. Při spuštění vás nástroj vyzve k výběru jazyka - ze seznamu vyberte ruštinu a stiskněte "Přejít".
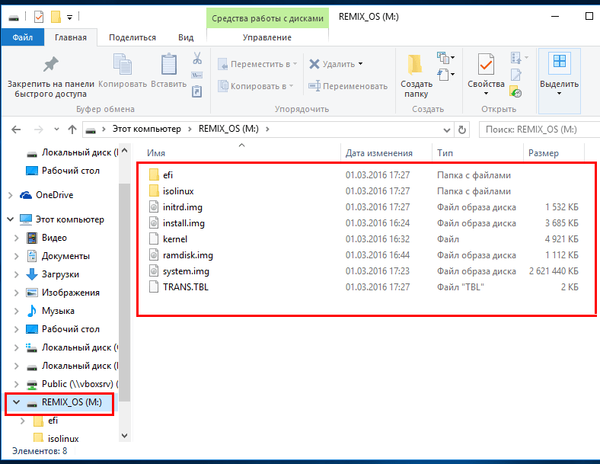
Na panelu nabídek vyberte „Přidat záznam“ v části „Vyměnitelné externí úložiště“, vyberte kartu ISO, do pole „Název“ zadejte Remix OS, do pole „Cesta“ zadejte cestu k dříve staženému obrazu ISO a klikněte na spodní tlačítko „Přidat“..
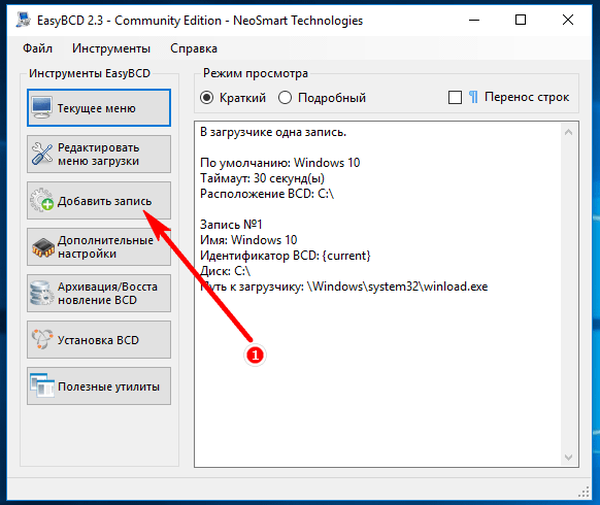
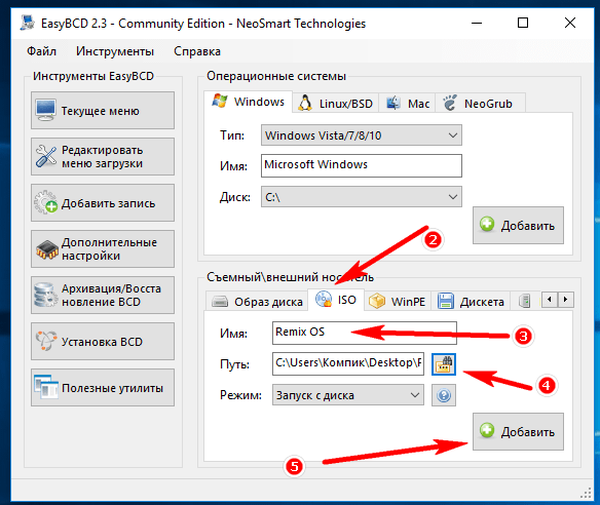

Po defragmentaci obrazu vyberte možnost „Restartovat počítač“ v nabídce „Nástroje“ EasyBCD.
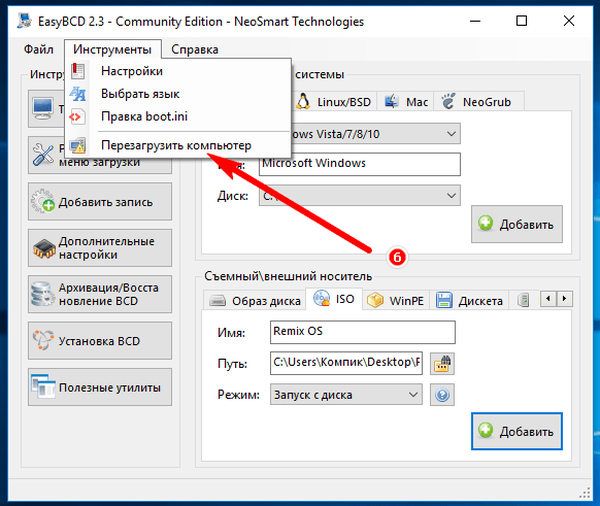
Příští start vás seznámí se zaváděcí nabídkou, ve které uvidíte dvě položky s výběrem operačního systému.
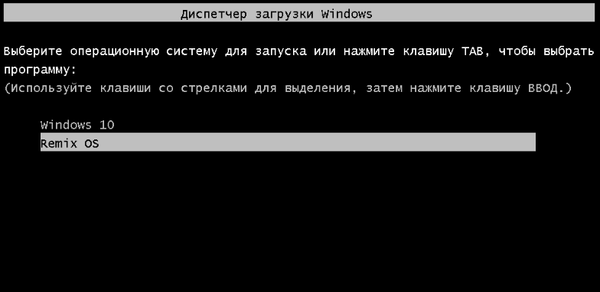
Po výběru operačního systému Remix začne proces instalace operačního systému..
Poznámka: Před instalací systému Remix na počítač s UEFI BIOS vypněte Secure Boot.
První dojmy z používání Remix OS
Práce vývojářů společnosti Jide Corporation si samozřejmě zaslouží veškerou chválu, ale od Remix OS očekávají něco zvláštního. Alespoň ještě ne. Neexistují žádné stížnosti na grafický shell, zejména s ohledem na to, že OS je reprezentován pouze beta verzí, ale rád bych viděl správce souborů přibližně stejně jako ve Windows. Hlavní nevýhodou systému je nedostatek vestavěného adresáře aplikací, proto je nutné programy stahovat prostřednictvím prohlížeče a ručně instalovat ze souborů APK. S malým úsilím však můžete do systému nainstalovat obchod Google Play..

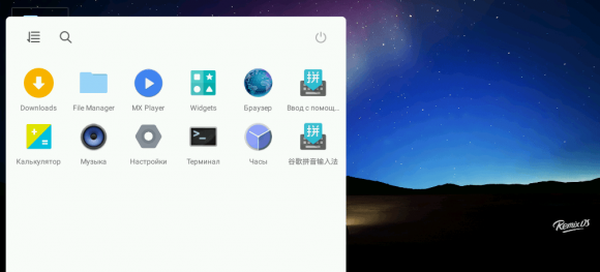
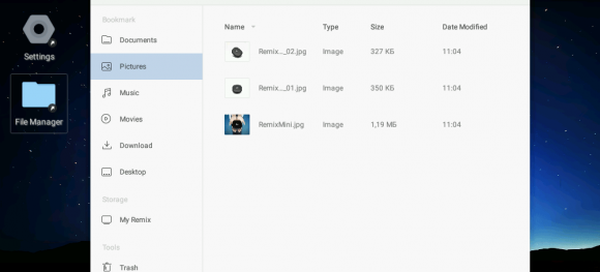
Integrace Google Play
Nejprve přejděte do části Nastavení „Zabezpečení“ a povolte instalaci aplikací z neznámých zdrojů.
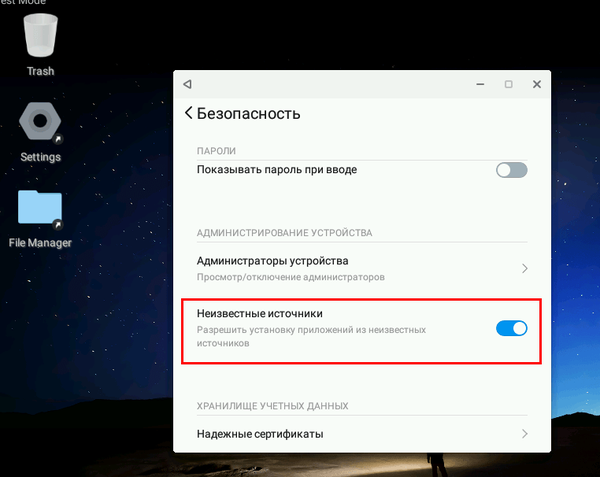
Stáhněte si speciální nástroj GMSInstaller z fóra XDA, nainstalujte ho a spusťte.
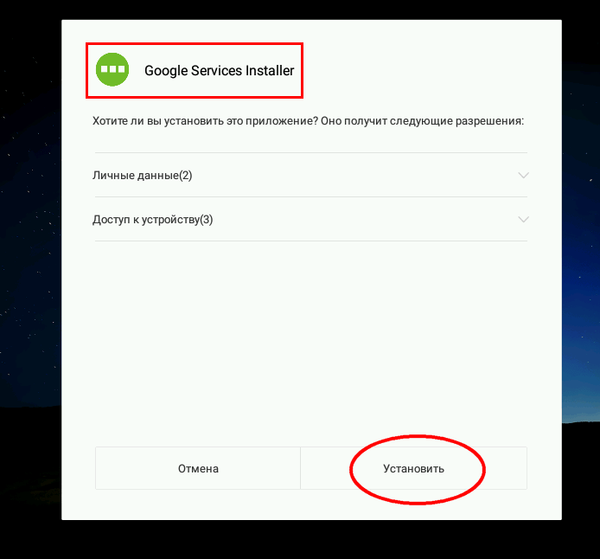
Uvidíte okno se dvěma tlačítky. Klikněte na „Instalovat služby Google jedním kliknutím“ a počkejte na dokončení stahování a instalace souborů. Poté přejděte na nastavení systému, najděte zde součásti služeb Google Play a Google Services Framework a postupně vymažte mezipaměť.
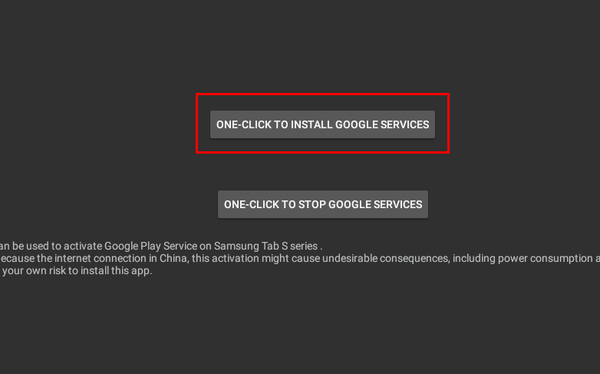
Po restartování operačního systému by se měl obchod Google Play objevit v seznamu aplikací.
VirtualBox: https://www.virtualbox.org/wiki/Downloads
Oficiální stránka Remix OS: www.jide.com/cs/remixos-for-pc#downloadNow
EasyBCD: http://neosmart.net/EasyBCD/
Instalační program Google Play: forum.xda-developers.com/remix/remix-os/app-install-google-play-services-remix-t3292087
Přeji vám krásný den!