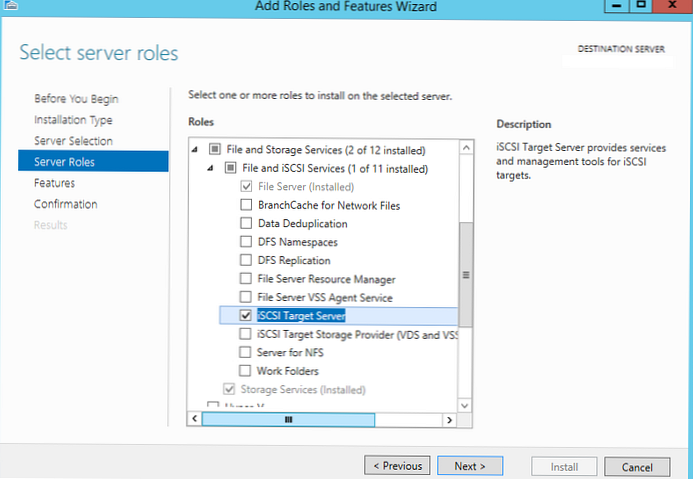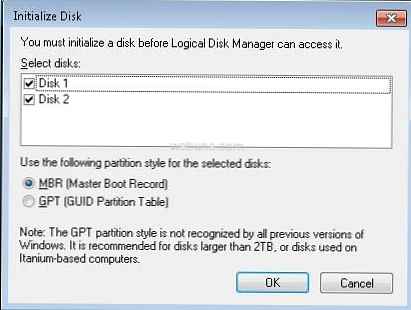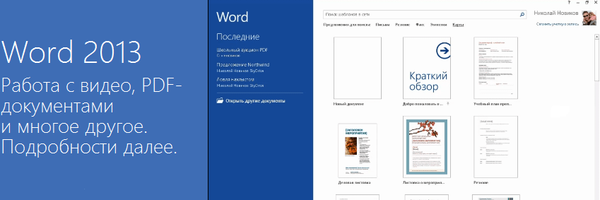Jak vytvořit záložní bitovou kopii systému Windows 10 pomocí obslužného programu Dism a jak se z tohoto obrazu zotavit. Používáme Live CD AOMEI PE Builder a druhý způsob - obvyklý zaváděcí USB flash disk Windows 10
Ahoj přátelé! Pokud jste milovníkem příkazového řádku, můžete pro vytvoření záložního obrazu systému Windows 10 využít službu a rozmístění bitových kopií operačního systému - Dism. Obslužný program Dism okamžitě nahradil tři nástroje: Pkgmgr.exe, PEimg, Intlcfg, které byly zahrnuty do systému Windows Vista a mohou dělat vše, co mohou, a mnohem více, například: přidat a odebrat ovladače a jazykové balíčky z bitové kopie systému Windows, včetně a deaktivovat různé součásti systému Windows a mnohem více. Pomocí Dism můžete do obrazu WIM přidat i jiné obrazy operačních systémů a také je vyloučit. Jak jste již pochopili, Dism se používá hlavně k modernizaci instalačního obrazu systému Windows a jeho dalšímu nasazení do počítače, o tom vám vše povíme v následujících článcích, a dnes začneme takřka úvodní částí (nejjednodušší), kterou zachytíme pomocí Disk Dism (C :), se systémem Windows 10 nainstalovaným v bitové kopii WIM, a poté nasaďte Win 10 z tohoto obrazu na své místo (C :) disk. Máme tedy nový notebook s povoleným UEFI a na disku GPT nainstalován Windows 10.

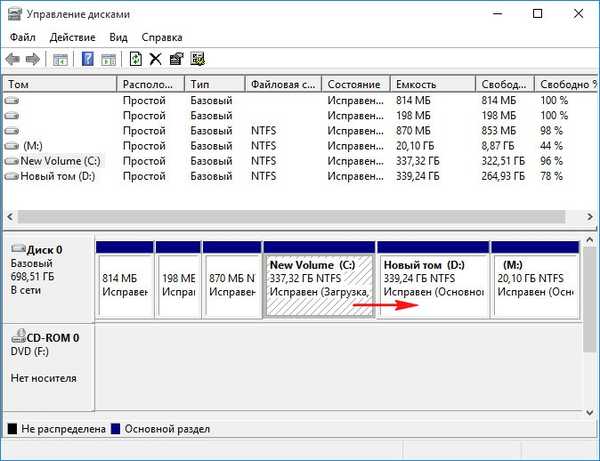
- Poznámka: Přátelé, v této metodě můžete dělat s obvyklým spouštěcím USB flash diskem Windows 10, který lze provést pomocí tohoto článku. Spusťte počítač ze spouštěcí jednotky USB flash, vyberte místo instalace zotavení a spusťte příkazový řádek prostředí Windows Recovery Environment (Windows RE). Poté na příkazovém řádku uchopte disk (C :) s Windows 10 nainstalovaným v obrazu WIM a uložte jej na disk (D :). Systém Windows 10 můžete také obnovit pomocí spouštěcí jednotky USB Flash., příklad a snímky obrazovky jsou uvedeny na konci článku. Ale nabízím vám pohodlnější nástroj - Live CD AOMEI PE Builder, má grafické rozhraní pro správu a integruje mnoho dalších programů, které můžete potřebovat.
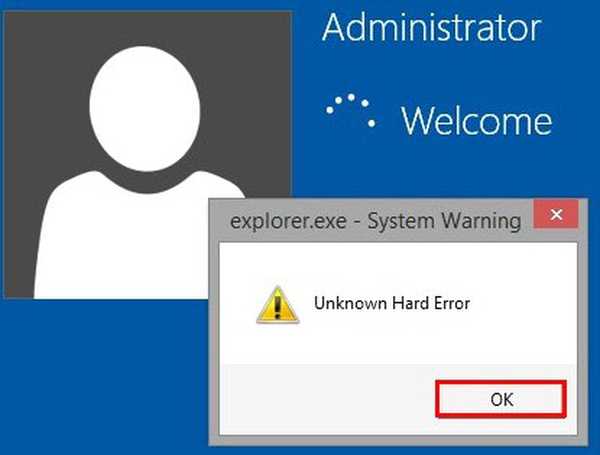
Zaváděcí CD AOMEI PE Builder Live CD.
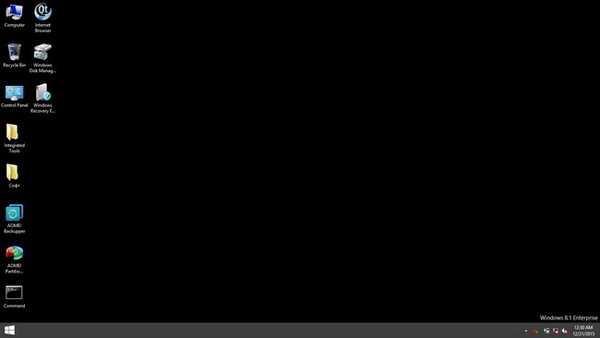
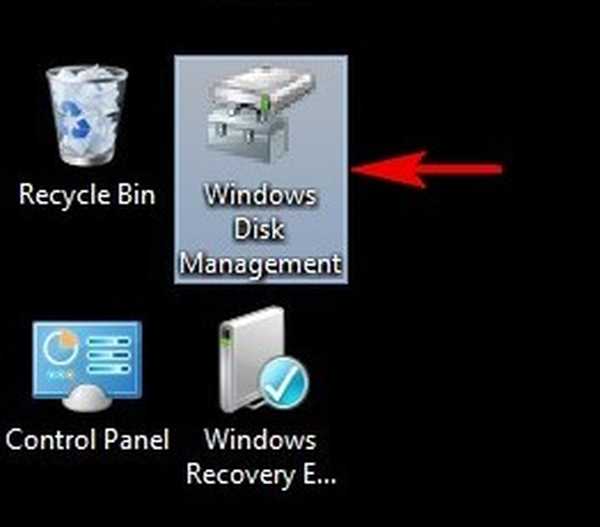
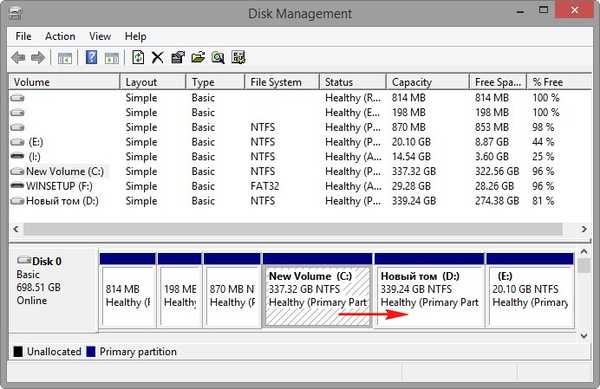
Spusťte příkazový řádek
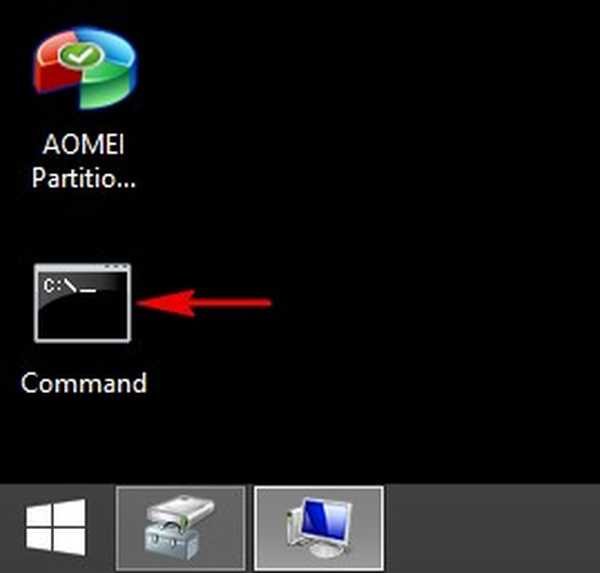
a zadejte příkazy:
Dism / Capture-Image /ImageFile:D:\my-windows.wim / CaptureDir: C: \ / Name: "Windows"
kde,
my-windows.wim: je název bitové kopie disku WIM (C :) ve Windows 10.
D: \ - Místo uložení obrázku WIM.
C: \ - oddíl s nainstalovaným Windows 10.
Průběh operace je 100%. Obraz systému byl vytvořen.
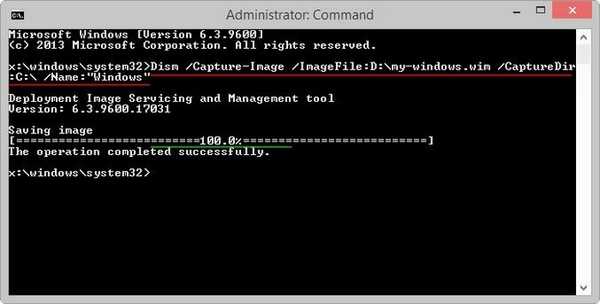
Obrázek Windows 10 je umístěn v souboru my-windows.wim na disku (D :).
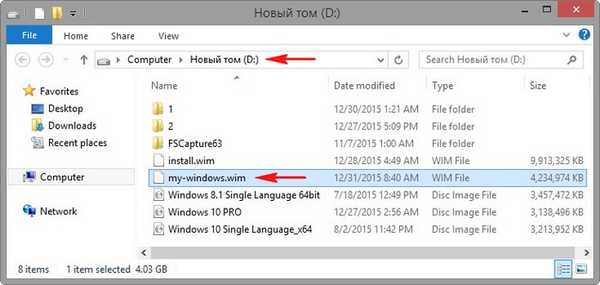
Zotavení z obrazu
Nyní si představte situaci, že se náš Windows 10 nespustí a operační systém obnovíme z dříve vytvořeného obrazu.
Stáhněte si notebook z flash CD AOMEI PE Builder Live CD.
Spusťte správu disků.
A naformátujte jednotku (C :) s nainstalovaným Windows 10.
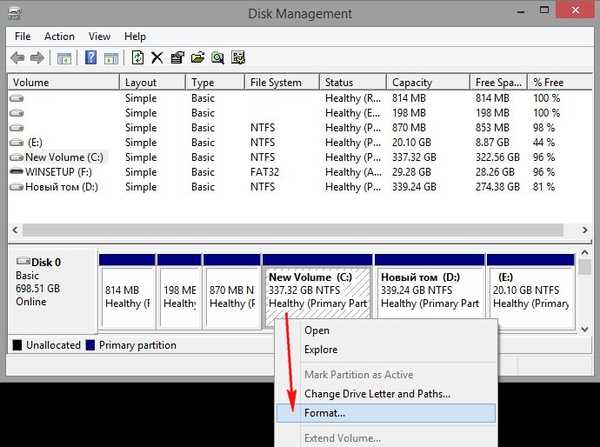
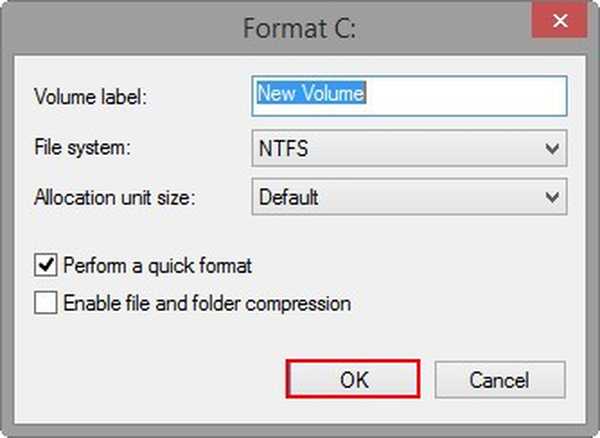
Disk (C :) je naformátován a na něm nejsou žádné soubory.
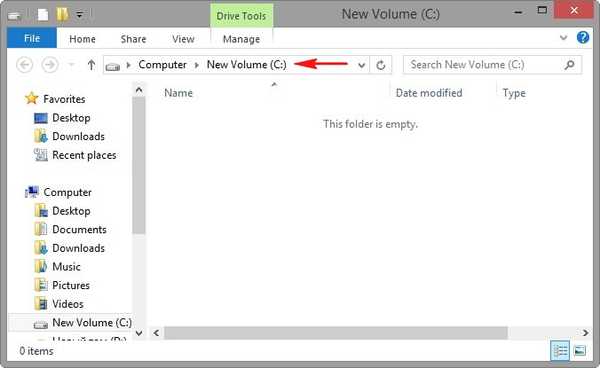
Spusťte příkazový řádek a zadejte příkazy:
Dism / Get-WimInfo /WimFile:d:\my-windows.wim (pomocí tohoto příkazu zjistíme index obrazu - index 1)
kde d: \ disk se souborem my-windows.wim
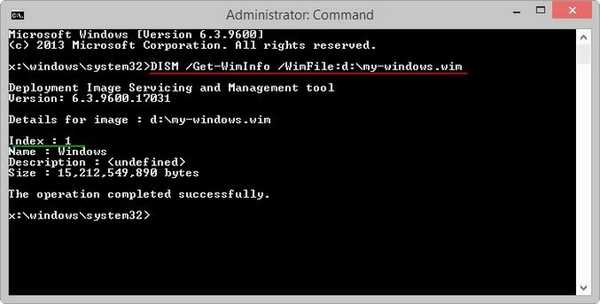
Dism / apply-image /imagefile:D:\my-windows.wim / index: 1 / ApplyDir: C: \ (tento příkaz rozšíří obsah obrazu WIM na jednotku C :)
kde d: \ disk se souborem my-windows.wim.
1 - index obrazu.
C: - disk, na kterém je obraz nasazen.
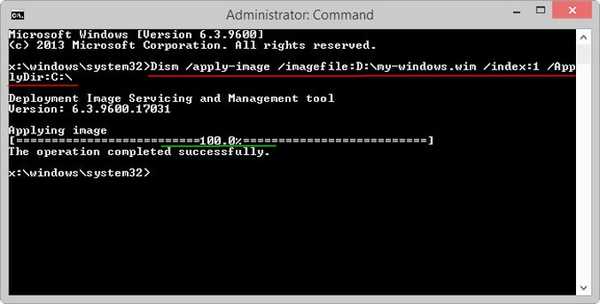
Pokrok 100%.
Obrázek nasazen.
Restartujte notebook a zadejte obnovený Windows 10.

Jak to udělat se zaváděcí jednotkou USB Flash se systémem Windows 10
Spuštění z instalační jednotky Windows 10.
V úvodním okně instalace systému stiskněte klávesovou zkratku „Shift + F10“, otevře se příkazový řádek.
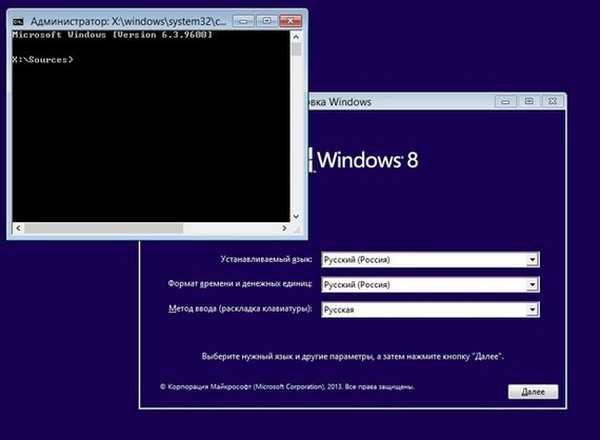
Pomocí Dism zachycujeme disk (C :) s Windows 10 nainstalovaným v obrazu WIM.
V zásadě zadáváme stejné příkazy:
diskpart
lis vol (definované písmeny jednotek)
exit (exit diskpart)
Dism / Capture-Image /ImageFile:D:\my-windows.wim / CaptureDir: C: \ / Name: "Windows"
Byl vytvořen obrázek WIM.

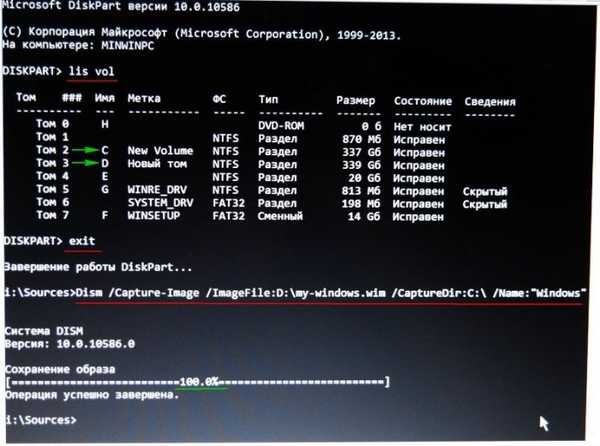
Obnova systému Windows 10 z obrazu WIM
diskpart
lis vol (definováno písmeny oddílů pevného disku, vidíme, že oddíl C: je Volume 2)
sel vol 2 (vyberte jednotku C :)
format fs = NTFS QUICK (formátovací jednotka C :)
exit (exit diskpart)
Dism / Get-WimInfo /WimFile:d:\my-windows.wim (tímto příkazem rozpoznáváme index obrazu - index 1)
kde d: \ disk se souborem my-windows.wim
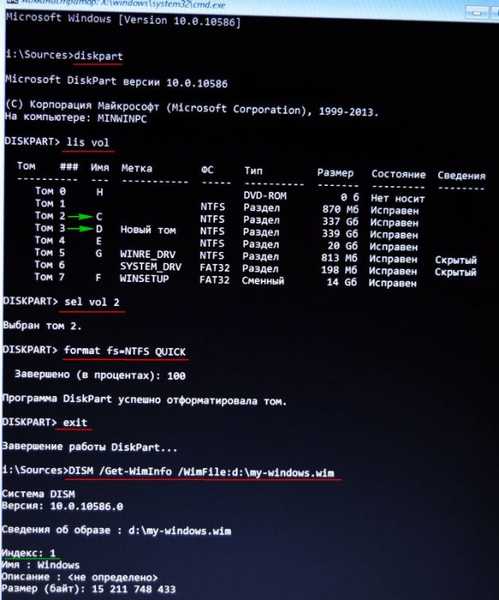
Dism / apply-image /imagefile:D:\my-windows.wim / index: 1 / ApplyDir: C: \ (tento příkaz rozšíří obsah obrazu WIM na jednotku C :)
Windows 10 byl obnoven.
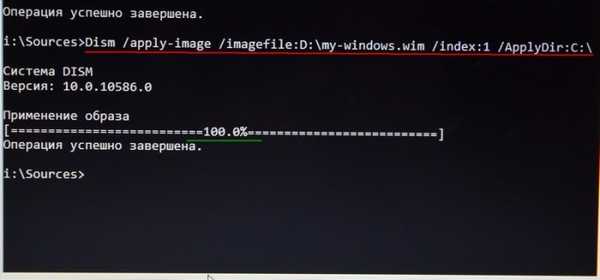
Štítky k článku: LiveDisk Dism Backup