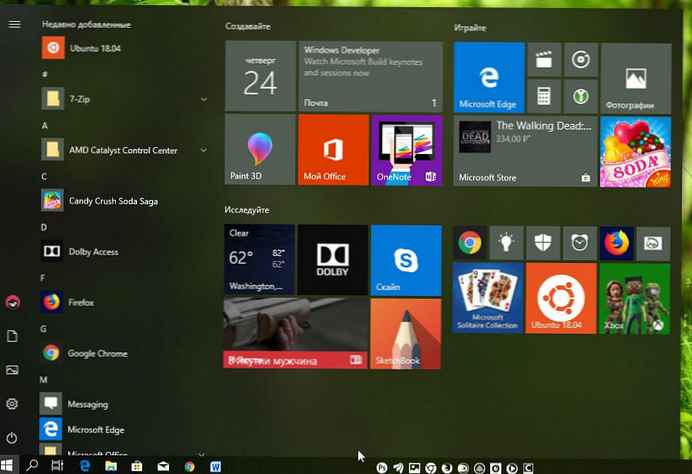Každý uživatel si může přizpůsobit nabídku Start v systému Windows 10 podle svých představ, připnout různé dlaždice programů, vytvářet složky s aplikacemi a měnit jejich velikost, měnit velikost panelu nabídek atd. Po přizpůsobení nabídky podle vašich preferencí doporučujeme zálohovat rozvržení nabídky Start, abyste ji mohli obnovit později po aktualizaci, přeinstalaci systému Windows nebo náhodném obnovení nabídky Start. Zde je návod, jak to udělat..
Níže se podíváme na tři způsoby, jak zálohovat rozložení nabídky Start:
- Používání PowerShell
- Použití registru systému Windows 10
- Použití nástroje Rozložení nabídky Start Start
Poznámka:. Níže uvedené pokyny platí pro moderní verze systému Windows 10 (1709, 1803, 1903 atd.).
Chcete-li zálohovat rozložení nabídky Start, postupujte takto:
Používání PowerShell
Toto řešení funguje dobře na Windows 10 1903.
Krok 1: Otevřeno Powerhell jako správce a spusťte následující příkaz.
Export-StartLayout - cesta $ env: LOCALAPPDATA \ LayoutModification.xml
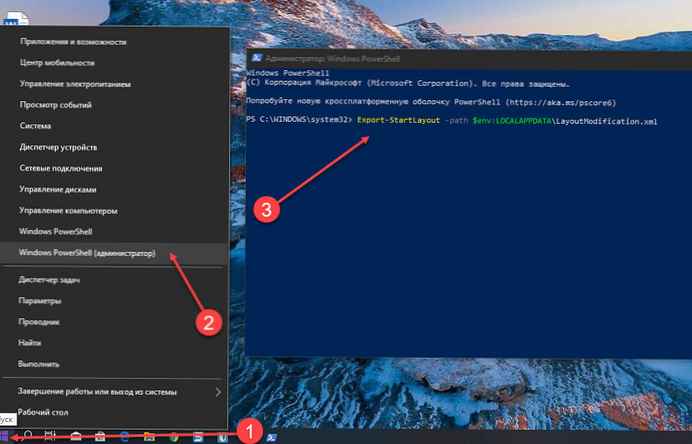
Krok 2: Tím se vytvoří soubor s názvem LayoutModification.xml na další cestě.
% USERPROFILE% \ AppData \ Local
Tento soubor je zálohou rozvržení nabídky Start. Můžete to nechat zde a obnovit jakékoli rozvržení, pro které jste vytvořili zálohu. Z bezpečnostních důvodů je vhodné jej uložit někde jinde, na externí, cloud nebo jinou jednotku kromě jednotky Windows..
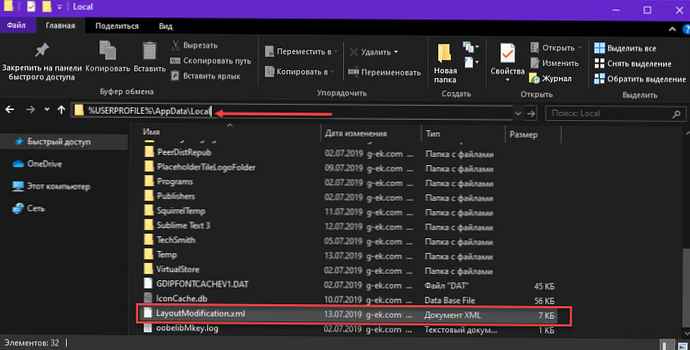
Obnovte rozložení nabídky Start pomocí PowerShell
Krok 1: Chcete-li obnovit rozvržení nabídky Start ze zálohy, ujistěte se, že soubor LayoutModification.xml nachází se na výše uvedeném místě.
Krok 2: Otevřete PowerShell s oprávněními správce a spusťte následující skript pro obnovení rozložení.
If ((Test-Path $ env: LOCALAPPDATA \ LayoutModification.xml) -eq $ True)
Kopírovat položku $ env: LOCALAPPDATA \ LayoutModification.xml $ env: LOCALAPPDATA \ Microsoft \ Windows \ Shell \ LayoutModification.xml -Force
Odebrat položku 'HKCU: \ Software \ Microsoft \ Windows \ CurrentVersion \ CloudStore \ Store \ Cache \ DefaultAccount \ * $ start.tilegrid $ windows.data.curatedtilecollection.tilecollection' -Force -Recurse
Get-Process Explorer | Zastavte proces
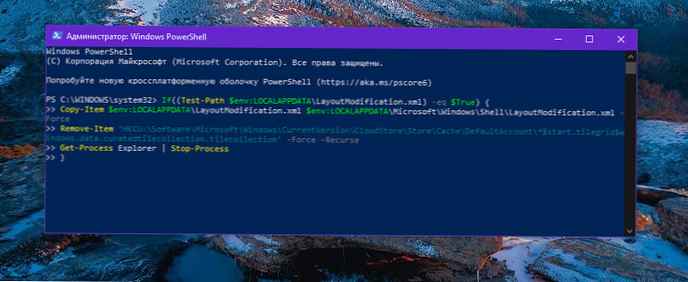
Pozadí plochy, hlavní panel a další prvky uživatelského rozhraní po obnovení rozložení zmizí na několik sekund, ale je to zcela normální. Výše uvedená metoda funguje téměř dokonale. Během testů nebylo možné obnovit jednu konkrétní dlaždici; Jediné, co můžete udělat, je uvolnit jej a upevnit zpět.
Použití registru systému Windows 10
Krok 1: Otevřená aplikace Editor registru.
Krok 2: Přejděte na následující klíč registru:
HKEY_CURRENT_USER \ Software \ Microsoft \ Windows \ CurrentVersion \ CloudStore \ Store \ Cache \ DefaultAccount
Krok 3: Klikněte levým tlačítkem myši v sekci Výchozí účet a vyberte z kontextové nabídky „Export“.
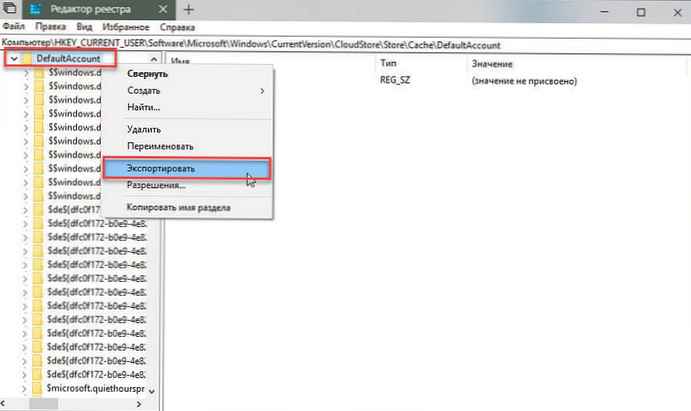
Krok 4: Přejděte do složky, do které chcete uložit záložní kopii nabídky Start, zadejte název souboru REG a klepněte na tlačítko Uložit.
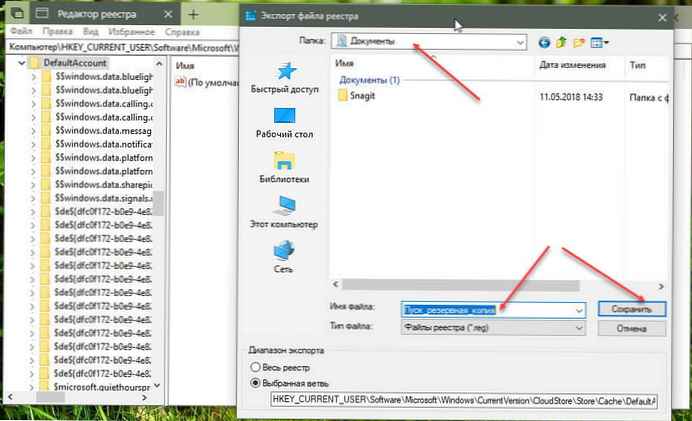
Krok 5: Nyní otevřete Průzkumník a přejděte do složky % LocalAppData% \ Microsoft \ Windows \ Shell.
Cestu můžete zkopírovat a vložit do adresního řádku průzkumníka.
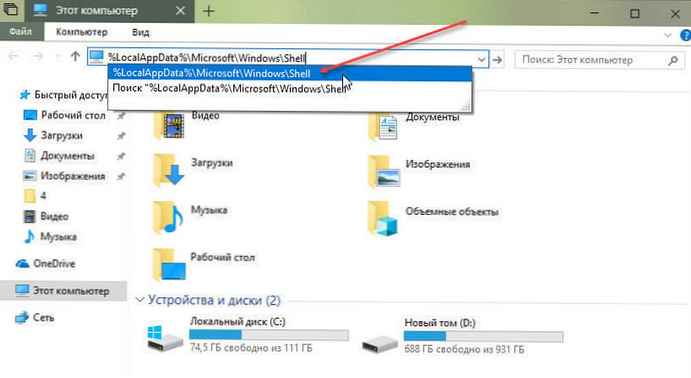
Krok 6: Ve složce, která se otevře, najděte soubor DefaultLayouts.xml. Zkopírujte jej do složky, do které jste uložili soubor * .reg krok 4.
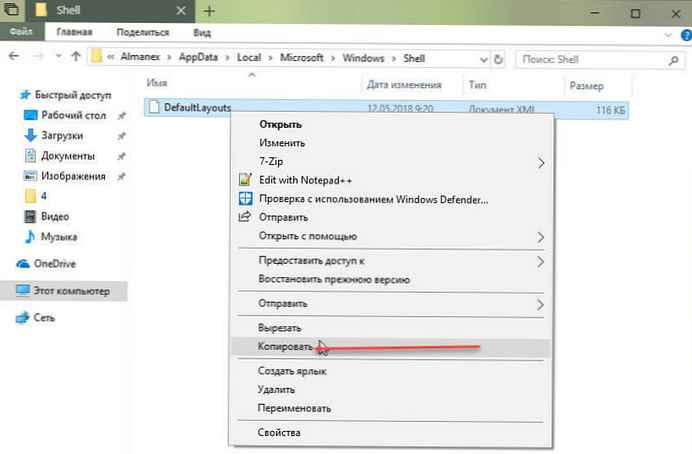
Udělal jsi to. Nyní, pokud je to nutné, můžete obnovit rozložení nabídky Start následujícím způsobem.
Obnovte rozložení nabídky Start ze zálohy pomocí registru
Krok 1: Otevřená aplikace Editor registru.
Krok 2: Přejděte na následující klíč registru:
HKEY_CURRENT_USER \ Software \ Microsoft \ Windows \ CurrentVersion \ CloudStore \ Store \ Cache \ DefaultAccount
Krok 3: Klikněte levým tlačítkem myši v sekci Výchozí účet a vyberte z kontextové nabídky Odstranit.
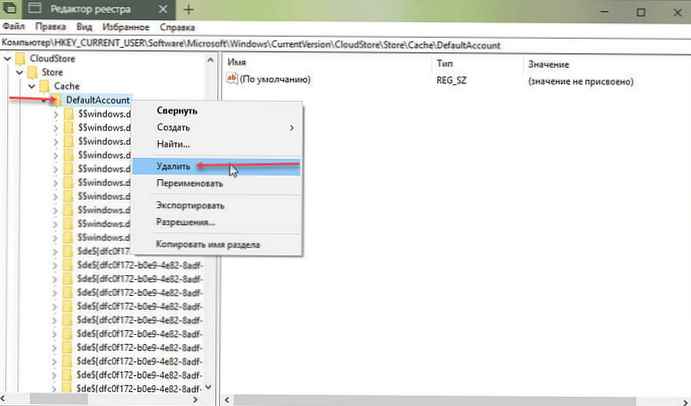
Krok 4: Otevřete Průzkumník souborů a vyhledejte záložní složku nabídky Start.
Krok 5: Poklepejte na soubor * .reg a potvrďte operaci sloučení.
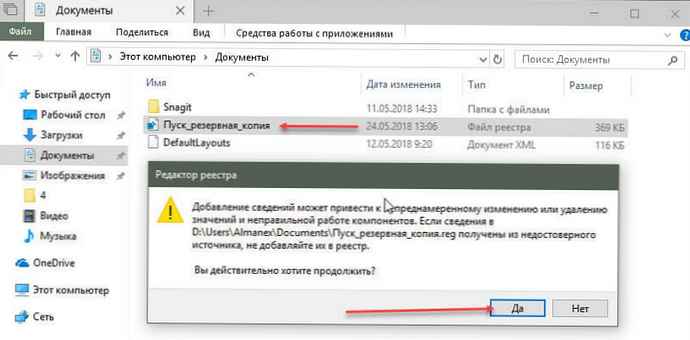
Krok 6: Nyní klikněte pravým tlačítkem na soubor DefaultLayouts.xml a vyberte Kopírovat a vložte ji do složky % LocalAppData% \ Microsoft \ Windows \ Shell.
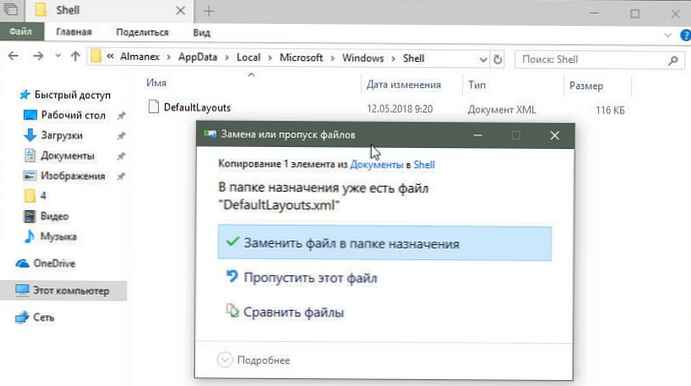
Po zobrazení výzvy vyberte - Nahraďte soubor v cílové složce.
Krok 6: Odhlaste se ze svého uživatelského účtu a přihlaste se nebo restartujte zařízení a použijte rozložení nabídky Start.
Použití nástroje Rozložení nabídky Start Start
Rozložení nabídky Start Start - Jedná se o velmi jednoduchou přenosnou bezplatnou aplikaci pro zálohování a obnovení rozložení nabídky Start v systému Windows 10. Extrahujte stažený soubor ZIP a spusťte odpovídající soubor EXE (x64 nebo x86)
1. Chcete-li vytvořit záložní kopii nabídky Start v systému Windows 10, použijte druhou ikonu (ikona diskety), v programovém rozhraní se objeví nová položka.
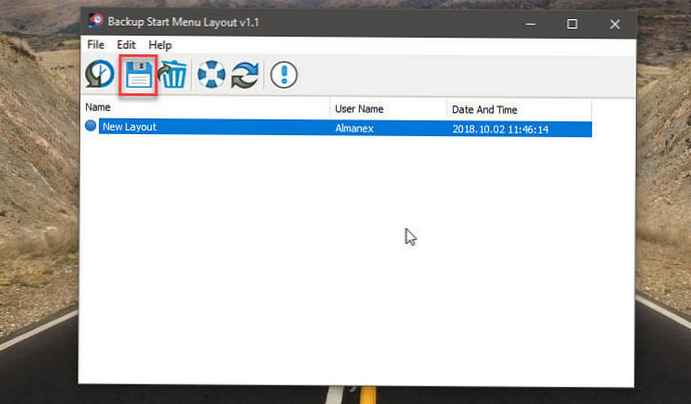
2. Pokud vyberete zálohu a použijete první ikonu, obnovíte uloženou kopii nabídky Start. Můžete také jednoduše dvakrát kliknout na dříve vytvořenou zálohu.
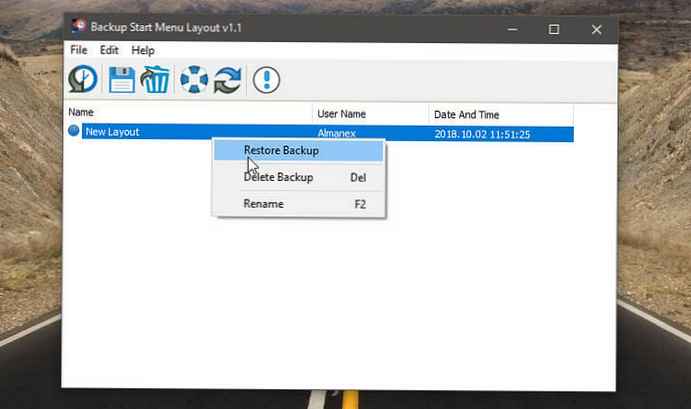
Start menu bude obnoveno bez prodlení. Chcete-li použít změny, není třeba restartovat počítač ani průzkumník..
To je vše.