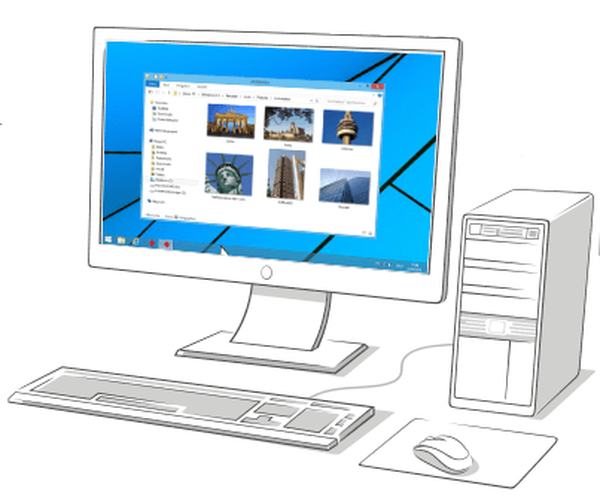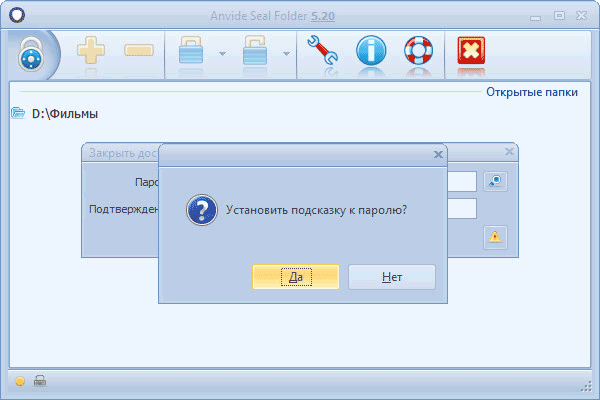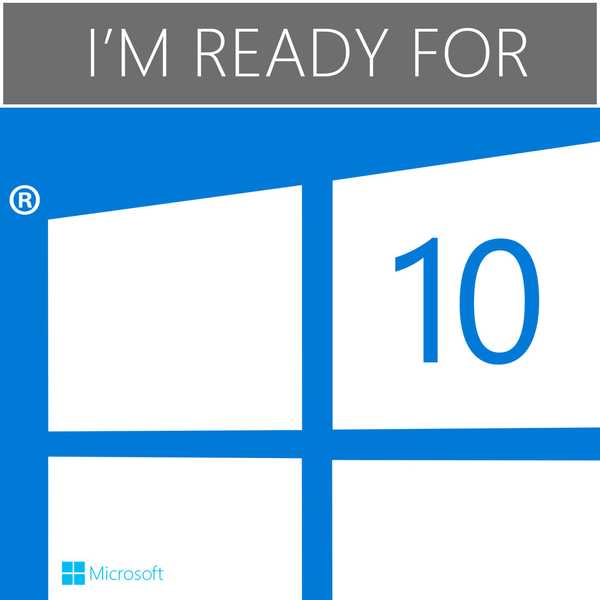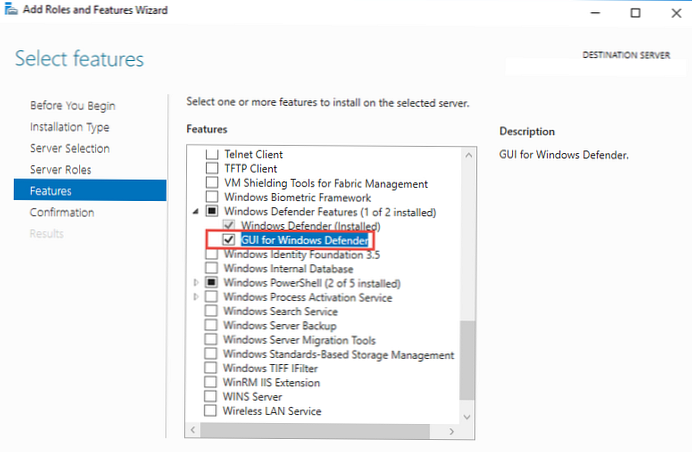Any Video Converter je program pro převod video souborů do jiných podporovaných formátů. S pomocí převaděče videa bude možné převést video a audio soubory do jiných formátů, které jsou nezbytné pro přehrávání na mobilních zařízeních nebo v počítači.
Každý převaděč videa je univerzální převaděč videa, který podporuje největší počet formátů pro konverzi videa a profily mobilních zařízení.
Obsah:- Vlastnosti libovolného převaděče videa
- Převod video souborů do libovolného převaděče videa
- Úpravy videa v libovolném převaděči videa
- Extrahujte zvuk z video souboru do libovolného převaděče videa
- Vypalování DVD videa a vytváření nabídek DVD
- Vytvořte DVDRip na libovolné video Converter Ultimate
- Nahrajte video z obrazovky monitoru v libovolném videokonvertoru Ultimate
- Závěry článku
Mnoho moderních programů pro převod videa podporuje převod pomocí profilů nejpopulárnějších zařízení. V tomto případě se uživatel nebude muset zabývat nastavením parametrů převodu. Stačí vybrat požadované zařízení a požadovaný formát pro konečný zvukový nebo obrazový soubor.
Kromě použití předem připraveného profilu si může uživatel zvolit nastavení pro převod videa nebo zvuku do požadovaného formátu výběrem odpovídajících nastavení v programu.
Vlastnosti libovolného převaděče videa
Jakýkoli Video Converter není určen pouze pro převod video a audio souborů. Pomocí aplikace můžete provádět další operace s multimediálními daty..
Klíčové vlastnosti libovolného převaděče videa:
- Převod videa do jiných formátů a pro mobilní zařízení.
- Extrahujte a ukládejte zvuk z video souborů.
- Úpravy videa.
- Vypalování videa na disky CD / DVD.
- Stahujte videa z YouTube.
- Vytvoření šablony nabídky DVD.
- Vytvořte DVDRip z DVD Video.
- Záznam videa z obrazovky monitoru.
Libovolný Video Converter má několik možností pro instalaci do počítače: Libovolný Video Converter zdarma, Libovolný Video Converter Professional, Libovolný DVD Converter, Libovolný Video Converter Ultimate, které se liší funkčností.
Na tomto obrázku můžete vidět srovnání různých verzí libovolného převaděče videa.

Jak můžete vidět z tabulky, pro většinu uživatelů je zcela zdarma bezplatná verze programu Any Video Converter Free, pomocí které můžete provádět všechny základní operace pro převod dat. V případě, že bezplatná verze programu Any Video Converter Free vás neuspokojí se svými možnostmi, můžete si zakoupit funkčnější verzi programu..
Libovolný Video Converter podporuje technologii CUDA (pro majitele grafických karet vyrobených společností NVIDIA), díky níž bude proces převodu video souborů rychlejší.
Program si můžete stáhnout z oficiálních webových stránek programu. Vyberte požadovanou verzi programu, který chcete stáhnout, a poté ji stáhněte do počítače.
stáhnout libovolný Video ConverterJakýkoli program Video Converter podporuje ruský jazyk, takže instalace programu bude probíhat v ruštině.
Instalace na počítači různých verzí programu Any Video Converter je stejná v ruštině. Po dokončení instalace se otevře hlavní okno programu Any Video Converter..
Takto vypadá hlavní okno programu ve verzi Any Video Converter Free.

Ve verzi programu Any Video Converter Ultimate se takové okno otevře.

Můžete si všimnout, že okna programu se liší pouze v tom, že v nejstarší verzi programu je tlačítko „Přidat DVD“ a je zde další karta „Nahrávání videa“..
Převod video souborů do libovolného převaděče videa
Nejprve budete muset přidat video soubor do programu Any Video Converter. Video soubor lze přetáhnout myší do okna programu nebo přidat pomocí tlačítka „Přidat video (y)“.
Poté budete muset vybrat profil pro převod videa. Profil pro převod lze vybrat ze seznamu po kliknutí na pravé tlačítko umístěné na horním panelu okna programu. Zde můžete vybrat formáty pro konkrétní zařízení nebo pro konkrétní platformu (Apple, Android, Samsung, Sony atd.).
Požadovanou platformu můžete vybrat pomocí vertikálně uspořádaných tlačítek. Výběrem mobilního zařízení nebo pouze požadovaného formátu videa můžete přejít na podrobnější nastavení převodu.

Nejprve nakonfigurujte nastavení v části „Obecná nastavení“..

V případě potřeby bude možné změnit velikost videa, kodek, obnovovací kmitočet, zvýšit počet průchodů pro kódování atd..

K videu můžete přidat titulky, změnit název video souboru, klonovat video soubor nebo jej odstranit pomocí odpovídajících tlačítek.
Nastavení zvuku se mění podobným způsobem. Můžete změnit datový tok, kodek, vzorkovací kmitočet atd. Zvuk lze vypnout. V tomto případě nebude po převodu video soubor obsahovat zvukové stopy.

Pokud je do okna programu přidáno několik videosouborů, budou všechny tyto soubory kódovány ve vybraném formátu. V případě, že jsou pro každý soubor požadována vlastní nastavení převodu, pak lze parametry kódování vybrat samostatně, pro každý konkrétní video soubor je třeba provést vlastní nastavení.
V programu Any Video Converter můžete kombinovat video soubory přidané do okna programu do jednoho souboru. Nejprve vyberte nastavení převodu a poté přepněte přepínač „Registrovat všechny video soubory“ do polohy „ON“..
V pravé části okna programu můžete v okně přehrávače sledovat video. Pod oknem přehrávače je panel s ovládacími tlačítky. Pomocí tlačítka „Snímek“ můžete pořídit snímek obrazovky přehrávaného videa.
Na kartě „Přehrát video“ můžete přidané video přehrát v okně přehrávače v původní velikosti.
Po dokončení nastavení převodu klikněte na "Převést!" zahájit proces kódování video souboru. Chcete-li převést jeden videosoubor, můžete také použít tlačítko „převést!“ Umístěné poblíž názvu souboru.
Nastavení převodu můžete změnit v nabídce „Možnosti“ výběrem příslušného nastavení. Zejména můžete změnit počet současně převedených video souborů. V případě potřeby bude možné na příslušných kartách změnit další nastavení programu.
Úpravy videa v libovolném převaděči videa
Docela často se vyskytují situace, kdy před zahájením zpracování videa musíte nejprve upravit video soubor. Chcete-li to provést, musíte v okně programu vybrat odpovídající video soubor a poté kliknout na tlačítko „klip“ (nůžky). Poté se otevře okno „Oříznutí videa“, ve kterém můžete video upravit.
Pomocí příslušných tlačítek můžete vystřihnout přebytečný fragment z videosouboru.

Po kliknutí na tlačítko „Přidat efekty“ se otevře okno „Oříznutí videa a efekty“. Zde můžete přidat vodoznak do videa jako text nebo obrázek pomocí odpovídajících tlačítek. Po přepnutí na jinou kartu můžete přidat efekty, oříznout oblast nebo změnit polohu videa v prostoru otočením ve správném směru.

Po úpravě video souboru můžete začít konvertovat.
Extrahujte zvuk z video souboru do libovolného převaděče videa
Kromě ukládání kódovaného videa v novém formátu vám Any Video Converter umožňuje převádět video soubory do zvukových souborů. Po vložení videa do okna programu nebo stažení videa z YouTube budete muset vybrat požadovaný zvukový formát a poté přejděte do nastavení zvuku, abyste dokončili nastavení kódování.
Po dokončení zpracování obdržíte zvukový soubor, který byl extrahován z videa ve vybraném formátu.
Zvukový soubor můžete také přidat do okna programu a poté jej převést do jiného zvukového formátu podporovaného programem.
Vypalování DVD videa a vytváření nabídek DVD
V programu Any Video Converter můžete vypalovat video na disky CD / DVD / Blu-ray. Nejprve vyberte video soubor, poté vyberte formát pro vypalování disku a poté nakonfigurujte nastavení převodu.
Po dokončení procesu kódování videa můžete k tomuto videu přidat nabídku DVD (tato funkce není k dispozici ve bezplatné verzi programu). Chcete-li to provést, vyberte šablonu, v případě potřeby stáhněte video na pozadí a poté vypálte video na disk DVD.
Pestřejší a funkčnější nabídku DVD lze nahrávat pomocí jiných programů, jako je Ashampoo Burning Studio.
Vytvořte DVDRip na libovolné video Converter Ultimate
V nejfunkčnější verzi Any Video Converter můžete vytvořit ripování DVD a nahrávání videa z pracovní plochy počítače.
Na samém začátku procesu vytváření DVDRip byste měli vložit DVD video disk do jednotky počítače a poté kliknout na tlačítko „Přidat DVD“.
Otevře se okno „Vybrat DVD“, ve kterém budete muset vybrat jednotku DVD počítače (program by ji měl sám detekovat) a poté kliknout na tlačítko „dobrý“.

Po dokončení analýzy bude detekované DVD video přidáno do okna programu. Dále budete muset vybrat požadovaný formát pro převod (u filmů obvykle vyberte formát .avi nebo .mkv). Pak musíte nastavit požadovaná nastavení (velikost videa, kvalita, kodek atd.) Pro kódování.
Mohlo by vás také zajímat:- Nejlepší převaděče videa
- Formát Factory - Free Format Factory Converter
Poté klikněte na tlačítko „převést“ nebo „převést!“. Po dokončení procesu vytváření ripování z DVD videa se na vašem počítači objeví video soubor ve formátu dle vašeho výběru..
Nahrajte video z obrazovky monitoru v libovolném videokonvertoru Ultimate
V libovolném videokonvertoru Ultimate můžete zaznamenat akce, které se vyskytují na obrazovce monitoru, do video souboru.
Karta „Nahrávání videa“ se používá k zachycení videa z obrazovky monitoru. Po otevření karty si můžete podle svého uvážení vybrat místo pro uložení video souboru. Chcete-li zahájit proces nahrávání, klikněte na tlačítko „záznam“.

V okně, které se otevře, klikněte na tlačítko „Vybrat ručně“.
Poté se otevře rámeček s informacemi a tlačítko pro spuštění nahrávání videa z obrazovky monitoru. Rámeček, který omezuje velikost okna záznamu, může být roztažen na celou obrazovku monitoru nebo pouze na konkrétní část obrazovky.
Spusťte a zastavte nahrávání obrazovky pomocí tlačítek na klávesnici „Ctrl“ + „F7“. Čas nahrávání můžete omezit na určité časové období. Můžete zaznamenat své akce na obrazovku monitoru, zachytit okno přehrávače nebo okno online video vysílání.

Po dokončení nahrávání obrazovky monitoru můžete nahrané video zobrazit otevřením složky, do které byl uložen výsledek této operace..
Závěry článku
Program pro převod videa Každý program Video Converter převádí video soubory do požadovaných formátů, má podporu pro všechna mobilní zařízení, vypaluje disky DVD, extrahuje audio z videa. V programu Any Video Converter Ultimate můžete vytvořit DVDRip a nahrávat video z obrazovky monitoru..
Související publikace:- Freemake Video Converter - bezplatný video konvertor
- Hamster Free Video Converter - program pro konverzi videa
- Vytvoření nabídky disku DVD v programu Ashampoo Burning Studio
- Boilsoft Video Joiner - jak se připojit k video souborům
- Movavi Video Editor - software pro editaci videa