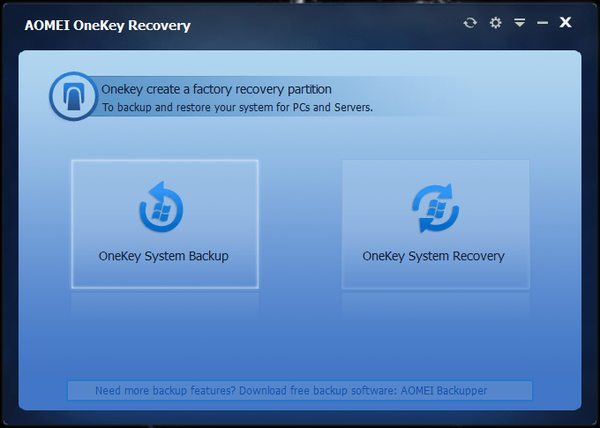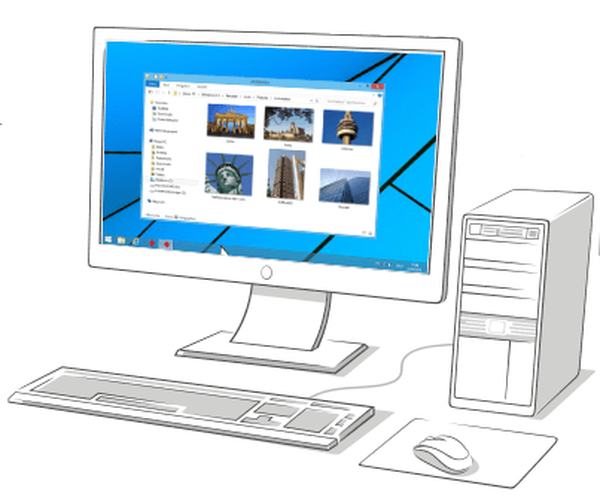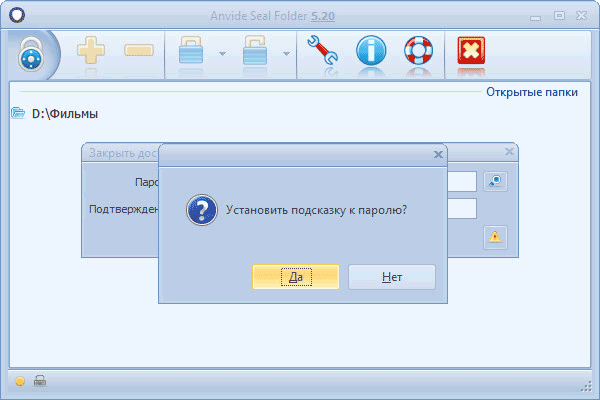AOMEI Backupper je navržen pro zálohování a obnovu dat. Po dokončení procesu archivace se záložní kopie dat, která chcete uložit, uloží do úložiště..
Jak víte, bohužel tato technika občas selhává. Pevný disk počítače může selhat v nejnepříznivějším okamžiku. V takovém případě uživatel ztratí všechna data, která byla na tento disk umístěna.
Obsah:- AOMEI Backupper pro zálohování
- Zálohování v AOMEI Backupper
- Vytvoření spouštěcího disku v AOMEI Backupper
- Obnova v zálohování AOMEI
- Závěry článku
Pokud jste včas uložili zálohy nebo spustili proces zálohování v počítači, neztratíte data, která byla umístěna na selhaný pevný disk..
V případě, že je na pevném disku vše v pořádku, může dojít k selhání a selhání v operačním systému Windows, při provozu aplikací. Není vždy možné se těchto problémů zbavit pomocí standardní obnovy systému. Váš počítač možná nevytvoří body obnovy, když všechno fungovalo dobře..
V tomto případě můžete také obnovit systém, disk nebo oddíl, pokud jste předem zálohovali příslušná data.
K organizaci zálohování použijte speciální programy, které pomáhají organizovat proces zálohování a obnovy..
AOMEI Backupper pro zálohování
Pomocí AOMEI Backupper můžete kopírovat celý obsah diskových oddílů, disků, důležitých souborů a složek pravidelně nebo pravidelně vytvořením úplného archivu.
Pomocí zálohování AOMEI můžete provádět následující základní operace:
- Zálohování systému, diskových oddílů, disků, souborů a složek.
- Obnova systému, diskových oddílů, disků, souborů a složek.
- Záloha (plná, přírůstková a rozdílová).
- Kontrola integrity zálohování.
- Správa zálohování.
- Klonování disků a diskových oddílů.
- Připojte záložní obrázek.
- Podpora VSS (Volume Shadow Copy).
AOMEI Backupper má bezplatnou verzi AOMEI Backupper Standard, která je vhodná pro většinu uživatelů. Program má rozhraní v angličtině. Na internetu najdete neoficiální rusifikaci tohoto programu.
Stažení AOMEI BackupperTento článek pojednává o vytvoření zálohy systémového oddílu pevného disku a jeho obnovení pomocí programu AOMEI Backupper Standard.
Zálohy systému a nainstalovaných programů se obvykle vytvářejí krátce po instalaci v počítači se systémem Windows, takže v případě poruchy můžete systém rychle obnovit bez nutnosti přeinstalování operačního systému..
V mém případě nebyla taková záloha v pravý čas provedena, takže nyní vytvořím úplnou zálohu systému a všech dat, která se nacházejí v systémovém oddílu (logický disk „C“) pevného disku počítače.
Nejprve musíte do počítače nainstalovat AOMEI Backupper. Nebudu popisovat proces instalace (článek se ukázal skvěle) programu, který nezpůsobí potíže. Budete muset postupně kliknout na tlačítko „Další“ a na konci instalace programu na tlačítka „Instalovat“ a „Dokončit“..
Po spuštění se otevře hlavní okno programu AOMEI Backupper. Hlavní okno AOMEI Backupper Standard je otevřeno v sekci „Domů“..

V levé části okna programu jsou tlačítka pro přechod do konkrétních částí programu:
- "Home" - Home.
- "Zálohování" - archivace.
- „Obnovit“ - vrácení zpět.
- "Klon" - klon.
- „Nástroje“ - Nástroje.
Zálohování v AOMEI Backupper
Chcete-li začít vytvářet zálohu systému, budete muset přejít do části „Záloha“. Zde je několik možností:
- "Zálohování souborů" - zálohování souborů a složek.
- „Záloha systému“ - zálohujte systém jediným kliknutím.
- „Záloha disku“ - zálohování pevných disků do obrazového souboru.
- „Záloha oddílů“ - zálohování oddílů a dynamických svazků.
Po kliknutí na tlačítko „Záloha souborů“ můžete začít zálohovat soubory a složky v počítači.
Pokud potřebujete vytvořit záložní kopii disku nebo diskového oddílu, na kterém je nainstalován operační systém Windows, musíte kliknout na tlačítko „Záloha systému“. Můžete vytvořit záložní kopii systému a souborů, které jsou na disku nebo diskovém oddílu disku, na kterém je nainstalován operační systém..
Ve vašem počítači může být jeden fyzický pevný disk, ale lze jej rozdělit na samostatné oddíly - logické jednotky. Na mém počítači jsou to například oddíly - logické jednotky „C“ a „D“.
Pokud potřebujete archivovat celý pevný disk, pak v tomto případě musíte kliknout na tlačítko „Záloha disku“ (Záloha disku - zálohování pevného disku do obrazového souboru).
Pomocí tlačítka „Záloha oddílu“ můžete zálohovat jednotlivé oddíly..

Protože se chystám uložit záložní kopii logické jednotky „C“ mého počítače, na kterém jsem nainstaloval operační systém Windows, programy a další data, musím v tomto případě kliknout na část „Záloha systému“.
Pomocí programu AOMEI Backupper bude vytvořena záložní kopie nejen celého pevného disku počítače, ale pouze té části pevného disku, na níž je umístěn systém Windows. Váš počítač může mít na pevném disku pouze jeden oddíl („C“). K zálohování systému však budete muset kliknout na tlačítko „Záloha systému“.
V horní části okna uvidíte název vytvářeného archivu. Dále v části zálohování budete muset provést dva kroky.
V prvním kroku budete muset vytvořit oddíly a svazky, abyste vytvořili zálohu. Samotný AOMEI Backupper detekoval oddíl s nainstalovaným operačním systémem.
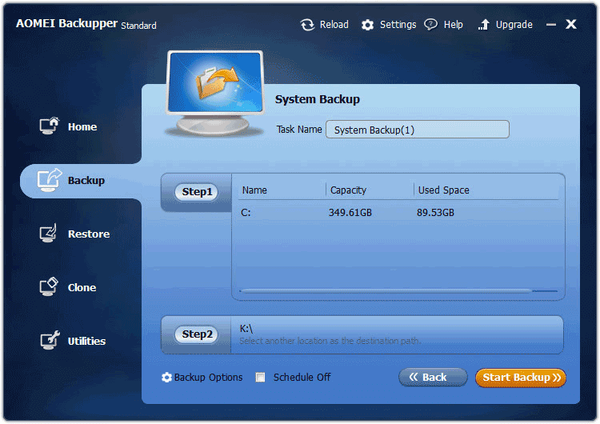
Ve druhém kroku budete muset vybrat cílovou cestu pro zálohu. Program mi nabídl disk, na který se mám zálohovat. V mém případě se jedná o externí pevný disk, na kterém ukládám vytvořené zálohy operačního systému nainstalovaného v počítači.
Kliknutím na tlačítko „Krok 2“ otevřete vybranou jednotku. Jak je vidět na tomto obrázku, již existuje záloha systémového oddílu vytvořeného standardním obslužným programem zahrnutým v systému Windows 7.

Nastavení zálohování můžete zadat po kliknutí na tlačítko „Možnosti zálohování“.
Ve výchozím nastavení je vybrána úroveň komprese - normální, metoda kopírování - inteligentní zálohování. Bude vytvořena pouze kopie použitých sektorů souborového systému. Bude použita technologie VSS, která umožní programu vytvořit kopii bez přerušení aplikací.
S výchozím nastavením programu jsem byl spokojen.
Chcete-li spustit zálohu, vyberte jednotku a poté klikněte na tlačítko „Spustit zálohování“.
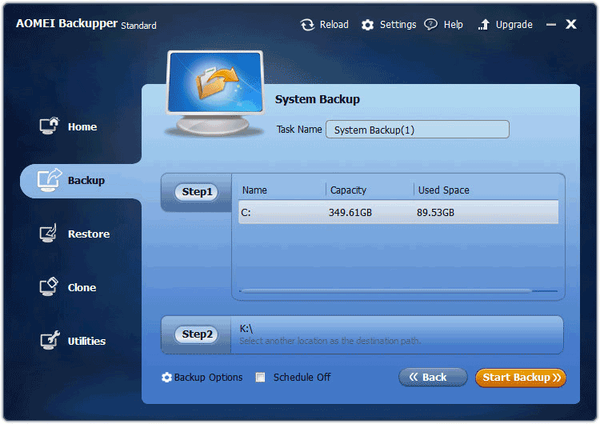
Dále začíná proces archivace systémového oddílu. Doba trvání této operace bude záviset na velikosti disku, který chcete zálohovat..
V tomto okně programu můžete sledovat zálohu. Ve spodní části okna je zobrazen stav zálohy, rychlost zálohy, přibližně zbývající doba do zobrazení procesu..

Po dokončení procesu archivace klikněte na tlačítko „Dokončit“.
Poté se otevře hlavní karta v programu AOMEI Backupper. V okně uvidíte vytvořenou zálohu systémového oddílu s datem a časem jeho vytvoření. K dispozici jsou také tlačítka „Obnovit“, „Zálohovat“ (Kopírovat), „Upřesnit“ (Možnosti), která slouží k provádění různých akcí v programu.

Dále budete muset vytvořit spouštěcí disketu pro obnovení.
Vytvoření spouštěcího disku v AOMEI Backupper
Takový disk může být potřebný pro spuštění počítače k obnovení systému, pokud operační systém Windows z nějakého důvodu nebude spuštěn z tohoto počítače.
Mohlo by vás také zajímat:- Edice Acronis True Image WD (zdarma)
- Ashampoo Backup Pro 11 pro zálohování
Chcete-li vytvořit spouštěcí disketu, musíte kliknout na část „Nástroje“. Dále budete muset kliknout na tlačítko „Vytvořit zaváděcí médium“. Můžete vytvořit spouštěcí disky, jako jsou CD / DVD nebo USB disky..
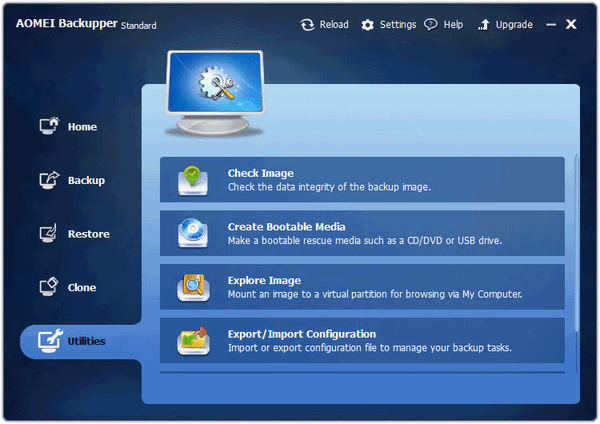
V okně „Vytvořit zaváděcí disk“ v části „Typ zaváděcího disku“ vám nabídneme dvě možnosti vytvoření zaváděcího disku:
- „Linux - Vytvořte spouštěcí disk založený na jádře“ - vytvořte spouštěcí disk založený na jádře Linuxu.
- „Windows PE - Vytvořte spouštěcí disk založený na Windows PE“ - vytvořte spouštěcí disk založený na Windows PE.
Můžete vytvořit bootovací Linuxový disk bez instalace dalších nástrojů. Spouštěcí disketa Windows PE je vhodná pro každého a poskytuje flexibilnější a pohodlnější operace než spouštěcí disk Linux.
Ve výchozím nastavení je vybrána možnost založená na systému Linux. Souhlasil jsem s výběrem programu. Poté klikněte na tlačítko „Další“.
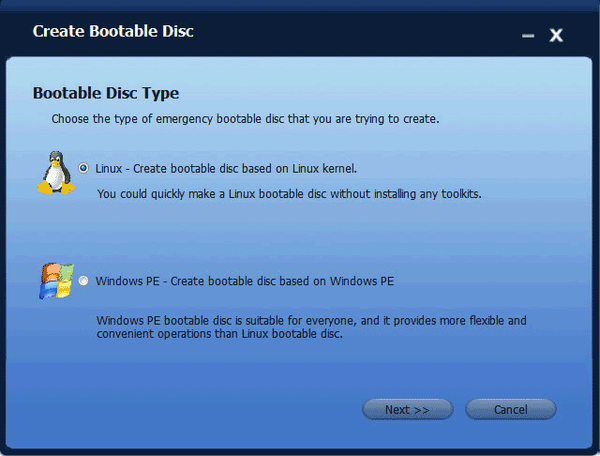
V dalším okně budete muset vybrat vhodné spouštěcí médium: CD / DVD, jednotku USB nebo obraz ISO.
Vybral jsem disk CD / DVD a vložte disk CD do jednotky počítače předem (bude k dispozici dostatek svazku). Poté klikněte na tlačítko „Další“.
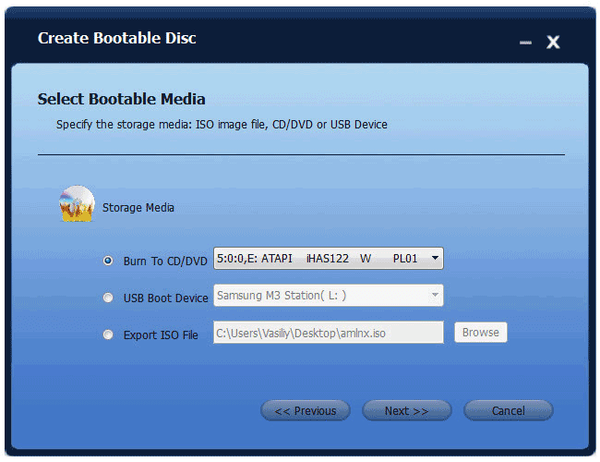
Dále začne proces zápisu spouštěcího disku..
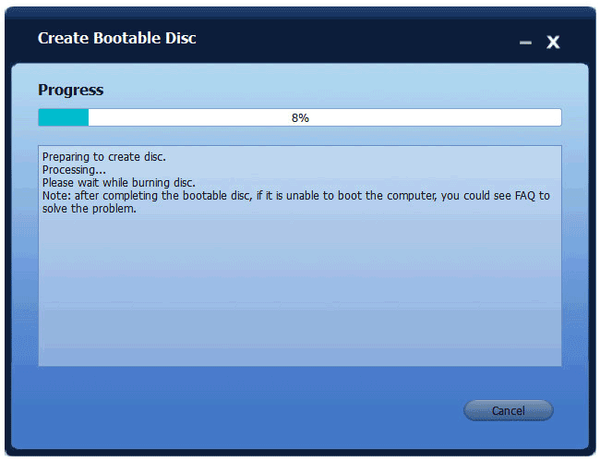
Na konci nahrávání klikněte na tlačítko „Dokončit“. Poté jednotku vyjměte z jednotky a je na bezpečném místě.
Obnova v zálohování AOMEI
Systémový oddíl lze obnovit z okna programu AOMEI Backupper nebo pomocí vytvořeného spouštěcího disku.
Spouštěcí disketa bude muset být použita, pokud dojde k závažné poruše v operačním systému, Windows zastavil načítání. V takovém případě budete muset do optické jednotky vložit spouštěcí disk nebo připojit spouštěcí jednotku USB Flash k počítači.
Dále budete muset nastavit prioritu spouštění z jednotky CD / DVD nebo USB v systému BIOS. Po načtení se otevře okno AOMEI Backupper. V okně programu budete muset vybrat požadovanou akci - „Obnovit“ (Návrat) a poté vybrat disk se záložní kopií obrazu systému..
V případě, že i přes zjištěné problémy, načtení systému Windows a spuštění programů, lze proces obnovy systému spustit z okna programu AOMEI Backupper.
Nejprve se otevře okno informující o tom, že AOMEI Backupper detekoval zálohu, což je obraz systému. Jste nabídnuti k obnovení systému.
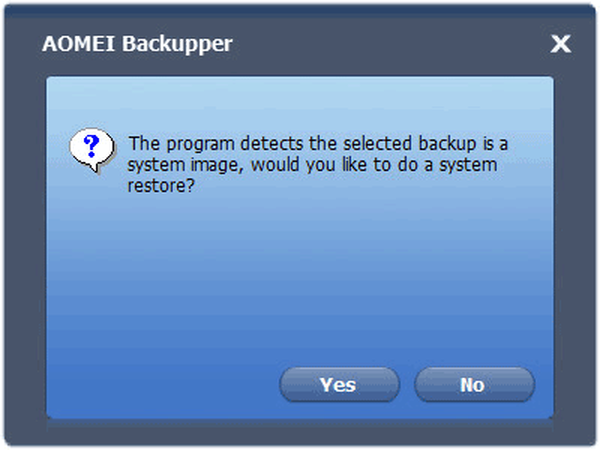
Existují dvě možnosti pro spuštění obnovy ze zálohy..
V prvním případě můžete kliknout na tlačítko „Obnovit“ v části „Domů“..
Při použití druhé možnosti přejděte do části Obnovit a vyberte zálohu systému pro případ, že máte několik záloh. Poté zaškrtněte políčko „Obnovení systému“ a poté klikněte na tlačítko „Další“.
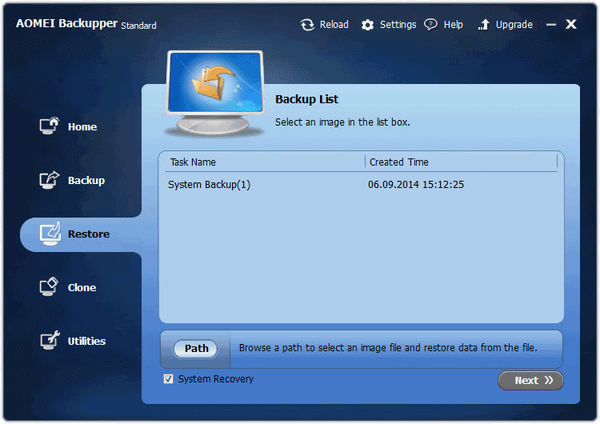
Po výběru plné kopie klikněte na tlačítko „Další“.
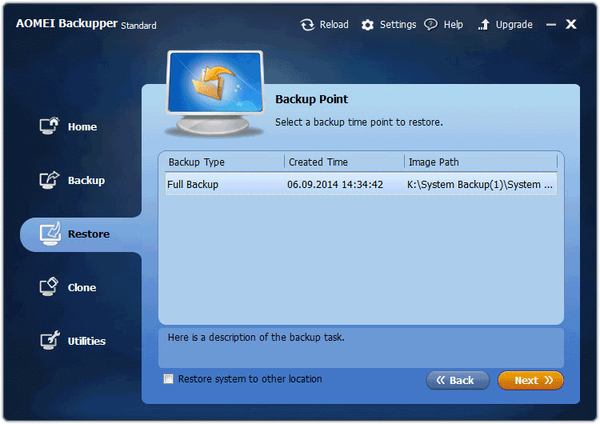
Následující okno bude označovat operace, které budou provedeny:
- "Source Partition" - zdrojová sekce.
- "Cílový oddíl" - cílová část.
V tomto okně spusťte proces obnovení systému kliknutím na tlačítko „Spustit obnovení“..
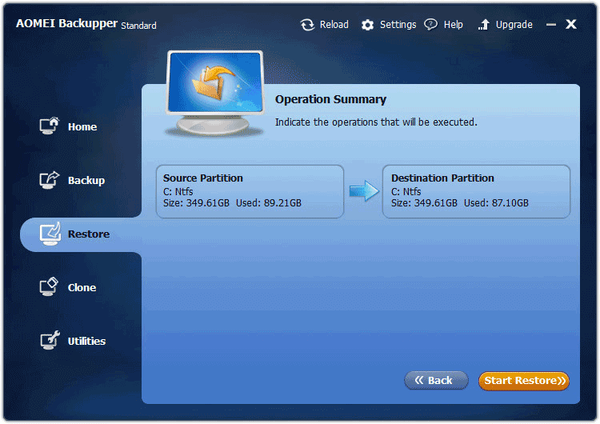
Poté se spustí proces obnovy systému, po jeho dokončení se počítač restartuje. Poté se restartuje obnovený operační systém Windows..
Závěry článku
Program AOMEI Backupper se používá k zálohování a obnově disků, diskových oddílů, souborů a složek. Pomocí aplikace můžete obnovit stav operačního systému Windows v době zálohy.
Související publikace:- Vytvoření zálohy systému Windows 10
- Obnovení systému Windows 10 ze zálohy systému
- PC Win Booster Free - program pro čištění a optimalizaci počítače
- Zálohování ve Windows 7
- Recuva - program pro obnovu dat