
Free Screen Video Recorder je bezplatný program pro nahrávání videa z obrazovky a vytváření screenshotů. Tato jednoduchá aplikace umožní uživateli s jakoukoli úrovní dovednosti rychle pořídit snímek obrazovky a nahrát video.
Program videorekordér s volnou obrazovkou zaznamenává akce prováděné na obrazovce počítače, prováděné na celé obrazovce, v otevřeném okně nebo v libovolné oblasti. Podobně aplikace zachycuje obrázky: celou plochu, okno nebo libovolnou obdélníkovou oblast.
Obsah:- Rozhraní a nastavení Volný videorekordér
- Zachyťte video ve videorekordéru zdarma
- Vytváření screenshotů (screenshotů) ve videorekordéru zdarma
- Závěry článku
Tato aplikace je vhodná pro nahrávání vašich akcí na počítači, pro nahrávání vysílání na webu, pro vytváření screenshotů obrazovky nebo všeho, co se na obrazovce děje.
Klíčové vlastnosti videorekordéru zdarma:
- nahrávání videa ve formátu MP4;
- ukládání obrázků ve formátu png, jpeg, BMP, GIF, TGA;
- podpora nahrávání videa v kvalitě Full HD;
- nahrávat video se zvukem prostřednictvím mikrofonu;
- zvukový záznam na obrazovku během záznamu videa;
- výběr kurzoru myši.
Videorekordér zdarma Screen Screen Recorder můžete získat zdarma jako součást softwarového balíčku Free Studio nebo jako samostatná aplikace. Free Screen Video Recorder podporuje ruštinu, funguje v operačním systému Windows.
Chcete-li si zdarma stáhnout videorekordér, přejděte na oficiální webovou stránku vývojáře, společnosti DVDVideoSoft, výrobce programů pro práci s multimediálními soubory..
Stáhněte si zdarma videorekordérNainstalujte aplikaci do počítače a spusťte program.
Rozhraní a nastavení Volný videorekordér
Rozhraní videorekordéru zdarma je velmi jednoduché: na panelu jsou tlačítka pro vyvolání potřebných funkcí. Vlevo jsou tlačítka pro vytváření snímků obrazovky, na pravé straně panelu jsou tlačítka pro snímání videa.
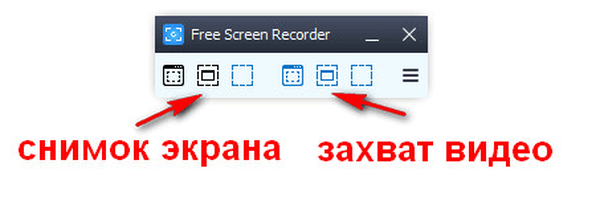
Když přesunete kurzor myši na jakékoli tlačítko, objeví se popis s vysvětlením jeho účelu.
Chcete-li zadat nastavení aplikace, klikněte na panelu na tlačítko „Možnosti“. V okně „Možnosti“ jsou záložky: „Obecné“, „Video a zvuk“, „Obrázky“, „Název souboru“, „Jazyk a aktualizace“, ve kterých se změní nastavení programu, která jsou ve výchozím nastavení nakonfigurována..
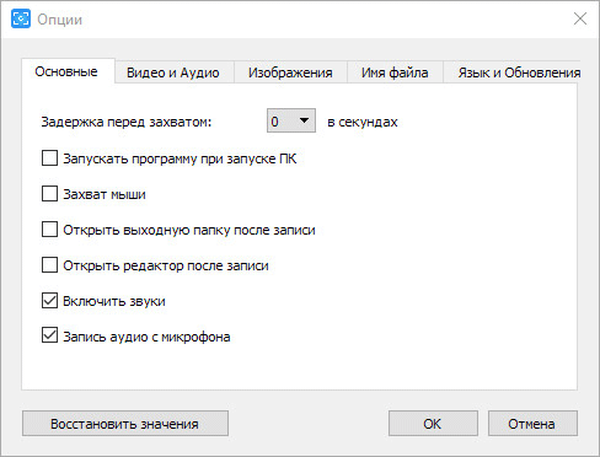
Ve výchozím nastavení jsou zvuky a zvukové nahrávky z mikrofonu obsaženy na videorekordéru s volnou obrazovkou (karta Základní). Chcete-li při nahrávání videa vybrat myš, zaškrtněte políčko „Zachycení myši“. V případě potřeby nastavte dobu zpoždění před zachycením.
Na kartě „Video a zvuk“ jsou nakonfigurovány možnosti videa a zvuku. Zde můžete vybrat použité video („H.264“, „H.264“) a zvukový kodek („AAC“, „MP3“)..
Ve výchozím nastavení je vybrána kvalita automatického záznamu videa a zvuku, která odpovídá rozlišení obrazovky monitoru tohoto počítače. Pro video jsou k dispozici následující možnosti kvality záznamu: 240p, 360p, 480p, 720p, 1080p. Zvuk lze nahrávat ve vysoké kvalitě, střední kvalitě a nízké kvalitě.
Vyberte výstupní složky v počítači, pokud nejste spokojeni s výběrem výchozích složek.
Na kartě „Název souboru“ je možné změnit šablonu názvu souboru podle vašich preferencí.
Dále se podívejme, jak používat videorekordér zdarma.
Zachyťte video ve videorekordéru zdarma
Chcete-li nahrávat video, vyberte jednu z dostupných možností: „Nahrát video z plochy“, „Nahrát video z okna“, „Nahrát video z oblasti“.
V tomto příkladu jsem klikl na tlačítko „Nahrát video z okna“, program ukázal velikost otevřeného okna na obrazovce počítače. Kolem aktivního okna se objevila obdélníková oblast obklopená červenou čarou..
Mohlo by vás také zajímat:- Zdarma videohovor zdarma pro Skype - jak nahrávat video na Skype
- Free Video Editor - editace a mazání fragmentů z videa
- Zdarma 3D Video Maker pro vytváření 3D filmů
Poté jsem klikl na tlačítko „Spustit nahrávání videa“ (červené). Nahrávání videa může být pozastaveno (bývalé červené tlačítko po spuštění nahrávání videa) nebo ukončeno tlačítkem „Zastavit video“. Chcete-li nahrávání zrušit, stiskněte klávesu Esc.

Po výběru možnosti nahrávání obrazovky je vhodné řídit proces nahrávání videa z oznamovací oblasti, kde se panel videorekordéru s volnou obrazovkou zhroutí..
Program během nahrávání videa zaznamenává zvuk z mikrofonu, diktovaný uživatelem, stejně jako zvuky z reproduktoru, například hudbu přehrávanou v té době v přehrávači běžícím na počítači.
Vytváření screenshotů (screenshotů) ve videorekordéru zdarma
V programu Free Screen Video Recorder můžete pořizovat screenshoty (screenshoty). K dispozici jsou následující možnosti pro snímání snímků: „Desktop Snapshot“ („Printcreen“), „Take a Window Shot“ (Alt + Shift + 5 kláves), Area Snapshot (Alt + Shift) "+" 4 ").
Před vytvořením obrázku vyberte požadovaný formát v nastavení pro uložení obrázku (výchozí nastavení je „png“).
Vyberte upřednostňovanou možnost pro pořízení snímku obrazovky, pořízení snímku obrazovky. Snímek obrazovky vybraný na obrázku.

Chcete-li otevřít obrázek pro úpravy ve výchozím editoru, v nastavení programu aktivujte položku „Otevřít editor po záznamu“.
Závěry článku
Bezplatný program Free Screen Video Recorder slouží k nahrávání videa z obrazovky, můžete pořizovat screenshoty v programu, aplikace má jednoduché ovládání.
Související publikace:- Bolide Movie Creator - střih videa pro začátečníky
- Movavi Video Suite - jednoduchý program pro vytváření videa
- ComboPlayer - televizní kanály a rádio v počítači
- Zdarma 3D Photo Maker - program pro vytváření 3D fotografií
- Nejlepší převaděče videa











