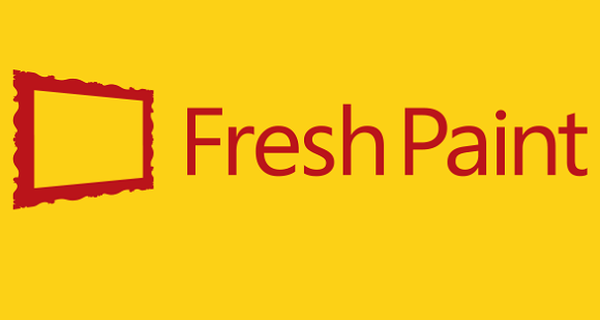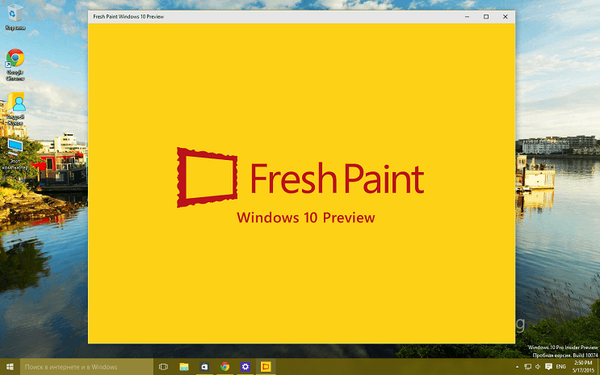Bezplatný program Free Video Editor je určen k úpravě video souborů. Pomocí tohoto jednoduchého programu můžete vystřihnout a odstranit nežádoucí fragmenty z videa.
Proces odstraňování fragmentů z videa v programu Free Video Editor, za předpokladu, že je video uloženo v původní kvalitě, nevyžaduje transkódování. Proto bude video po úpravě a odstranění nepotřebných videoklipů uloženo v původní kvalitě.
Obsah:- Rozhraní programu Free Video Editor
- Odstraňte videoklipy ve Free Video Editoru
- Převést video na Free Video Editor
- Závěry článku
V případě potřeby můžete pomocí programu Free Video Editor převést video soubor do jiného formátu videa podporovaného programem. Po převodu obdržíte soubor v požadovaném formátu.
Program Free Video Editor podporuje následující vstupní video formáty:
- AVI, MP4, MKV, MPG, FLV, 3GP, WebM, WMV.
Program Free Video Editor si můžete stáhnout z oficiálních webových stránek výrobce - ruské společnosti DVDVideoSoft.
Zdarma stáhnout editor videaDříve DVDVideoSoft vyvinul další podobný program - program Free Video Dub, který byl nahrazen programem Free Video Editor. Program Free Video Editor má více funkcí než program Free Video Dub.
Po stažení z webu výrobce můžete začít instalovat program Free Video Editor do počítače. Pokud uvidíte nabídky k instalaci softwaru třetích stran, můžete tyto nabídky odmítnout.
Rozhraní programu Free Video Editor
Po spuštění aplikace se otevře okno programu Free Video Editor. Program má jednoduché a uživatelsky přívětivé rozhraní.
V horní části je panel nabídek pro přístup k nastavení a funkcím programu.
Hlavní část okna je obsazena pracovním prostorem s hráčem a stupnicí, na které je umístěna zvuková stopa.
Pod pracovní oblastí je časová osa s indikátorem přehrávání.
Na časové ose jsou tlačítka, která slouží k provádění konkrétních akcí v programu Free Video Editor. Tato ovládací tlačítka jsou seskupena podle úkolů..
Tlačítka pro ovládání přehrávání videa:
- Přejít na začátek, Přehrát (mezera), Přehrát fragment, Předchozí snímek (Vlevo), Další snímek (Vpravo), Přejít na konec.
Tlačítka pro správu tagů:
- Přejít na předchozí značku, Přejít na další značku.
- Upravit značky, nastavit značky.
Tlačítko pro úpravu fragmentu:
- „Začátek fragmentu (M)“, stejné tlačítko „Konec fragmentu (M)“.
Tlačítko pro změnu orientace videa v prostoru:
- Otočit (R).
Tlačítka pro převod stavu:
- "Invertovat výběr (Z)", "Zrušit výběr (X)".
Tlačítka pro přesun na fragmenty:
- „Přejít na předchozí fragment“, „Přejít na další fragment“.
Tlačítka pro práci s velkými soubory (déle než 3 minuty) ":
- „Přiblížit (+)“, „Oddálit (-)“, „Přiblížit 100% (*)“.
Spodní panel obsahuje tlačítka pro výběr formátů a nastavení pro ukládání videa.
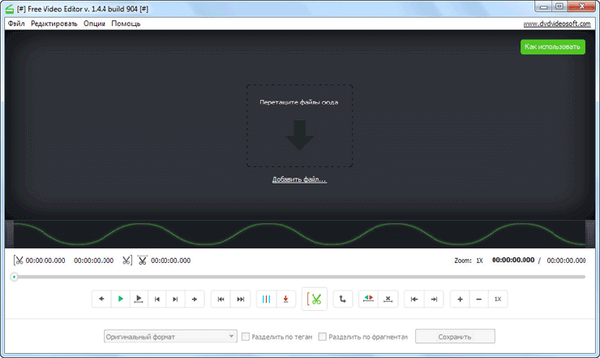
Nastavení programu můžete zadat z nabídky „Možnosti ...“ výběrem „Možnosti“ z místní nabídky.
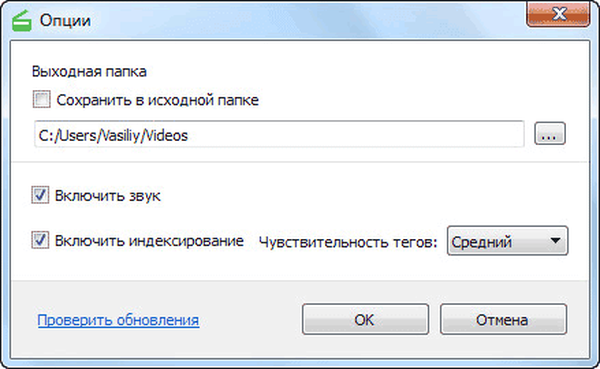
Odstraňte videoklipy ve Free Video Editoru
Nejprve budete muset přidat video soubor do okna Free Video Editor. Video lze přidat z nabídky „Soubor“ nebo přetažením myší a přidat video soubor do okna programu. Po indexování se toto video otevře v okně programu.
Pod přehrávačem je stupnice se zvukovou stopou.
V jiném měřítku - na časové ose budou značky automaticky označeny svislými čarami pro první snímky každé scény tohoto videa. Indikátor přehrávání, který je určen k navigaci ve videu, se bude pohybovat po této stupnici.
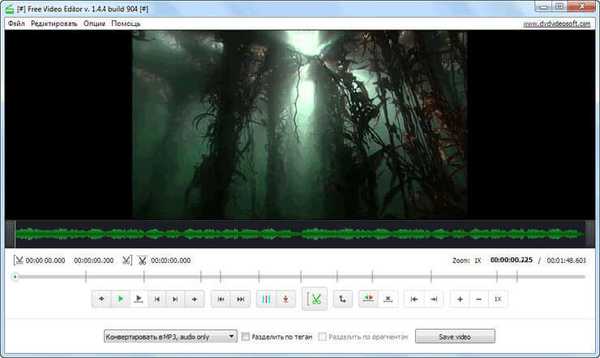
Video lze upravovat fragmenty nebo značkami.
Chcete-li zahájit výběr fragmentu, který bude muset být z videa odstraněn, musíte kliknout na tlačítko „Spustit fragment“ (nůžky). Poté budete muset vybrat konec videoklipu pomocí indikátoru přehrávání na časové ose. Chcete-li nastavit konec fragmentu, použijte stejné tlačítko, které v tuto chvíli změní svůj název na „Konec fragmentu“ (nůžky)..
Okamžitě můžete označit několik fragmentů k odstranění z tohoto videa. Vybrané fragmenty budou označeny červeně..
V případě potřeby můžete výběr provedený v programu zrušit pomocí tlačítka „Zrušit výběr“. Pokud jste vybrali několik fragmentů a poté odeberete výběr všech fragmentů, přesuňte indikátor přehrávání do neaktivní oblasti časové osy. Chcete-li odebrat výběr konkrétního fragmentu, přesuňte indikátor přehrávání do vybrané oblasti.
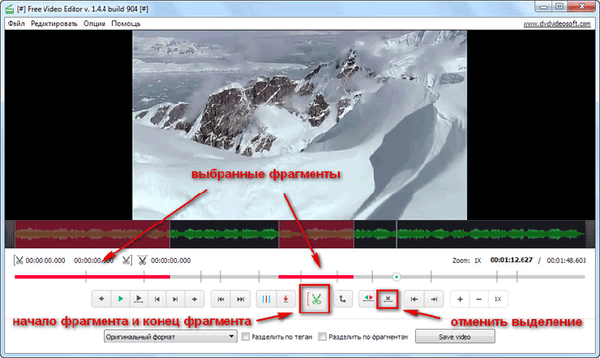
Poté vyberte požadovaný formát v rozevírací nabídce pro uložení videa:
- „Původní formát“ - video bude uloženo v původním formátu.
- „jpeg, pouze snímky“ - budou uloženy pouze rámečky obrázků.
- „Převést na AVI“ - video bude uloženo ve formátu AVI.
- „Převést na GIF“ - soubor bude uložen ve formátu GIF.
- „Převést na MKV“ - video bude uloženo ve formátu MKV.
- „Převést na MP3, pouze zvuk“ - uloží se pouze zvuková stopa MP3.
- „Převést na MP4“ - video bude uloženo ve formátu MP4.
Při ukládání videa v původním formátu bude uložena původní kvalita tohoto souboru, protože v tomto případě nebude video soubor překódován.
Pokud chcete po úpravě uložit části video souboru jako samostatné fragmenty, musíte zaškrtnout políčko vedle položky „Rozdělit podle fragmentů“ a poté kliknout na tlačítko „Uložit video“.
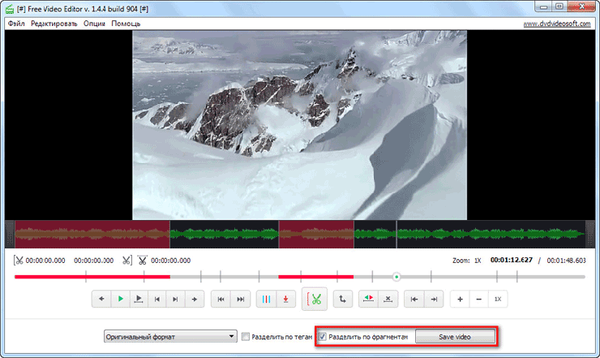
Po dokončení zpracování otevřete složku s video souborem nebo s fragmenty video souboru.
Převést video na Free Video Editor
V programu Free Video Editor můžete převádět video bez úprav, jednoduše je převádět do jiného formátu nebo po úpravách uložit výsledek úpravy videa do požadovaného formátu videa.
Chcete-li převést videoklip, klikněte na tlačítko a vyberte příslušný formát. Rozhodl jsem se převést video soubor do formátu „MKV“, původní video soubor má formát „WMV“. V takovém případě bude video překódováno bez úprav.
Poté budete muset kliknout na tlačítko „Uložit video“..

Dále se otevře okno „Převod ...“, ve kterém budete muset kliknout na tlačítko „Pokračovat“ (Pokračovat).
Mohlo by vás také zajímat:- Movavi Video Editor - software pro editaci videa
- Bolide Movie Creator - střih videa pro začátečníky
- Icecream Video Editor pro úpravy a úpravy videa
Poté se spustí proces převodu videa. Po dokončení převodu video souboru klikněte na tlačítko „Otevřít složku“ a získejte výsledek zpracování souboru.
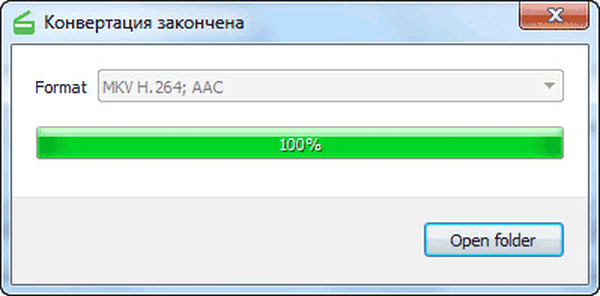
V programu Free Video Editor můžete uložit zvukovou stopu z video souboru do počítače. Chcete-li to provést, budete muset vybrat položku v rozevírací nabídce „Převést na MP3, pouze zvuk“ a poté kliknout na tlačítko „Uložit video“.
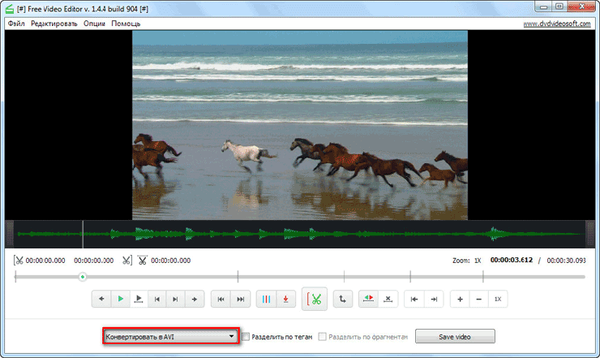
Po zpracování obdržíte zvukový soubor ve formátu „MP3“.
Pozor! Na žádost návštěvníků webu přidám odkaz, takže si můžete stáhnout nejnovější verzi Free Video Editor 1.4.12.713 bez prémiového předplatného. Free Video Editor 1.4 12.713 stáhnoutZávěry článku
Pomocí bezplatného programu Free Video Editor můžete vystřihnout zbytečné fragmenty z videa a zachovat tak původní kvalitu videosouboru. V případě potřeby lze video převést do jednoho z formátů podporovaných programem.
Související publikace:- Nejlepší převaděče videa
- Radio Point Plus - program pro poslech rádia online
- Movavi Video Suite - jednoduchý program pro vytváření videa
- Vyjmout a přilepit video soubory ve VirtualDub
- Zdarma 3D Video Maker pro vytváření 3D filmů