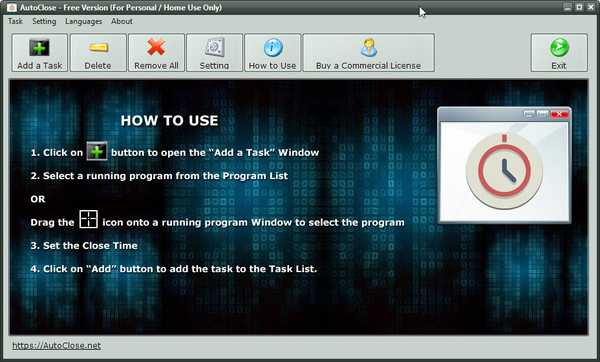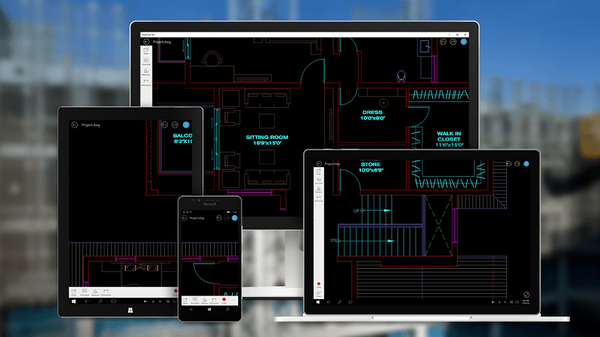AutoRuns je bezplatný nástroj pro zobrazení všech procesů v automatickém spuštění operačního systému Windows, spouštěcího monitoru v počítači. Toto je nejkomplexnější nástroj, pomocí kterého můžete spravovat programy, procesy, ovladače, moduly, služby nebo úkoly, další součásti systému související se spouštěním.
Program Autoruns zobrazuje vše, co běží na počítači při spuštění systému Windows. V aplikaci můžete vidět vlastnosti a možnosti spuštění, zrušit spouštění nepotřebných aplikací a součástí.
Obsah:- Autoruns Funkce
- Spusťte Autoruns
- Rozhraní autoruns
- Přehled karet v okně Autoruns
- Zakázání automatického spouštění v Autoruns
- Mazání záznamu z Autorun v Autoruns
- Kontrola spouštěcí položky na výskyt virů v VirusTotal
- Hromadná kontrola spouštěcích objektů na přítomnost virů v Autoruns
- Závěry článku
Autoruns vytvořil na Sysinternals Mark Russinovich. Následně společnost Microsoft získala společnost Sysinternals a Mark Russinovich se stal zaměstnancem společnosti Microsoft (v současnosti technickým ředitelem společnosti Microsoft Azure). Mark Russinovich pokračuje ve vývoji programu Autoruns s Brycem Cogswellem.
Při spuštění systému se spustí software třetích stran spolu s Windows, systémovými službami a aplikacemi. Aplikace automatického spouštění nejsou vždy odůvodněné, protože není nutné neustále provozovat mnoho programů na pozadí.
Vysoký počet spuštěných aplikací ovlivňuje rychlost načítání systému, práci na pozadí, programy zbytečně využívají počítačové prostředky, zabírají paměťový prostor. Proto by některé programy měly být vypnuty po spuštění, uživatel může nezávisle spustit aplikaci na svém PC, když ji potřebuje.
Nastavení spuštění systému Windows pomůže zlepšit výkon počítače. Jedním ze způsobů: pomocí Autoruns zakázat autorun zbytečných aplikací.
Autoruns Funkce
Pomocí obslužného programu Autoruns může uživatel využít následující funkce:
- Sledování všech míst, z nichž autorun programy.
- Zobrazení programů, ovladačů, systémových služeb, úkolů v Plánovači, oznámení Winlogon.
- Sledujte automatické spouštění integrovaných aplikací Windows (rozšíření Explorer, Internet Explorer, skryté objekty prohlížeče, únosci).
- Vyhledejte spuštěné aplikace v operačním systému a samostatně ve spouštěcí složce, ve službách Windows, v registru (Run, RunOnce), v Průzkumníku.
- Dočasně pozastavte spouštění programu s uložením nastavení a poté spusťte obnovení aplikace.
- Zakázání automatických programů a součástí.
- Schopnost používat různé účty v počítači.
- Kontrola spouštěcích souborů na přítomnost virů v VirusTotal.
- Existuje verze programu Autorunsc pro práci na příkazovém řádku.
Systémové požadavky na autoruns:
- Operační systém Windows XP a vyšší (Windows 10, Windows 8.1, Windows 8, Windows 7, Windows Vista).
- Podporovány jsou 32bitové (x86) a 64bitové (x64) verze OS.
Autoruns si můžete stáhnout z oficiálních webových stránek Sysinternals. Program nevyžaduje instalaci do počítače, je spouštěn ze složky. Aplikace funguje v angličtině.
Stažení autorunůPoměrně často se autorunové používají k vyhledávání a neutralizaci škodlivého softwaru. Provedení studie spouštěcích objektů v programu pomůže najít virus a deaktivovat jeho spouštění.
Spusťte Autoruns
Po stažení programu do počítače, spusťte nástroj, musíte provést následující kroky:
- Rozbalte zip archiv.
- Otevřete složku Autoruns.
- Spusťte soubor „Autoruns“ nebo „Autoruns64“ jako správce, v závislosti na bitové hloubce vašeho systému.
- V okně „Licenční ujednání AutoRuns“ klikněte na tlačítko „Souhlasím“.
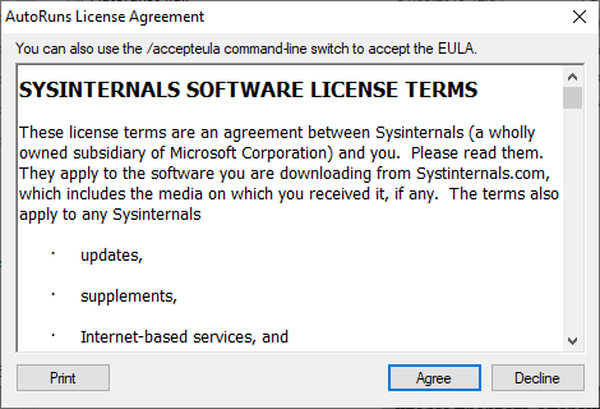
Rozhraní autoruns
Otevře se okno „Autoruns“, ve kterém se zobrazí všechny spuštěné procesy v operačním systému Windows. Ve výchozím nastavení se hlavní okno otevře na kartě „Vše“.

V horní části okna programu je panel nabídek. Program je řízen z nabídky, různé akce v aplikaci jsou prováděny pomocí následujících příkazů: vyhledávání souboru, uložení do souboru, otevření dříve vytvořeného snímku spouštěcích míst atd..
Níže je panel nástrojů, pomocí kterého můžete přistupovat k některým oblíbeným funkcím programu: uložit, hledat, přejít na jinou úroveň, vlastnosti, aktualizovat, mazat. Zde je pole „Filtr:“ pro rychlé vyhledávání spouštěcích objektů v okně aplikace.
Pak přichází panel karet. Po naskenování systému autoruns rozdělí přijaté informace na různé karty (umístí autorun). Po přejetí na požadovanou kartu je snazší najít potřebné informace než v obecném seznamu.
Hlavní místo je obsazeno pracovním prostorem, který zobrazuje informace o spuštěných programech, službách, ovladačích atd..
Níže je panel podrobností, který zobrazuje informace o vybraném objektu.
Stavový řádek zobrazuje informace o shromažďování nebo dokončení shromažďování informací o místech spuštění.

Některé položky autorun v položkách Autorun jsou zvýrazněny různými barvami:
- Červená - Tato položka není společností Microsoft digitálně podepsána.
- Žlutá - chybějící nebo přesunuté soubory, informace o tom, které zůstaly v registru.
Pokud je kontejner označen červeně, neznamená to, že se jedná o škodlivý software. Z nějakého důvodu položka nemá digitální podpis ověřený společností Microsoft. Věnujte pozornost těmto souborům, získejte informace o nich na internetu.
Položky zvýrazněné žlutě se odpojí od spuštění zrušením zaškrtnutí políčka naproti tomuto objektu. Tyto položky lze poté z počítače vymazat..
Přehled karet v okně Autoruns
Pro pohodlí při získávání informací o umístění spouštění rozděluje Autoruns spouštěcí objekty do karet podle jejich funkčnosti.
Mohlo by vás také zajímat:- Autorun Organizer - Startup Manager
- Spuštění systému Windows 10: jak přidat nebo odebrat program ze spuštění
V okně programu se zobrazují kontejnery (složky, soubory, parametry a klíče registru) používané pro automatické spouštění a obsah kontejneru. Sloupce obsahují informace o spouštěcích objektech:
- Sloupec Autorun Entry zobrazuje metodu autorun. Pokud je zaškrtávací políčko vedle položky, znamená to, že je provedeno automatické spuštění.
- Sloupec Popis obsahuje popis souboru.
- Ve sloupci „Publisher“ (Publisher) můžete získat informace o výrobci spouštěcího objektu.
- Sloupec „Cesta obrazu“ označuje cestu k souboru (obrázek, objekt).
- Sloupec „Časové razítko“ zobrazuje čas, kdy se soubor objevil v počítači.
- Sloupec VirusTotal obsahuje informace o skenování souboru ve službě VirusTotal.

Přiřazení všech karet programu:
- Vše - všechny záznamy na jednom místě.
- Přihlášení (Logon) - všechny spouštěcí položky aktuálního uživatele, programy ze složky Po spuštění.
- Průzkumník - seznam programů a rozšíření registrovaných v místní nabídce Průzkumníka.
- Internet Explorer - zobrazuje prvky prohlížeče Internet Explorer, rozšíření, panely nástrojů.
- Naplánované úlohy - zobrazuje všechny úkoly údržby systému Windows přijaté z Plánovače úloh.
- Služby - služby a služby společnosti Microsoft, které jsou spuštěny při spuštění systému.
- Ovladače (ovladače) - seznam ovladačů v parametrech, které jsou automaticky načteny.
- Kodeky (kodeky) - informace o zvukových a obrazových kodekech, které jsou spuštěny v systému, nezbytné pro přehrávání multimediálních souborů.
- Boot Execute - spouštění aplikací při spuštění systému Windows, například kontrola chyb na disku.
- Image Hijacks (Image Hijacks) - zde se zobrazují tzv. Únosci (únosci, zachycovače), kteří nahrazují obrázky. Jsou spouštěny společně s původními soubory a nahrazují skutečné obrazy. Používá viry.
- AppInit (Inicializace aplikace) - zobrazuje aplikace používané programy.
- Známé dll (známé dll) - seznam registrovaných dll.
- Winlogon (spuštění systému Windows) - knihovna systémových událostí.
- Poskytovatelé Winsock - komponenty nezbytné pro provoz sítě.
- Tiskové monitory - komponenty ovladače tiskárny.
- Poskytovatelé LSA - zpracování událostí zabezpečení sítě.
- Poskytovatelé sítí - poskytovatelé sítí.
- WMI (Windows Management Instrumentation) - položky z databáze WMI.
- Office - Spouštěcí položky sady Microsoft Office, pokud je v tomto počítači nainstalován balíček kancelářského softwaru.
Zakázání automatického spouštění v Autoruns
Chcete-li program autorun deaktivovat, zrušte zaškrtnutí políčka vedle příslušné položky. Autoruns provede změnu a v případě potřeby vytvoří zálohu pro obnovení nastavení.
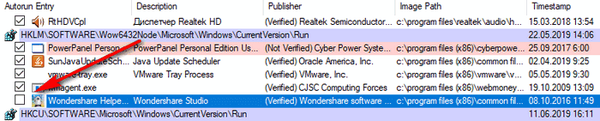
Toto je bezpečnější způsob, jak zakázat spouštěcí objekty než mazání položek ze systému..
Mazání záznamu z Autorun v Autoruns
V Autoruns můžete smazat záznam o autorun programu, který nemusíte spouštět společně se startem systému.
Pozor! Autoruns nezálohuje odstraněné spouštěcí objekty. Proto před vytvořením bodu obnovení systému nebo vytvořením zálohy systému Windows obnovte počítač do funkčního stavu, pokud se něco pokazí.- Zrušte zaškrtnutí políčka vedle odpovídající spouštěcí položky.
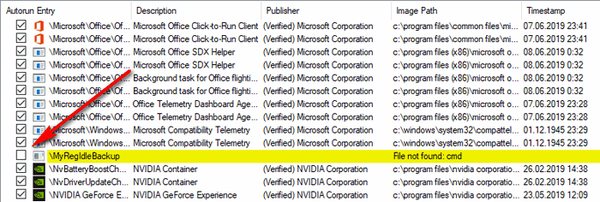
- Vyberte položku a klikněte na ni pravým tlačítkem.
- V kontextové nabídce klikněte na „Smazat“.
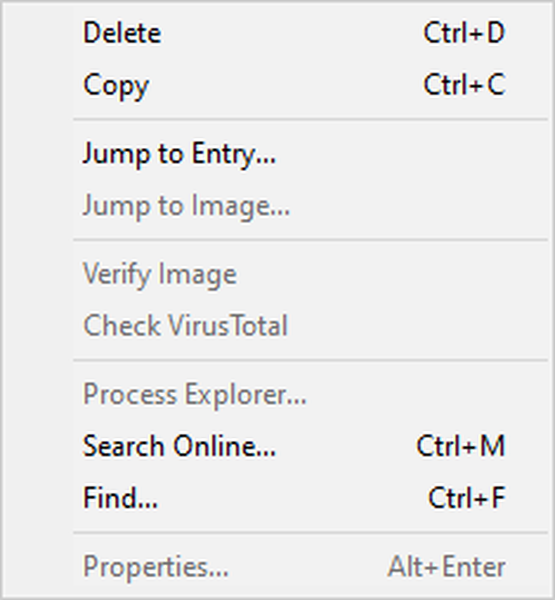
- Ve varovném okně klikněte na tlačítko „Ano“.
- Poté bude spouštěcí objekt odstraněn z operačního systému..
Kontrola spouštěcí položky na výskyt virů v VirusTotal
V online službě VirusTotal jsou soubory a odkazy na viry kontrolovány pomocí více než 70 antivirových skenerů. Při kontrole služby se používají databáze všech předních výrobců antivirového softwaru.
Uživatel má možnost zkontrolovat podezřelý soubor ze svého počítače pomocí aplikace Autoruns. Chcete-li to provést, musíte provést následující kroky:
- Vyberte položku automatického spuštění v pracovním prostoru programu.
- Klikněte na něj pravým tlačítkem myši, v kontextové nabídce, která se otevře, klikněte na „Zkontrolovat VirusTotal“.
- Při prvním otevření služby VirusTotal ve výchozím prohlížeči se otevře okno s informacemi o službě.
- Zavřete prohlížeč.
- Klikněte znovu na „Zkontrolovat VirusTotal“.
- V okně programu Autoruns se ve sloupci VirusTotal zobrazuje výsledek kontroly virů v objektu.

Pokud kliknete na odkaz s výsledkem kontroly, otevře se okno služby VirusTotal s podrobnými informacemi. Zde jsou uvedeny antiviry a výsledky skenování konkrétního skeneru..
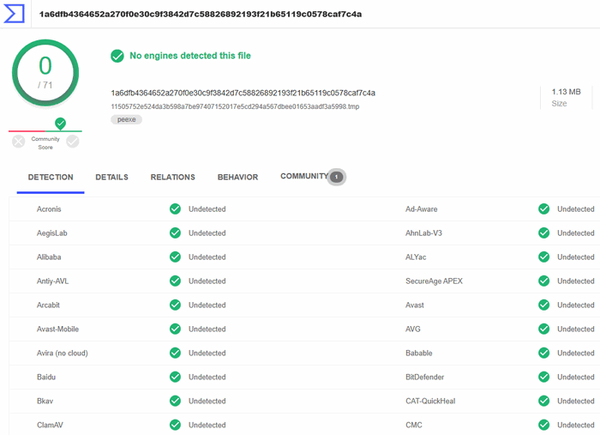
Hromadná kontrola spouštěcích objektů na přítomnost virů v Autoruns
Pomocí Autoruns můžete spustit hromadné skenování všech položek po spuštění. Postupujte takto:
- Otevřete nabídku Možnosti.
- V kontextové nabídce vyberte „Možnosti skenování ...“.
- V okně „Možnosti automatického spuštění skenování“ zaškrtněte políčko „Zkontrolovat VirusTotal.com“.
- Klikněte na tlačítko „Znovu vyhledat“.
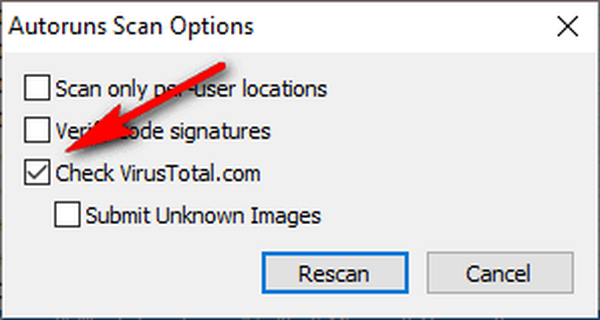
Po dokončení kontroly se v okně programu ve sloupci „VirusTotal“ zobrazí výsledky kontroly spouštěcích položek.
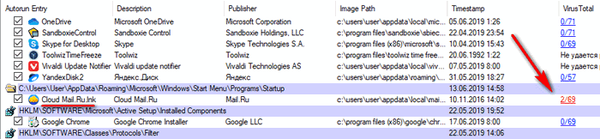
Pokud se v důsledku kontroly zjistí, že některé soubory tuto kontrolu neprošly, není nutné brát v úvahu, že se jedná o virus. Než se rozhodnete, vyhledejte podrobné informace o objektu na internetu.
Obrázek výše ukazuje, že dva antivirové skenery něco našly v programu Cloud Mail.Ru. Je jasné, že tam nejsou žádné viry, možná skenery proklíná kvůli některým reklamním nabídkám.
Závěry článku
Program Freeware Autoruns se používá ke sledování spouštěcích míst v operačním systému Windows. Pomocí programu můžete analyzovat všechny spouštěcí položky v počítači, deaktivovat nebo odstranit nepotřebné spouštěcí objekty, zkontrolovat viry souborů ve službě VirusTotal.
Související publikace:- Ashampoo WinOptimizer 17 - optimalizace a údržba systému Windows
- Auslogics Registry Cleaner pro čištění registru Windows
- Nejlepší odinstalační programy - programy pro odstranění softwaru
- Edice Acronis True Image WD (zdarma)
- CCEnhancer - rozšiřuje funkčnost CCleaner