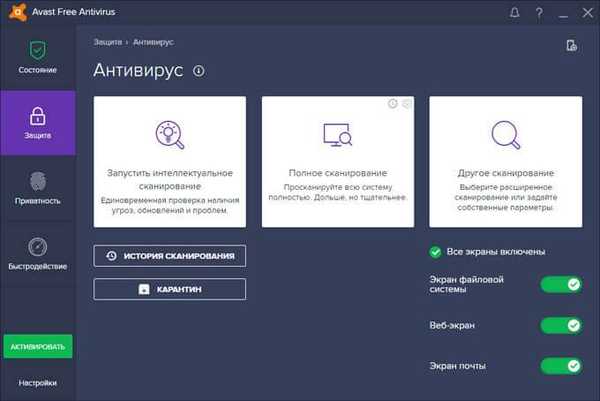Pravidelná schopnost vytvořit záchranný disk pro obnovení systému Windows 10 byl zděděn od sedmi. Vytvářejí takový disk v případě, že operační systém narazí na potíže, které mu brání v načtení, a obsahuje takové nástroje, jako například:
- Automaticky řešit problémy při zavádění systému;
- Obnovení z dříve vytvořeného obrazu (záloha);
- Návrat operačního systému k návratu.
Jak vytvořit záchranný disk pomocí běžných nástrojů systému Windows 10 a jak jej v praxi použít v případě problémů s načítáním systému? Těmito otázkami se budeme podrobněji zabývat níže..
Kdy je nutný disk pro obnovení??
Obnovovací disk lze vytvořit pouze pro počítačová zařízení, která mají v sestavě jednotku CD / DVD. Na rozdíl od zaváděcích médií s resuscitačním softwarem od vývojářů třetích stran, z nichž většina umožňuje záznam na USB flash disk, lze nouzový disk zapsat pouze na disk CD / DVD. V žádném případě však nejde o porušení možností vlastníků zařízení bez jednotky CD / DVD. Faktem je, že obnovovací disk není jediným prostředkem přístupu ke standardním funkcím resuscitace Windows. Do prostředí pro obnovení systému se můžete dostat pomocí instalačního disku se systémem Windows 10, který lze také vytvořit pomocí jednotky Flash.
Pro oživení současného OS pomocí instalačního disku nevyžaduje žádné finanční náklady. Distribuční sada se systémem Windows 10 na webu společnosti Microsoft je k dispozici zdarma. Je dodáván prostřednictvím nástroje Media Creation Tool, musí být stažen a spuštěn..

Obslužný program v jednom procesu a distribuce systému Windows 10 se stáhnou a poté vytvoří spouštěcí jednotka USB Flash. Pokud se při spouštění systému setkáte s problémy, musíte zavést systém z USB flash disku a na začátku instalace nového OS vyberte položku uvedenou na obrázku níže. Přístup k sadě nástrojů nevyžaduje produktový klíč.

Jak vidíte, nouzový disk je stěží nezbytným nástrojem. Jeho přítomnost je však vítána, pokud v domě není žádný jiný počítač, s nímž byste mohli rychle vytvořit zaváděcí jednotku USB Flash s instalačními soubory systému..
Příprava na obnovení systému Windows
Obnovovací disk pro obnovení je vytvořen pro specifickou bitovou kapacitu systému Windows 10. V tomto případě platí univerzální pravidlo, jako pro programy nainstalované uvnitř systému - 32bitová kapacita je vhodná pro 32bitový i 64bitový systém Windows 10. vzhledem k tomu, že 64bitový nouzový disk je užitečný pouze v případě 64bitové verze.
Z nouzového disku bude jen velmi málo užitečné, pokud nebude vrácený bod vytvořen předem v samotném operačním systému nebo pokud není obraz systému připraven (záložní kopie)..
Vytvořte disk pro obnovení
Disk pro nouzové obnovení je součástí standardních nástrojů pro zálohování souborů OS. Tato funkce je umístěna v jedné z částí ovládacího panelu. Do sekce zálohování se můžete dostat ne putováním po ovládacím panelu, ale nejjednodušším způsobem - pomocí intrasystémového vyhledávání. V systému Windows 10 je tlačítko Hledat umístěno přímo na hlavním panelu, takže je hřích nepoužívat takové pohodlí.
Do vyhledávacího pole zaregistrujeme klíčový požadavek požadované sekce a přímo se dostaneme k nastavení zálohování systému.

Klikněte na tlačítko „Vytvořit systémový obrázek“. Pokud je jich několik, vyberte z rozevíracího seznamu jednotku CD / DVD. Poté klikněte na tlačítko „Vytvořit disk“.

Uvidíme oznámení, kde se zejména uvádí bitová hloubka OS.

Vytvoření bylo dokončeno.

Disk pro obnovení systému Windows 10 je vhodný pro počítačová zařízení založená na běžném firmwaru BIOS i UEFI BIOS.

Nyní může být nouzový disk umístěn někam na odlehlém místě. Jeho dalším osudem je čekat na kritickou poruchu systému..
Spouštění ze záchranného disku
Předpokládejme, že Windows 10 nelze spustit. Nastal čas použít nouzové nástroje. Vyjmeme disk pro obnovení a nastavíme systém BIOS na spuštění z jednotky CD / DVD. Potvrďte stisknutím libovolné klávesy pro spuštění zařízení z CD / DVD.

Rozhraní je v ruském jazyce, ale můžete si vybrat jakékoli jiné rozložení klávesnice. V našem případě jen potvrzujeme ruštinu.

Výběr akce - část Diagnostika.

Další - „Pokročilé možnosti“.

V dalším okně se zobrazí všechny dostupné nástroje pro resuscitaci systému Windows 10..
Obnova spouštění
Chcete-li se pokusit vyřešit problém pomocí systému Windows 10 bez zavádění systému, můžete nejprve najít způsob, jak vyřešit problémy se spuštěním. Toto je režim pro automatické řešení problémů, které brání spuštění OS..
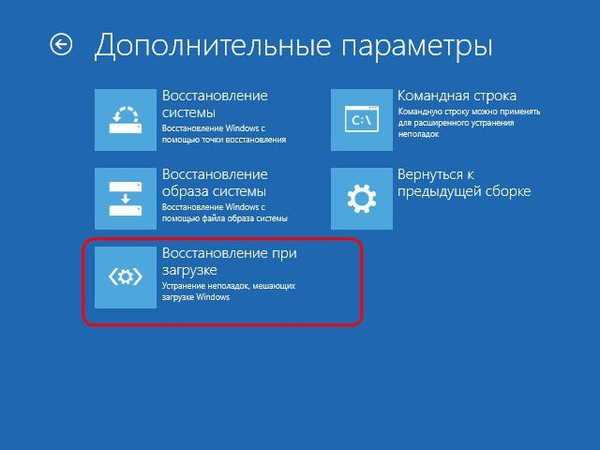
Na tento nástroj byste neměli doufat. Stejně jako u nástrojů pro automatické odstraňování problémů v systému nebude při spouštění nástroje pro odstraňování problémů příliš využívat. Po krátké počítačové diagnóze bude ve většině případů prohlášena neschopnost problém vyřešit..

Návrat k bodu obnovení
Bod vrácení je nejvhodnější sada nástrojů, která vám umožňuje vrátit systém do nejpřijatelnějšího stavu pro uživatele, s minimální ztrátou dat. Přirozeně je nutné, aby byly vrácené body vytvářeny pravidelně - buď ručně uživatelem, nebo automaticky (pomocí plánovače úloh). Proces vytvoření bodu vrácení zabere mnohem méně času než proces vytvoření obrazu systému (záloha). A místo na PC ukládá bod vrácení. Bod vrácení je však zranitelnější než záložní kopie, kterou lze uložit na alternativní pevný disk, a bude velmi užitečný v případě selhání hlavního disku..
Chcete-li se vrátit zpět k dřívějšímu stavu operačního systému vzhledem k vážným problémům se systémem, spusťte systém z nouzového disku, projděte cestu k dalším parametrům a vyberte první možnost.

V uvítacím okně klikněte na „Další“.

Vyberte stávající bod vrácení z existujících. Jejich nejúplnější seznam bude k dispozici po nastavení možnosti zobrazení dalších bodů. Klikněte na "Další".

V okně potvrzení vrácení klikněte na „Dokončit“.

Dále potvrzujeme zahájení tohoto procesu..

Po dokončení vrácení systému je třeba restartovat počítač. Po restartu najdeme systém přesně ve stavu, v jakém byl v okamžiku vytvoření bodu vrácení.
Obnovení obrazu systému
Pokud jste dříve vytvořili bitovou kopii systému Windows 10 pomocí standardní funkce zálohování a operační systém náhle zastavil načítání, je čas použít tento obraz zavedením z obnovovacího disku. Když jsme dosáhli, jak je uvedeno výše, menu dalších parametrů, respektive, zvolíme druhou možnost.

Necháme výchozí obrázek nalezený systémem nebo vybereme jiný pomocí příslušné možnosti v prvním okně. Klikněte na "Další".

Znovu "Další".

Klikněte na Dokončit.

Potvrďte rozhodnutí tlačítkem „Ano“.

Stejně jako u bodu vrácení se systém vrátí do stavu, ve kterém byl při vytváření obrázku.
Přeji vám krásný den!