
Téma dnešního článku je, jak změnit barvu složek ve Windows 10. Zvažte dva způsoby: standardní nástroj a bezplatný program. Obě možnosti jsou jednoduché a šetří čas..
Složka Marker Free
Otevřete prohlížeč a klikněte na odkaz foldermarker.com na webu vývojáře programu, stáhněte si bezplatnou verzi a nainstalujte ji do počítače. Po instalaci se zobrazí zástupce, klikněte na něj a spusťte program.
1. V okně, které se otevře, přejděte na kartu Jazyk v horní části programu a v rozevíracím seznamu vyberte Ruština (Ruština). Také k tomuto tématu: „Jak mohu změnit ikonu složky v systému Windows 10?“.
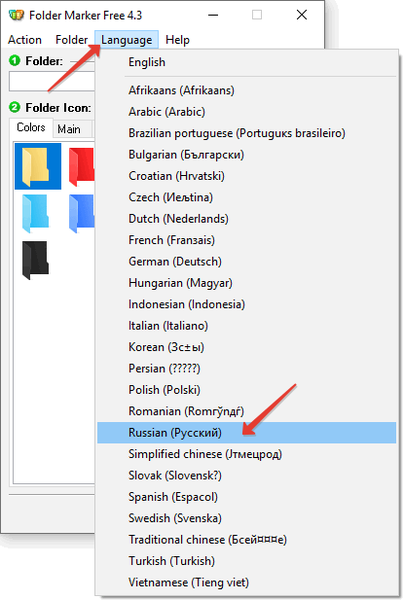
2. Další v řádku přidejte složku.
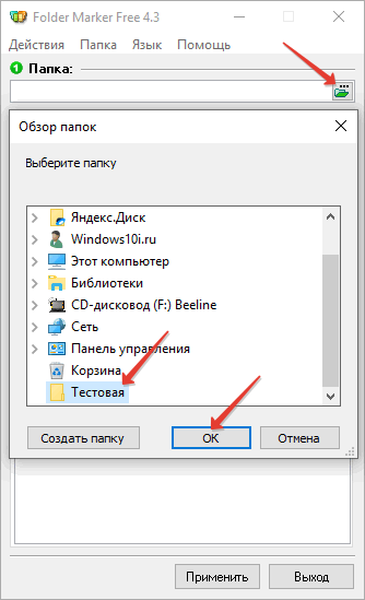
3. Přejděte na kartu „Barvy“, kde vybereme požadovanou barvu a klikněte na tlačítko Použít.
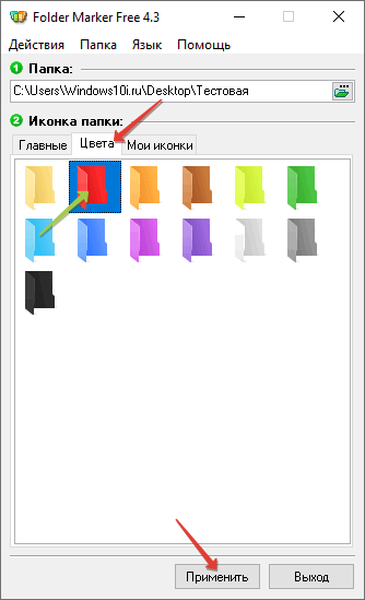
Program také přidá jeho funkčnost do kontextové nabídky, až budete příště muset nahradit pozadí, budete muset kliknout pravým tlačítkem myši na složku a vybrat sekci "Vložit štítek → Barvy → Vybrat jakýkoli".
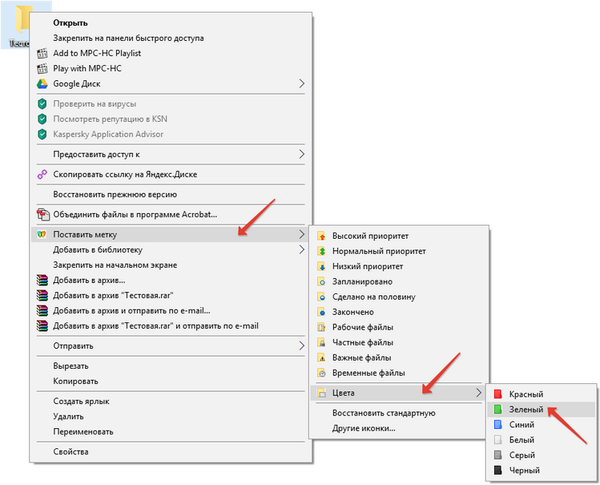
Pomocí bezplatného a jednoduchého nástroje je tedy možné změnit barvu složek v systému Windows 10.
Jak odstranit náhled ve složkách Windows 10Nastavení složek v systému Windows 10
Jak vytvořit temného průzkumníka v systému Windows 10
Standardní řešení
Níže uvedená metoda nevyžaduje instalaci aplikace. Musíte kliknout na odkaz clickload.ru/color-icons a stáhnout soubor ve formátu „Zip“ uvnitř, což jsou vícebarevné ikony.
Jdeme na stahování nebo na jiné místo v počítači, kde jste soubor uložili. Nyní musíte extrahovat jeho obsah, k tomu používáme aplikace archivátorů "7-Zip" nebo "WinRAR", pokud nejsou k dispozici, můžete použít standardní metodu Windows 10 Extrahujte vše.
Jako příklad zvažte archivátor WinRAR: klepněte pravým tlačítkem myši na soubor a vyberte příkaz „Rozbalit do aktuální složky“. Po rozbalení bude obsah umístěn na stejném místě jako samotný archivovaný soubor.
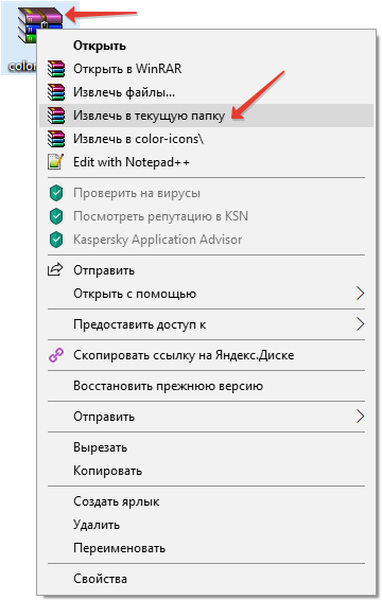
Dále vezměte složku, jejíž barvu chceme změnit, a klepněte na ni pravým tlačítkem. V úplně dolní části kontextové nabídky, která se otevře, vyberte „Vlastnosti“. Přejděte na kartu Nastavení a klikněte na tlačítko Změnit ikonu..
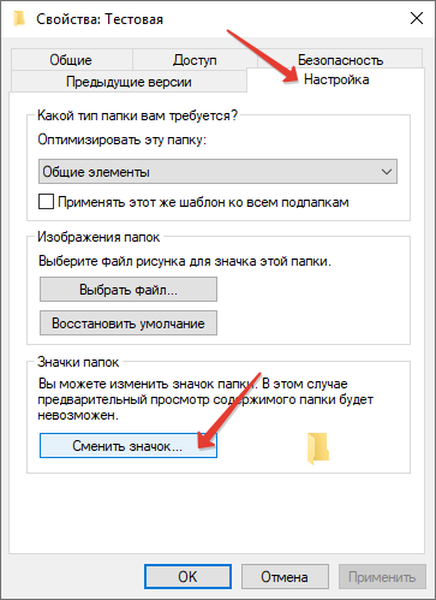
V okně, které se zobrazí s předinstalovanými ikonami systému Windows 10, klikněte na tlačítko „Procházet“ a určete cestu k ikoně požadované barvy. Vyberte ikonu a klikněte na „Otevřít“.
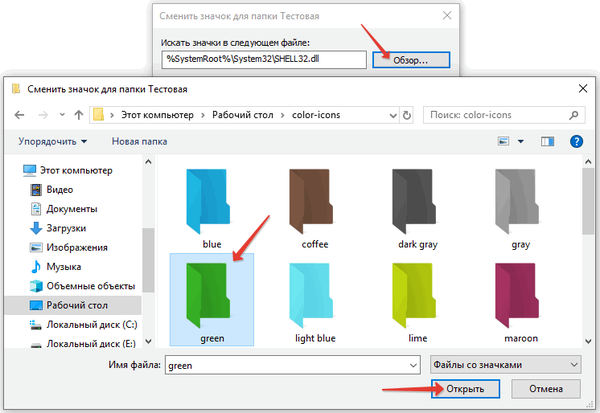
Po návratu do okna nastavení klikněte na OK.
A opět se dostaneme do složky "Vlastnosti", kde také klikneme na OK.
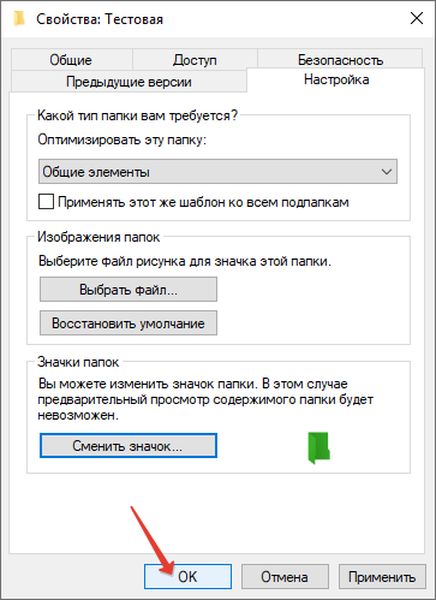
Pokud po provedených akcích složka nezměnila barvu, musíte kliknout na RMB v prázdné oblasti obrazovky a v kontextové nabídce, která se otevře, klikněte na „Aktualizovat“.
Za zmínku stojí, že ve složkách změněných pomocí obou metod nebude režim náhledu obsahu k dispozici. Doufáme, že v tomto průvodci bude náš průvodce užitečný.











