
Dokonce i na počítači se čas někdy ztratí. Buď odpočítávání začíná 1. ledna dlouhého roku, pak hodinová ruka zaostává nebo je o 1 hodinu dopředu. V prvním případě pomůže výměna baterie CMOS, ve druhém - výběr vlastního časového pásma v nastavení hodin. Uvidíme, jak změnit čas ve Windows 10 všemi možnými způsoby.
Obsah- Parametry systému
- Ovládací panel
- Hlavní panel
- Příkazový řádek
- Powerhell
- Atomová synchronizace hodin
- Změna časového pásma
- Jak si vyrobit v různých časových pásmech
Parametry systému
Chcete-li změnit čas v systému Windows 10, musíte se do systému přihlásit pod účtem s právy správce.
1. Otevřete Nastavení operačního systému prostřednictvím kontextové nabídky nabídky Start nebo kombinace kláves Win + I.
2. Přejděte do části uvedené na snímku obrazovky.
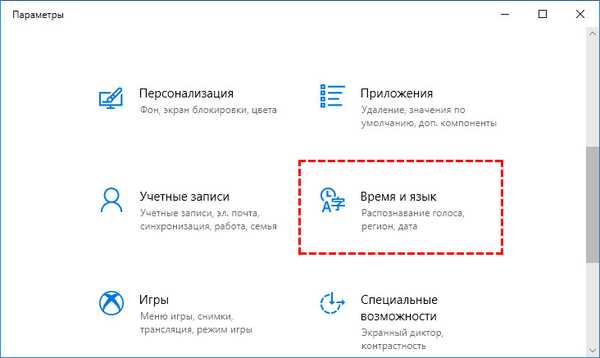
Zde uvidíte všechny dostupné parametry pro změnu..
3. Pokud je v počítači aktivní možnost automatického nastavení času, deaktivujte ji. Pokud se vyskytne problém s časovým pásmem, přesuňte také odpovídající přepínač do polohy „Vypnuto“.
4. Níže klikněte na tlačítko „Změnit“.

5. Nastavte požadované hodnoty a kliknutím na "Změnit" změny uložte.
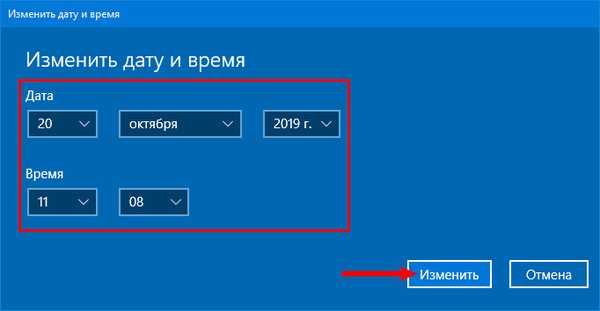
V zásobníku se okamžitě zobrazí přesný čas.
Ovládací panel
Stejně jako v předchozích verzích operačního systému je většina jeho nastavení dostupná prostřednictvím ovládacího panelu.
1. Pro vyvolání jeho rozhraní podržte kombinaci kláves Win + R a spusťte příkaz "control".
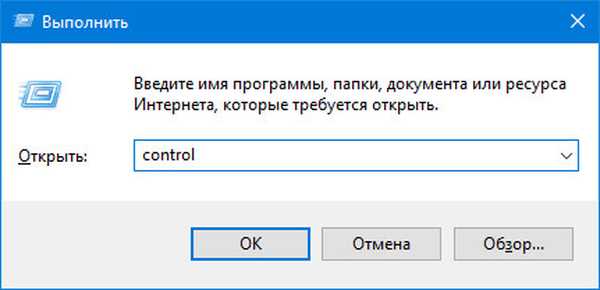
2. Přejděte na část zakroužkovanou na obrázku.

6. Navštivte sekci Datum a čas.
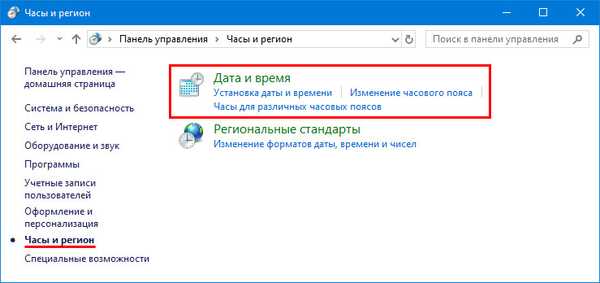
7. V okně s aktuální konfigurací klikněte na „Změnit ...“, upravte hodnoty a v obou oknech klikněte na „OK“.
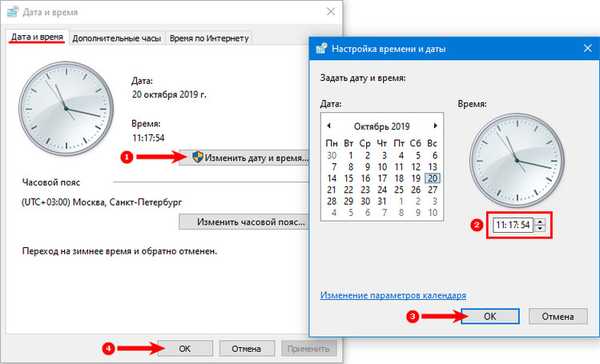
Hlavní panel
1. Klepněte pravým tlačítkem myši na hodiny v rohu displeje.
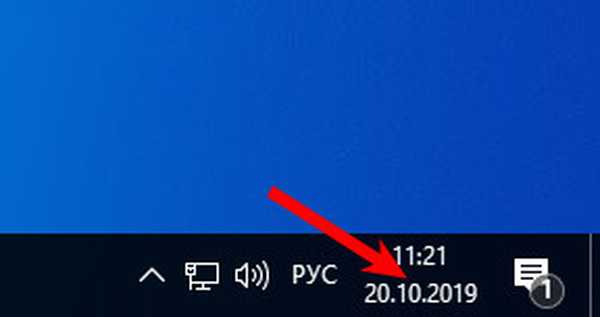
2. V rozbalovacím okně s místní nabídkou klikněte na odkaz „Možnosti data ...“.

Na obrazovce se objeví známé rozhraní..

Příkazový řádek
Téměř vše v systému Windows 10 se provádí v textovém režimu pomocí příkazového řádku.
1. Spusťte jej s oprávněními správce.
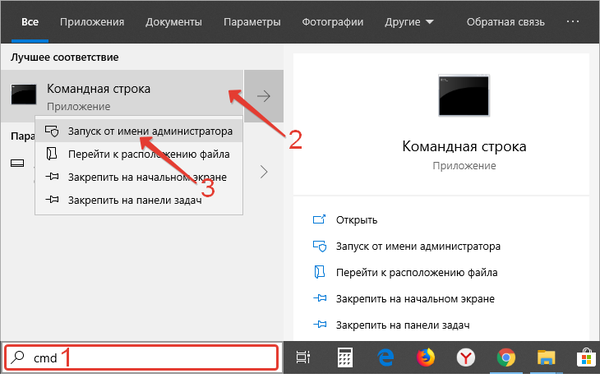
2. Chcete-li zobrazit aktuální čas, spusťte příkaz "time / t".
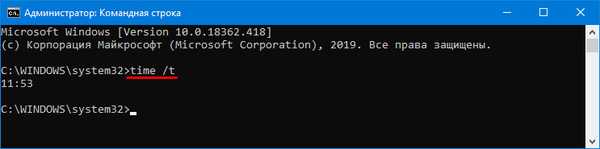
3. Chcete-li to změnit, zadejte „čas 19:46“ a stiskněte „Enter“, přičemž hodnoty nahraďte vlastními.
Chcete-li určit sekundy, použijte následující typ příkazu: "time 19:46:23".
Powerhell
Pro průměrného uživatele se tento nástroj opakuje v mnoha ohledech a ve chvílích a překonává funkčnost příkazového řádku.
1. Spusťte program PowerShell s oprávněními správce.
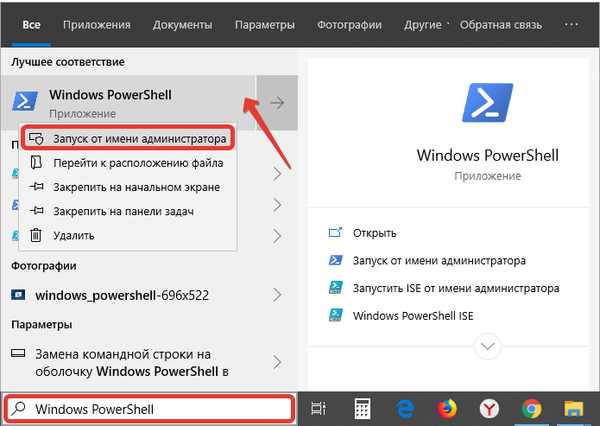
2. Spusťte příkaz: Get-Date v okně pro zobrazení aktuálního data a času.
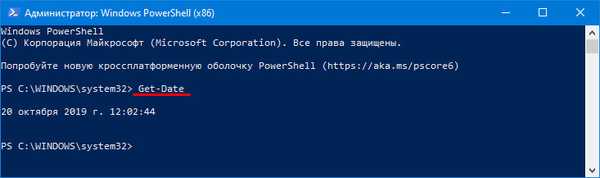
3. Chcete-li změnit aktuální hodnotu v počítači nebo notebooku, spusťte příkaz formuláře:
Set-Date "15. září 2019 12:07:53 AM" se zachováním syntaxe (nevynechávejte tečky a uvozovky).
Existuje mnoho formátů týmu, tento jsme vybrali jako nejsrozumitelnější pro člověka.
Atomová synchronizace hodin
Pro Windows bylo vytvořeno mnoho aplikací pro správu času a její zobrazení, jakož i multifunkční programy, které tyto funkce podporují. Jeden z těchto nástrojů, Atomic Clock Sync, si můžete stáhnout ze stránky vývojáře - https://www.worldtimeserver.com/atomic-clock/.
Po spuštění spustitelného souboru a klikněte na "Změnit" na první kartě. Zobrazí se rozhraní, jako v kroku 7, při řešení problému pomocí ovládacího panelu.
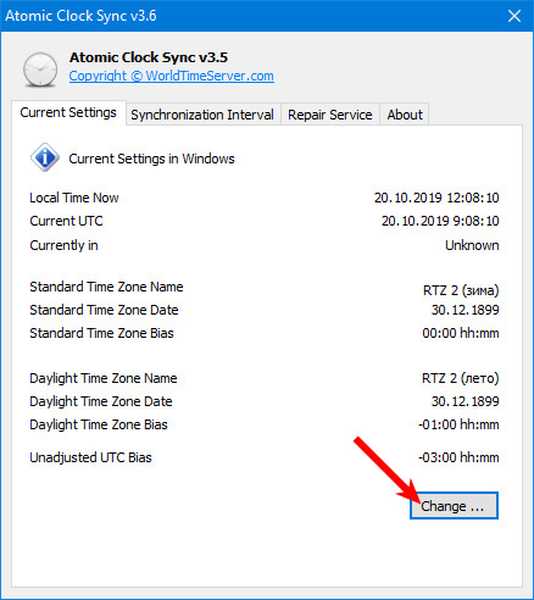
Změna časového pásma
1. Otevřete ovládací panel a přejděte na „Hodiny a oblast“.

2. Vyberte Změnit časové pásmo.
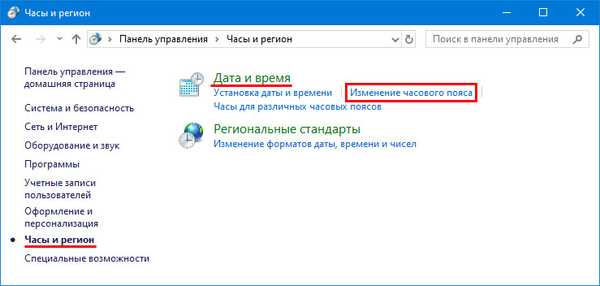
3. Klikněte na tlačítko zakroužkované na snímku obrazovky..
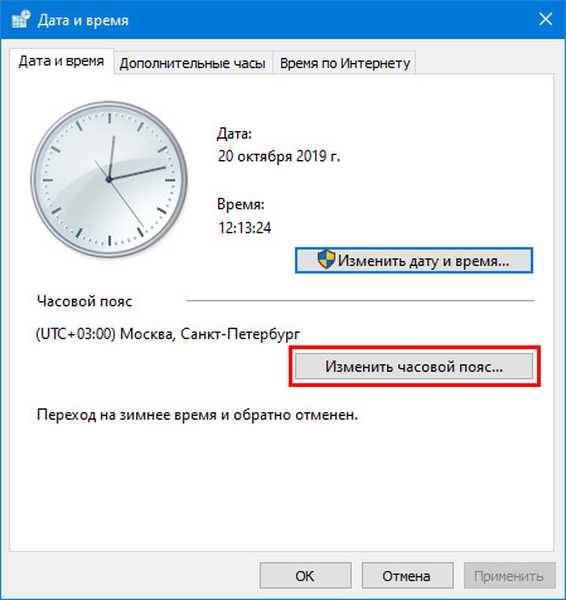
4. V případě potřeby zadejte požadované časové pásmo, aktivujte / deaktivujte funkci automatického letního / zimního času a zavřete okno kliknutím na tlačítko „OK“.
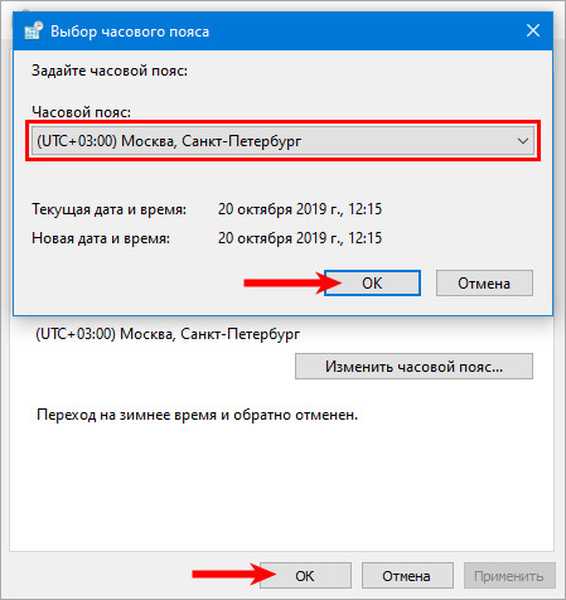
Jak si vyrobit v různých časových pásmech
Při práci nebo komunikaci s lidmi žijícími v jiných časových pásmech bude užitečná funkce zobrazení času v každém z nich.
1. Pravým tlačítkem myši klikněte na hodiny a vyberte „Nastavení data a času“.

2. V seznamu vyberte „Hodiny pro různé ...“.
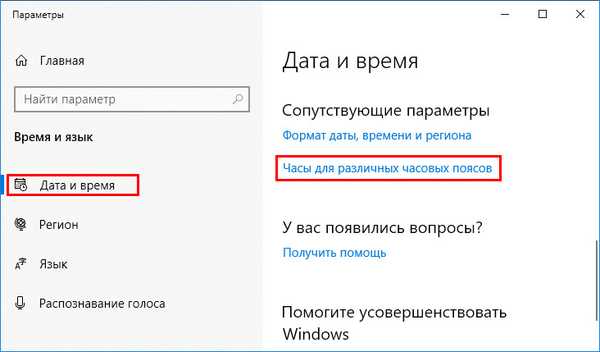
3. Zaškrtněte možnost (nebo dvě) „Zobrazit tyto ...“ a v rozevíracím seznamu pod ní vyberte časové pásmo.
4. Zadejte název hodinek a uložte nastavení.
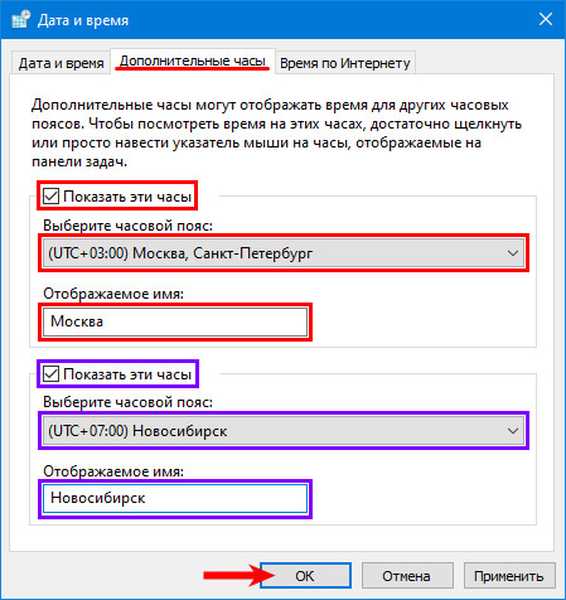
Po najetí kurzorem na čas v zásobníku se zobrazí seznam s časem ve všech vybraných zónách.
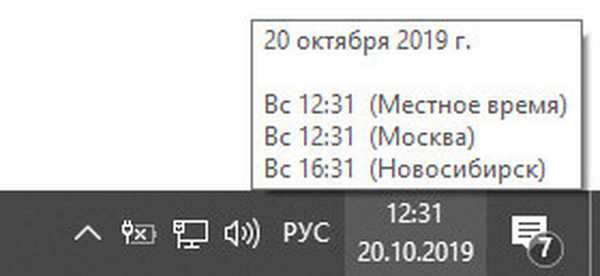
U jiných nástrojů souvisejících s hodinami můžete v systému Windows 10 nastavit hodiny pomocí šipek pomocí miniaplikace nebo aplikace třetí strany, jako jsou například analogové hodiny nočního stolku.











