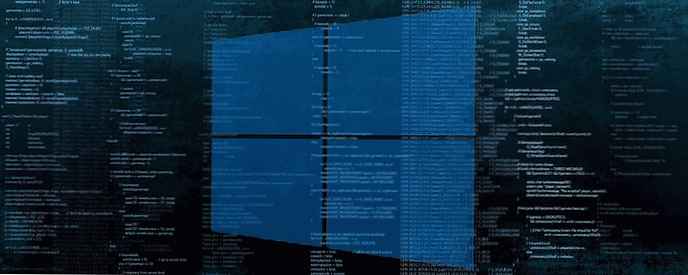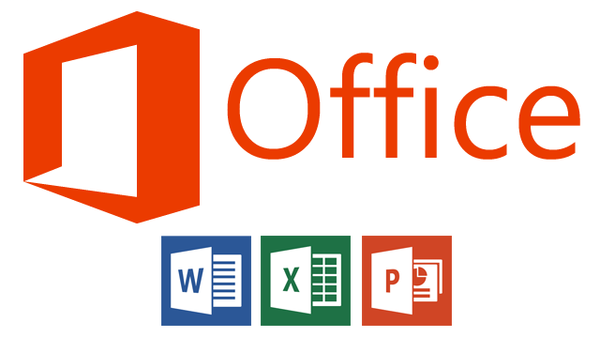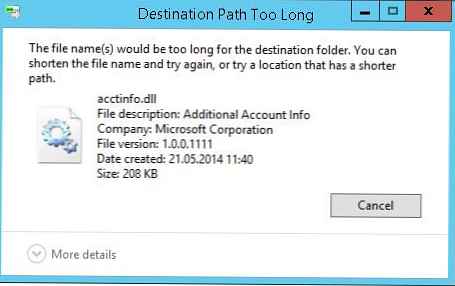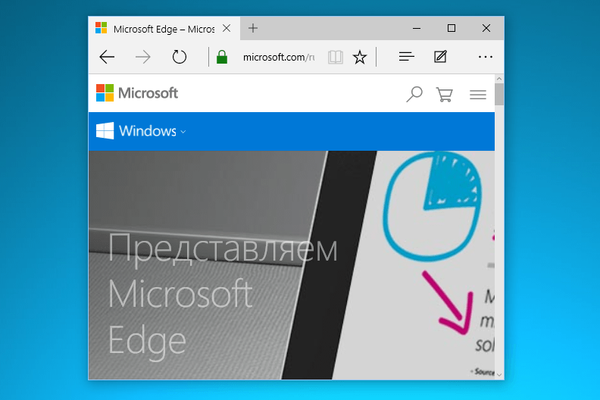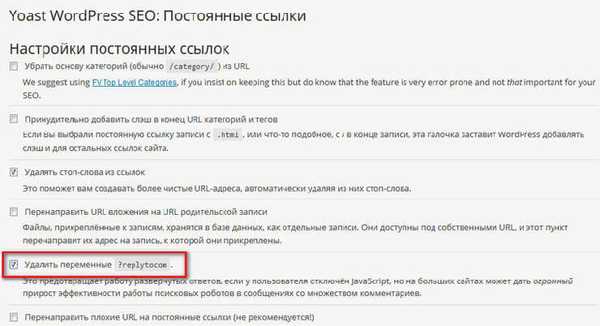Stává se, že potřebujete pouze odstranit složku nebo soubor, ale Windows vám to nedovolí a píše o chybách, jako je „tento proces je zaneprázdněn“ nebo „složka není prázdná“ nebo něco jiného. Možná jste našli nějakou složku nebo soubor, který „se vám nelíbil“ a chcete je smazat. Možná víte s jistotou, že se jedná o „zbytečný koš“, který zabírá jen místo a systém Windows přísahá a nedovoluje. Obecně ne tolik Proč nelze smazat, kolik Jak odstranit a v tomto článku najdete odpovědi na tuto otázku.
Nejčastěji k takovým situacím dochází v důsledku skutečnosti, že odstraněné soubory jsou obsazeny jinými programy. Stává se však také, že nelze odstranit soubor ani po uzavření všech aplikací, které tento soubor mohou používat. Například soubor nebo složka se může zamknout kvůli nesprávným akcím uživatele a nelze je žádným způsobem odstranit. Tyto složky (soubory) zůstanou „viset“ na pevném disku, zabírají místo, neotevírají se a nebudou odstraněny.
Soubor nemusí být smazán kvůli chybě, ke které došlo během jeho záznamu nebo přepsání. Pokud jste proces nahrávání přerušili, soubor není úplně uložen, což vede k neplatným položkám v systému souborů. A naše milovaná Windows, která nevěděla, jak s ním zacházet, jednoduše k němu jednoduše uzavřou přístup, například z bezpečnostních důvodů.

Začněme tancovat s tamburínou!
Proč soubor není odstraněn?
1) Soubor byl zablokován antivirovým programem. Často k tomu dochází, když antivirový soubor karantény. Nebo antivir detekoval škodlivý program, ale léčba byla zpožděna (čekání na aktualizaci jeho databází). V takovém případě je uživateli zablokován přístup k tomuto souboru, aby nedošlo k napadení počítače. Zkontrolujte karanténu antivirového programu a odstraňte soubor pomocí samotného antiviru nebo deaktivujte antivir a ručně odstraňte soubor.
2) Soubor používá jiný program. Zamyslete se nad tím, které programy mohou tento soubor použít. Zavřete je a zkuste soubor odstranit znovu. Pokud to nepomůže, pomocí Správce úloh zkontrolujte seznam procesů, možná program stále funguje.
3) Ke smazání souboru jsou vyžadována práva správce. Pokud pracujete pod uživatelským účtem, přihlaste se znovu jako správce a zkuste soubor odstranit.
4) Soubor je používán jiným uživatelem v lokální síti. Počkejte a zkuste soubor smazat později..
5) Soubor je používán systémem. Zkuste soubor smazat po restartování počítače nebo v nouzovém režimu. 6) Zařízení je chráněno proti zápisu. Například paměťové karty SD a některé jednotky USB flash mají speciální spínač pro uzamčení zařízení. Existuje několik způsobů, jak smazat, začnu s nejjednoduššími a nejúčinnějšími a postupně přejdu ke složitějším.. 1. Metoda: Restartujeme My, programátoři, máme toto rčení - „7 problémů - jeden reset.“ Co tím myslíš, že na sebe můžeš myslet? Účelem této metody je však restartování počítače a pokus o smazání souboru / složky znovu. 2. Metoda: Nouzový režim Musíte se přihlásit v nouzovém režimu. Jaká je výhoda zavedení systému v nouzovém režimu? Jde o to, že Windows nenačte své knihovny pro provádění dialogů. Jednoduše řečeno - pokud máte v počítači virus (a je to možné), nebude v tomto bezpečném režimu provádět žádné akce. V tomto režimu není nic zbytečného, pouze čistá osa a člověk. Chcete-li vstoupit do tohoto režimu, musíte při zapnutí počítače a po načtení systému BIOS intenzivně stisknout tlačítko bez zastavení klávesy (obecně můžete od samého začátku načtení „černé obrazovky“ F8 (není třeba stisknout a podržet !!!). Objeví se černá obrazovka, ve které budete muset pomocí kláves na klávesnici zvolit další možnosti spouštění, a již existuje bezpečný režim (dobře, nebo jen bezpečný režim, nemusíte tam vybírat žádné s podporou příkazového řádku a další. A tak to jde) a stiskněte klávesu Enter. Pokud jste všechno udělali správně, systém se spustí a v pravém dolním rohu bude nápis Bezpečný režim (stále může být ve všech úhlech). Nenechte se vyděsit černou obrazovkou, která se objeví) bez tapety a krásy. Nyní musíte najít soubor, který jste prostě nemohli odstranit, a pokusit se jej odstranit. V každém případě (uspěl nebo ne) restartujte počítač. 3. Metoda: Prostřednictvím programu Unlocker. To je právě pro tyto účely, dobří strýcové napsali program nazvaný Odblokovač. Jedná se o velmi malý bezplatný program pro odemykání souborů běžících na Windows. Tento nástroj umožňuje zavřít blokátory otevřených souborů, což umožňuje provádět v těchto souborech další akce. I.e. program zobrazuje všechny procesy blokující soubor (složku) a může jej i přes všechny blokátory odstranit. Kromě toho program umožňuje přejmenovat soubory a jejich přípony nebo přesunout uzamčený soubor do jiného umístění. To je také velmi výhodné, protože Systém Windows vám to neumožňuje vždy rychle a klidně. Při instalaci NESOUHLASUJTE s navrženým panelem nástrojů (dobře, nebo to opravdu potřebujete, pak klikněte na Další) a zrušte zaškrtnutí Nainstalujte Babylon Toolbar - DOPORUČUJEME. A zbytek instalace je normální - všude, kde příjímám instalaci a všechny věci)
Účelem této metody je však restartování počítače a pokus o smazání souboru / složky znovu. 2. Metoda: Nouzový režim Musíte se přihlásit v nouzovém režimu. Jaká je výhoda zavedení systému v nouzovém režimu? Jde o to, že Windows nenačte své knihovny pro provádění dialogů. Jednoduše řečeno - pokud máte v počítači virus (a je to možné), nebude v tomto bezpečném režimu provádět žádné akce. V tomto režimu není nic zbytečného, pouze čistá osa a člověk. Chcete-li vstoupit do tohoto režimu, musíte při zapnutí počítače a po načtení systému BIOS intenzivně stisknout tlačítko bez zastavení klávesy (obecně můžete od samého začátku načtení „černé obrazovky“ F8 (není třeba stisknout a podržet !!!). Objeví se černá obrazovka, ve které budete muset pomocí kláves na klávesnici zvolit další možnosti spouštění, a již existuje bezpečný režim (dobře, nebo jen bezpečný režim, nemusíte tam vybírat žádné s podporou příkazového řádku a další. A tak to jde) a stiskněte klávesu Enter. Pokud jste všechno udělali správně, systém se spustí a v pravém dolním rohu bude nápis Bezpečný režim (stále může být ve všech úhlech). Nenechte se vyděsit černou obrazovkou, která se objeví) bez tapety a krásy. Nyní musíte najít soubor, který jste prostě nemohli odstranit, a pokusit se jej odstranit. V každém případě (uspěl nebo ne) restartujte počítač. 3. Metoda: Prostřednictvím programu Unlocker. To je právě pro tyto účely, dobří strýcové napsali program nazvaný Odblokovač. Jedná se o velmi malý bezplatný program pro odemykání souborů běžících na Windows. Tento nástroj umožňuje zavřít blokátory otevřených souborů, což umožňuje provádět v těchto souborech další akce. I.e. program zobrazuje všechny procesy blokující soubor (složku) a může jej i přes všechny blokátory odstranit. Kromě toho program umožňuje přejmenovat soubory a jejich přípony nebo přesunout uzamčený soubor do jiného umístění. To je také velmi výhodné, protože Systém Windows vám to neumožňuje vždy rychle a klidně. Při instalaci NESOUHLASUJTE s navrženým panelem nástrojů (dobře, nebo to opravdu potřebujete, pak klikněte na Další) a zrušte zaškrtnutí Nainstalujte Babylon Toolbar - DOPORUČUJEME. A zbytek instalace je normální - všude, kde příjímám instalaci a všechny věci) 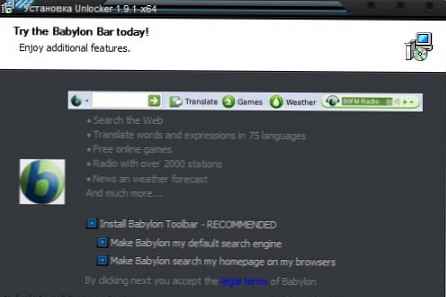 Stáhněte si odblokovač zdarma Stačí kliknout RMB na soubor, který nelze odstranit (nelze přesunout / nepř přejmenovat) obvyklým způsobem a v nabídce vyberte ikonu programu. Objeví se okno, ve kterém vyberete Odstranit ze seznamu a stisknete tlačítko Dobře.
Stáhněte si odblokovač zdarma Stačí kliknout RMB na soubor, který nelze odstranit (nelze přesunout / nepř přejmenovat) obvyklým způsobem a v nabídce vyberte ikonu programu. Objeví se okno, ve kterém vyberete Odstranit ze seznamu a stisknete tlačítko Dobře. 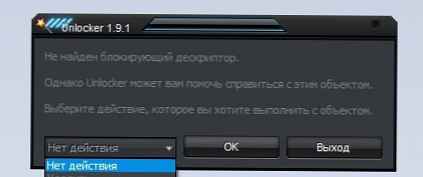 Pokud je soubor nebo složka uzamčena, objeví se další okno. V něm musíte nejprve kliknout na tlačítko Odemkněte všechny, a pak Odstranit. Můžete si ji stáhnout na oficiálních webových stránkách výběrem své bitové hloubky
Pokud je soubor nebo složka uzamčena, objeví se další okno. V něm musíte nejprve kliknout na tlačítko Odemkněte všechny, a pak Odstranit. Můžete si ji stáhnout na oficiálních webových stránkách výběrem své bitové hloubky 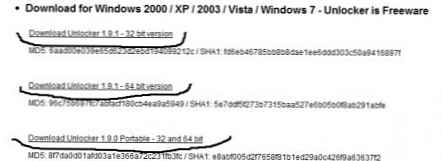 stáhnout odblokovač zdarma Pro ty, kteří nevědí, jakou bitovou hloubku v systému - čtěte zde 4. Metoda: Prostřednictvím správců souborů Ze všech nejpopulárnějších a nejčastěji používaných správců souborů je nejoblíbenější Total Commander. Správci souborů mají příležitost obejít některé zákazy systému Windows, které budeme používat. Chcete-li smazat undeletable soubor, musíme si stáhnout jeden z těchto správců souborů, FAR nebo Total Commander (používám Total Commander Podarok Edition). Po stažení a instalaci vyhledejte soubor v seznamu adresářů a odstraňte jej stisknutím pravého tlačítka myši a výběrem Odstranit nebo klávesou Odstranit na klávesnici. Také tito manažeři mají dobrou příležitost - vidět vše, co je skryto a šifrováno (zejména v různých barvách, jako je moje). Pokud vaše složka není smazána, jdeme do ní přes správce a podíváme se, co tam je. Pokud vidíte skrytý soubor, znamená to, že je v cestě. Poté spusťte Správce úloh (ctrl + shift + esc), přejděte na kartu Procesy a vyhledejte tento soubor v seznamu (je také dobré kliknout na tlačítko v levé dolní části Správce procesů zobrazení všech uživatelů), najít a ukončit (del nebo RMB -> Ukončit proces nebo v pravém dolním rohu tlačítko Ukončit proces). U souborů stejné aplikace vyhledejte název souboru a „kill“. 5. Metoda: Další možnost s Unlockerem Pokud nemáte složku smazanou, píše něco jako „složka není prázdná“, pak vytvořte novou složku na stejné jednotce, přeneste složky, které mají být odstraněny, do nové složky, smažte novou složku pomocí Unlockeru 6. Metoda: Použití spouštění Klikněte na „Start“ => „Spustit“ => V řádku „Spustit“ zadejte msconfig => Klikněte Dobře. Zobrazí se okno „Nastavení systému“. Přejděte na kartu „Po spuštění“ a v seznamu položek ke stažení vyhledejte název podobný vašemu „neodstraněnému“ souboru.
stáhnout odblokovač zdarma Pro ty, kteří nevědí, jakou bitovou hloubku v systému - čtěte zde 4. Metoda: Prostřednictvím správců souborů Ze všech nejpopulárnějších a nejčastěji používaných správců souborů je nejoblíbenější Total Commander. Správci souborů mají příležitost obejít některé zákazy systému Windows, které budeme používat. Chcete-li smazat undeletable soubor, musíme si stáhnout jeden z těchto správců souborů, FAR nebo Total Commander (používám Total Commander Podarok Edition). Po stažení a instalaci vyhledejte soubor v seznamu adresářů a odstraňte jej stisknutím pravého tlačítka myši a výběrem Odstranit nebo klávesou Odstranit na klávesnici. Také tito manažeři mají dobrou příležitost - vidět vše, co je skryto a šifrováno (zejména v různých barvách, jako je moje). Pokud vaše složka není smazána, jdeme do ní přes správce a podíváme se, co tam je. Pokud vidíte skrytý soubor, znamená to, že je v cestě. Poté spusťte Správce úloh (ctrl + shift + esc), přejděte na kartu Procesy a vyhledejte tento soubor v seznamu (je také dobré kliknout na tlačítko v levé dolní části Správce procesů zobrazení všech uživatelů), najít a ukončit (del nebo RMB -> Ukončit proces nebo v pravém dolním rohu tlačítko Ukončit proces). U souborů stejné aplikace vyhledejte název souboru a „kill“. 5. Metoda: Další možnost s Unlockerem Pokud nemáte složku smazanou, píše něco jako „složka není prázdná“, pak vytvořte novou složku na stejné jednotce, přeneste složky, které mají být odstraněny, do nové složky, smažte novou složku pomocí Unlockeru 6. Metoda: Použití spouštění Klikněte na „Start“ => „Spustit“ => V řádku „Spustit“ zadejte msconfig => Klikněte Dobře. Zobrazí se okno „Nastavení systému“. Přejděte na kartu „Po spuštění“ a v seznamu položek ke stažení vyhledejte název podobný vašemu „neodstraněnému“ souboru. 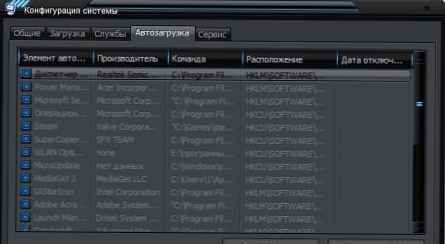 Pokud v seznamu není takový soubor, klikněte na tlačítko „Odpojit vše“. Klikněte na tlačítko „Použít“ => „Zavřít“. Operační systém vydá varování, že všechny změny provedené programem nastavení systému se projeví až po restartování počítače. Klikněte na tlačítko „Restartovat“. Počítač se restartuje. Po stažení zkuste znovu odstranit soubor „neodstraněn“. 7. Metoda: Použití obnovení systému V okně „Nastavení systému“ (které bylo stejné jako v předchozím odstavci) vyberte „Obecné“. Klikněte na tlačítko „Spustit obnovení systému“. V zobrazeném okně přejděte na „Obnovit počítač do dřívějšího stavu“, klikněte na „Další“. V novém okně se zobrazí kalendář, ve kterém můžete vybrat datum obnovení systému. Vyberte datum, kdy soubor „undeletable“ nebyl v počítači. Klikněte na tlačítko „Další“. Nebojte se, obnova systému neovlivní vaše osobní soubory.. 8. Metoda: Nedostatek přístupových práv k mazání souborů - Klikněte pravým tlačítkem myši na problémový objekt a v rozevíracím seznamu vyberte „Vlastnosti“ - V otevřeném okně vyberte kartu „Zabezpečení“ - v seznamu vyberte své jméno a vyberte „Úplné řízení“ - „Použít“ a „OK“ »- Pokouší se odstranit 9. Metoda: Použijte jiný operační systém. Zkuste zavést z vyměnitelného disku (nebo CD / DVD) (LiveCD nebo LiveUSB) s jiným operačním systémem. Poté smažte soubor / složku. 10. Metoda: Přesuňte se někam. Někdy to pomůže přesunout (vyjmout) složku na prázdnou jednotku flash a zformátovat ji později. Teď se „ponoříme“ do příkazového řádku. Pro ty, kteří nevědí, jak to spustit:
Pokud v seznamu není takový soubor, klikněte na tlačítko „Odpojit vše“. Klikněte na tlačítko „Použít“ => „Zavřít“. Operační systém vydá varování, že všechny změny provedené programem nastavení systému se projeví až po restartování počítače. Klikněte na tlačítko „Restartovat“. Počítač se restartuje. Po stažení zkuste znovu odstranit soubor „neodstraněn“. 7. Metoda: Použití obnovení systému V okně „Nastavení systému“ (které bylo stejné jako v předchozím odstavci) vyberte „Obecné“. Klikněte na tlačítko „Spustit obnovení systému“. V zobrazeném okně přejděte na „Obnovit počítač do dřívějšího stavu“, klikněte na „Další“. V novém okně se zobrazí kalendář, ve kterém můžete vybrat datum obnovení systému. Vyberte datum, kdy soubor „undeletable“ nebyl v počítači. Klikněte na tlačítko „Další“. Nebojte se, obnova systému neovlivní vaše osobní soubory.. 8. Metoda: Nedostatek přístupových práv k mazání souborů - Klikněte pravým tlačítkem myši na problémový objekt a v rozevíracím seznamu vyberte „Vlastnosti“ - V otevřeném okně vyberte kartu „Zabezpečení“ - v seznamu vyberte své jméno a vyberte „Úplné řízení“ - „Použít“ a „OK“ »- Pokouší se odstranit 9. Metoda: Použijte jiný operační systém. Zkuste zavést z vyměnitelného disku (nebo CD / DVD) (LiveCD nebo LiveUSB) s jiným operačním systémem. Poté smažte soubor / složku. 10. Metoda: Přesuňte se někam. Někdy to pomůže přesunout (vyjmout) složku na prázdnou jednotku flash a zformátovat ji později. Teď se „ponoříme“ do příkazového řádku. Pro ty, kteří nevědí, jak to spustit:1) klávesová zkratka win + r Zadejte cmd
2) Start-> Všechny programy -> Příslušenství -> Příkazový řádek 11. Metoda: V okně zadejte příkaz chkdsk c: / f / r a stiskněte Vstoupit, je třeba mít na paměti, že c: je název jednotky, která má být zkontrolována. Pokud má testovaný disk jiné písmeno, napište jej. Pokud je testovaná jednotka C :, pak po kliknutí na Vstoupit Budete vyzváni, abyste to zkontrolovali při příštím restartu. Na dotaz, zda se má při příštím restartu zkontrolovat, zadejte Y a stiskněte Vstoupit. Pokud je název disku jiný, začne skenování okamžitě. Na konci testu se zobrazí výsledek testu. Napíšeme exit a stiskneme Vstoupit. Nyní můžete odstranit soubor, který nechtěl být odstraněn. V případě jednotky C restartujte počítač a po kontrole smažte soubor, který není odstraněn. 12. Metoda: Pokud otevřete příkazový řádek pomocí Start - Všechny programy ... spusťte proces jako správce (RMB a Spustit jako správce) a přesuňte se do složky se souborem (nebo složkou), který nelze odstranit pomocí příkazu cd \, aby byl v kořenovém adresáři disku, a potom cd folder_name přejděte do požadované složky. Zkuste odstranit požadovaný soubor nebo složku pomocí příkazu del file_name nebo rmdir folder_name. Složku můžete také smazat pomocí příkazu rmdir / s folder_name No, nebo pomocí následujících příkazů: odstranit soubor: DEL \\. \ Písmeno jednotky: \ Path \ Název souboru k odstranění složky: RD \\. \ Písmeno jednotky: \ Path \ Název složky Trocha nápověda: Abyste nezadali celou složku nebo název souboru, můžete napsat první znaky a stisknutím klávesy TAB automaticky připojit konec názvu. Pokud v této složce existuje několik jmen začínajících těmito znaky, stiskněte klávesu TAB, dokud se nezobrazí požadovaný.
Pokud název složky obsahuje mezery, musí být uzavřen do dvojitých uvozovek.. 13. Metoda: Použijte krátká jména. Tato rada je užitečná především pro ty, jejichž soubor (složka) obsahuje mezeru nebo neplatné znaky na konci. Přejděte do složky obsahující problematický objekt. Nyní musíme zjistit, jak vypadá krátký název. Chcete-li to provést, použijte příkaz DIR / X nebo DIR / X / N, který zobrazí všechny objekty v aktuální složce a zobrazí jejich krátké názvy. Krátký název nesmí obsahovat více než 8 znaků pro název a 3 znaky pro příponu. Příklad takového jména: name12 ~ 2 Nyní použijte příkazy DEL nebo RMDIR k odstranění souboru nebo složky krátkým názvem.
 odstranit soubor pomocí příkazového řádku 14. Metoda: Situace se skrytými nebo systémovými soubory Tento tip vám pomůže, pokud jednáte se skrytým nebo systémovým souborem. Zapněte displej: „Start“ -> „Ovládací panely“ -> „Vzhled a přizpůsobení“ -> „Zobrazit skryté soubory a složky“ Otevřete okno příkazového řádku a přejděte do složky, kde jsou umístěny problematické objekty (jak je popsáno výše). Pomocí příkazu DIR získáte seznam všech souborů ve složce. Atributy souboru jsou zobrazeny jako symboly na levé straně seznamu: Symbol R Hodnota Pouze ke čtení Symbol H Hodnota Skryté Symbol S Hodnota Systém Odstranit soubory pomocí příkazů: del / f / a: s nebo del / f / a: h Příklad příkazu: del abc *. * / F / a: h Tento příkaz odstraní všechny soubory začínající abc a libovolnou příponou, dokonce i pokud je u těchto souborů nastaven atribut „skrytý“ nebo „jen pro čtení“
odstranit soubor pomocí příkazového řádku 14. Metoda: Situace se skrytými nebo systémovými soubory Tento tip vám pomůže, pokud jednáte se skrytým nebo systémovým souborem. Zapněte displej: „Start“ -> „Ovládací panely“ -> „Vzhled a přizpůsobení“ -> „Zobrazit skryté soubory a složky“ Otevřete okno příkazového řádku a přejděte do složky, kde jsou umístěny problematické objekty (jak je popsáno výše). Pomocí příkazu DIR získáte seznam všech souborů ve složce. Atributy souboru jsou zobrazeny jako symboly na levé straně seznamu: Symbol R Hodnota Pouze ke čtení Symbol H Hodnota Skryté Symbol S Hodnota Systém Odstranit soubory pomocí příkazů: del / f / a: s nebo del / f / a: h Příklad příkazu: del abc *. * / F / a: h Tento příkaz odstraní všechny soubory začínající abc a libovolnou příponou, dokonce i pokud je u těchto souborů nastaven atribut „skrytý“ nebo „jen pro čtení“ Pokud příkaz nevytvořil žádné chyby, podívejte se znovu na seznam všech souborů ve složce: vybrané soubory by měly být odstraněny.
Pokud žádná z těchto metod nepomohla, pak ani nevím, o co jde, nebo možná v koho =) Ale v každém případě napište komentáře - zjistíme to.