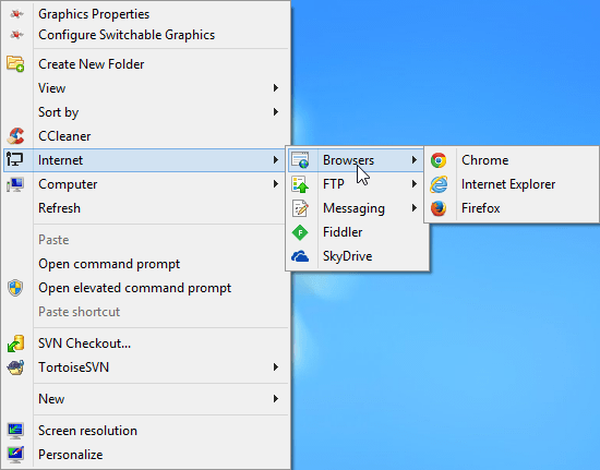RocketDock se používá k nahrazení hlavního panelu ve Windows, který je navržen pro rychlé spuštění programů. Vzhled RocketDock připomíná Dock, který se používá v počítačích Mac..
Tento panel se používá k rychlému spuštění potřebných programů nebo k rychlému otevření často používaných složek. Pro některé uživatele bude tato implementace rychlého spuštění pohodlnější..
Obsah:- Změna polohy panelu na obrazovce
- Migrace na hlavním panelu systému Windows
- Nastavení panelu RocketDock
- Jak přidat ikonu do RocketDock
- Jak odstranit ikonu z RocketDock
- Jak změnit ikonu v RocketDock
- Závěry článku
Bezplatný program RocketDock nainstaluje zvláštní panel Dock pro Windows do počítače se systémem Windows. Panel RocketDock funguje téměř stejným způsobem, jako byl implementován na počítačích vyrobených společností Apple se systémem Mac OS X.
Na tomto obrázku můžete vidět, jak Dock vypadá v Mac OS X Mountain Lion.

Po instalaci RocketDock do počítače se na vašem počítači objeví podobný panel. Když umístíte kurzor myši na jakoukoli aplikaci, která je umístěna na panelu RocketDock, použije se animace přibližně stejná jako na počítačích vytvořených společností Apple. Při animaci se ikony aplikací zvětšují.

Program RocketDock lze stáhnout z oficiálních webových stránek programu. Program RocketDock podporuje pluginy, které zvyšují funkčnost panelu. Doplňky si můžete stáhnout z oficiální stránky programu otevřením karty „Získat addony!“.
Stáhněte si RocketDockNainstalujte si do počítače program RocketDock. Aplikace bude nainstalována v ruštině.
Po dokončení instalace můžete v počítači spustit program RocketDock.
Změna polohy panelu na obrazovce
Ve výchozím nastavení bude po spuštění RocketDock umístěn v horní části plochy. Chcete-li změnit polohu panelu na obrazovce monitoru, musíte v oblasti panelu kliknout pravým tlačítkem. V kontextové nabídce budete muset vybrat položku „Pozice na obrazovce:“ a v podnabídce vyberte požadované umístění: „Horní“, „Dolní“, „Vlevo“ nebo „Vpravo“..

Můžete zaměnit hlavní panel Windows a RocketDock tak, aby si navzájem nerušily.
Migrace na hlavním panelu systému Windows
Chcete-li přenést hlavní panel, musíte nejprve kliknout pravým tlačítkem na prázdné místo na hlavním panelu a poté kliknout na položku „Vlastnosti“ v místní nabídce.
V okně „Vlastnosti hlavního panelu a nabídka Start“, v záložce „Hlavní panel“, v položce nastavení „Pozice hlavního panelu na obrazovce“ musíte vybrat místo pro nové umístění hlavního panelu..

Obecně lze panel Windows skrýt z plochy počítače. Chcete-li to provést, na kartě „Hlavní panel“ aktivujte položku „Automaticky skrýt hlavní panel“ a poté klikněte na tlačítko „OK“.
Po přesunutí kurzoru myši na dolní okraj obrazovky (nebo v jiné části obrazovky, pokud jste panel přesunuli na jiné místo), na místo, kde byl panel úloh zobrazen, se znovu otevře hlavní panel..
Chcete-li zrušit skrytí hlavního panelu, bude třeba zrušit zaškrtnutí políčka, které se nachází naproti „Automaticky přerušit hlavní panel“.
Nastavení panelu RocketDock
Po otevření okna „Nastavení panelu RocketDock“ na kartě „Obecné“ můžete provést nezbytná obecná nastavení. Pokud nejste spokojeni s nastaveními, která jste provedli pro program, můžete vrátit nastavení panelu na výchozí po kliknutí na tlačítko „Výchozí“..
V obecném nastavení můžete vybrat požadovaný jazyk. V případě potřeby můžete zvolit spuštění programu na začátku operačního systému, označení již spuštěných aplikací na panelu, aktivaci spuštěné aplikace místo nového spuštění, připnutí ikon atd..
Po provedení nastavení nezapomeňte kliknout na tlačítko „OK“. Výchozí nastavení programu můžete vrátit kliknutím na tlačítko „Výchozí“.

Na kartě „Ikony“ můžete vybrat možnosti pro zobrazení ikon aplikací, které budou umístěny na panelu RocketDock. Zde můžete změnit kvalitu zobrazení, způsob zvětšení ikon, změnu velikosti ikon, jakož i změnu počtu sousedních ikon zapojených do zvýšení.
Můžete okamžitě sledovat všechny změny provedené na panelu a přizpůsobit je vašim potřebám.

Pozici panelu na ploše počítače lze nastavit na kartě „Poloha“. Můžete také odsadit okraj obrazovky nebo přesunout panel na jednu stranu.

Na kartě „Styl“ si můžete vybrat motiv pro zobrazení panelu, vybrat písmo pro podpis na ikonách, upravit úroveň průhlednosti. Také zde můžete zakázat titulky ikon.

Na kartě „Reakce“ můžete nakonfigurovat účinek a úroveň reakce na akce uživatele. Zde bude možné aktivovat položku „Automaticky skrýt panel“ tak, aby se panel zobrazoval pouze v nezbytných případech.
Po přesunutí kurzoru myši na místo, kde je panel umístěn, se na ploše počítače znovu zobrazí panel RocketDock..

Po kliknutí pravým tlačítkem na panel můžete z kontextového menu spravovat nastavení programu. Zejména bude možné připnout ikony na panelu RocketDock.
Po dokončení všech nastavení bude panel RocketDock vypadat tak, jak jej potřebujete.

Jak přidat ikonu do RocketDock
Ve většině případů je obvyklý drag and drop dobrý způsob, jak přidat ikonu do RocketDock. V kontextové nabídce by mělo být zrušeno zaškrtnutí políčka vedle položky „Ikony zámku“.
Pokud ikony nejsou přidány na panel pomocí metody jednoduchého přetažení a přidání ikony na panel RocketDock, vyberte v kontextové nabídce položku „Přidat ikonu:“. Dále v podnabídce vyberte „Soubor“ nebo „Cesta do složky“ a poté v Průzkumníkovi vyhledejte aplikaci, kterou budete muset přidat na panel.
Poté bude na panel RocketDock přidána ikona programu. Nyní můžete rychle přidat požadovaný program z přidané ikony.
Po přidání zástupců programů z plochy na panel rychlého spuštění mohou být tyto zkratky odstraněny, aby se na ploše nezobrazovaly. Položky na ploše jako „Kôš“ a „Počítač“ můžete skrýt v části „Ovládací panely“ v části „Personalizace“..
Jak odstranit ikonu z RocketDock
Chcete-li odebrat ikonu z panelu RocketDock, stačí tuto ikonu přetáhnout myší z panelu z panelu.
Jiným způsobem lze ikonu odstranit pomocí místní nabídky výběrem položky „Odstranit ikonu“ v místní nabídce..
Mohlo by vás také zajímat:- Průhledný panel Windows 10 mnoha způsoby
- Dexpot - další virtuální plochy
Jak změnit ikonu v RocketDock
Pokud chcete změnit standardní ikonu programu na jinou ikonu, například načtenou do programu, musíte provést následující.
Nejprve klepněte pravým tlačítkem myši na panel na ikonu, kterou bude třeba změnit, a poté v místní nabídce vyberte položku „Konfigurovat ikonu ...“..
Otevře se okno „Konfigurovat ikonu ...“, ve kterém budete muset vybrat novou ikonu pro spuštění programu. Pak se podívejte na nastavení „Vlastnosti“ této ikony..
Zde by mělo být vše nakonfigurováno. Název tohoto programu se zadá do pole „Název“, do pole „Objekt“ se přidá odkaz na aplikaci a do pole „Pracovní složka“ se přidá odkaz na složku příslušného programu. Dále klikněte na tlačítko „OK“.
To je vše, nyní po kliknutí na tuto novou ikonu se spustí program, který jste k této ikoně přidružili.
V tomto příkladu jsem vybral jednu z ikon navržených programem a potom jsem k této ikoně přiřadil program Poznámkový blok++.

Do programu si můžete stáhnout z internetových ikon, které byly speciálně vytvořeny pro program RocketDock nebo pro jiné podobné programy (ikony jsou vhodné pro sebe).
Závěry článku
Bezplatný program RocketDock vytváří panel rychlého spuštění pro Windows, který svým vzhledem připomíná základnu nainstalovanou v počítačích Mac.
Související publikace:- Classic Shell - klasická nabídka Start ve Windows 10, Windows 8.1, Windows 8, Windows 7
- TeamViewer - PC dálkové ovládání
- FileMenu Tools - jak přidat položky do místní nabídky
- Clipdiary - správce historie schránky
- NEJLEPŠÍ nejlepší programy nainstalované v mém počítači