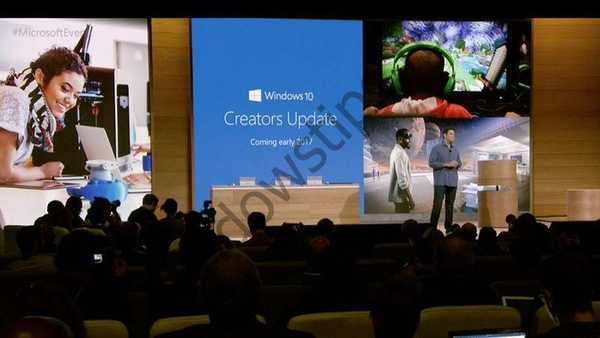Cloudové úložiště Dropbox se používá k ukládání uživatelských dat. Data uložená v cloudovém úložišti jsou uživateli k dispozici nejen ze svého počítače, ale z jiných zařízení. Soubory můžete sdílet přes internet s ostatními uživateli a stahovat data z cloudového úložiště do počítače.
Ukládání souborů Dropbox je k dispozici pro Windows, Linux a Mac OS X a také pro mobilní iPhone, iPad, Android, BlackBerry, Symbian, Bada a Kindle..
Obsah:- Nainstalujte Dropbox
- Jak zvýšit Dropbox
- Jak používat Dropbox
- Závěry článku
Použití cloudového úložiště je pro uživatele výhodné z mnoha důvodů. Můžete si vyměňovat soubory s ostatními uživateli, pouze ukládat taková data, že budete mít vždy přístup z jiného počítače nebo zařízení, zatímco data jsou fyzicky uložena na serveru.
Cloudovou službu lze použít jako zálohu dat. Například v případě selhání počítače neztratíte důležitá data, pokud bylo jedním z úložišť cloudová jednotka.Všechna data umístěná v cloudovém úložišti budou synchronizována a připravena k výměně s ostatními uživateli. Dropbox používá pro zabezpečení šifrovací algoritmus AES-256.
Chcete-li začít používat Dropbox, musíte následovat tento odkaz na oficiální web datového skladu. Kliknutím na tento odkaz a registrací získáte zdarma dalších 500 MB místa na disku do výše, která bude původně poskytnuta (2 GB) po registraci v Dropboxu..
Nainstalujte Dropbox
Po kliknutí na odkaz se dostanete na stránku registrace cloudového úložiště. Zde budete muset zadat své jméno, příjmení, e-mailovou adresu a heslo.
E-mailová adresa musí být platná. Na tuto adresu bude v cloudovém úložišti zaslán potvrzovací e-mail. Musíte zadat heslo, které není z vaší e-mailové adresy, ale musíte pro práci s Dropboxem vytvořit jiné heslo. Dále aktivujte položku „Přijímám podmínky služby Dropbox“ a poté klikněte na tlačítko „Registrovat“.
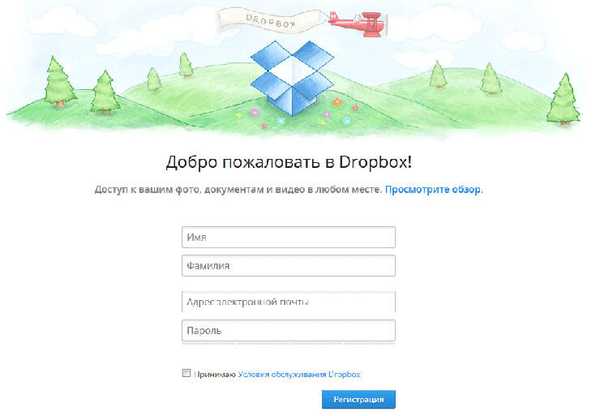
Poté se otevře okno, ze kterého bude do počítače stažen instalační soubor klienta klienta Dropbox pro instalaci do počítače. Bude třeba spustit instalaci klientského programu do počítače.
V okně průvodce instalací byste měli kliknout na tlačítko „Instalovat“. Poté se spustí instalace programu do počítače. V novém okně zaškrtněte políčko „Již mám účet Dropbox“ a poté klikněte na tlačítko „Další“.
V dalším okně musíte zadat program. Chcete-li to provést, zadejte e-mailovou adresu a heslo pro službu Dropbox. Po zadání údajů klikněte na tlačítko „Další“.
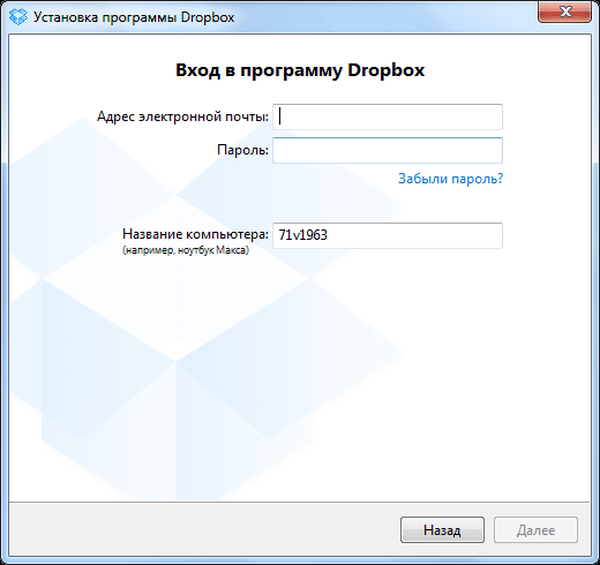
Otevře se nové okno, ve kterém byste měli vybrat volnou možnost - „Základní 2 GB“ a poté kliknout na tlačítko „Další“. V tomto okně jsou také nabízeny placené možnosti využití cloudového úložiště s velkým množstvím datových úložišť..
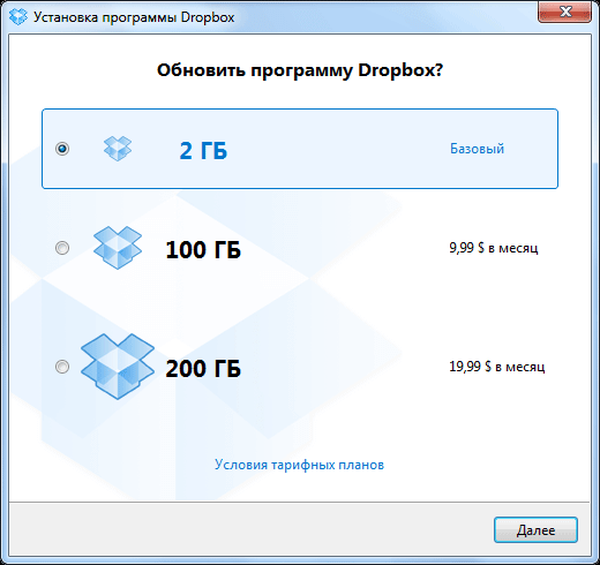
V okně pro výběr možnosti instalace si můžete sami zvolit budoucí umístění složky Dropbox (pokročilá instalace) nebo nastavit výchozí složku v Dokumentech (typická instalace). Dále klikněte na tlačítko „Instalovat“.
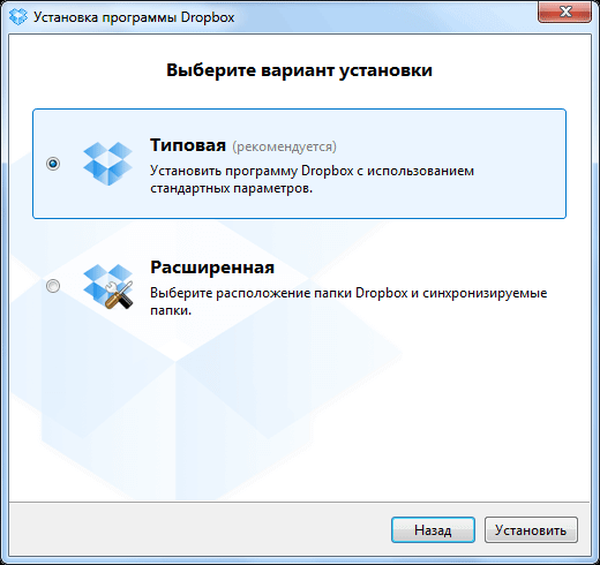
V okně „Kombinovat s existující složkou Dropbox“ budete muset kliknout na jedno z tlačítek v závislosti na výběru umístění složky..
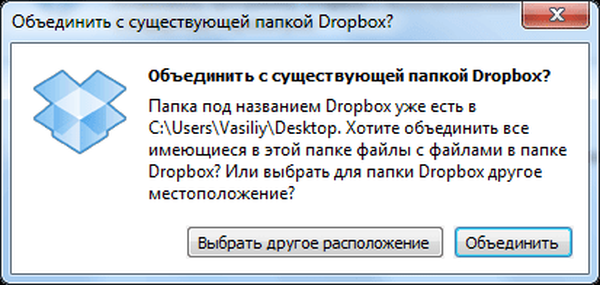
Nyní musíte projít dalších pět kroků, ve kterých uvidíte přehled Dropboxu.
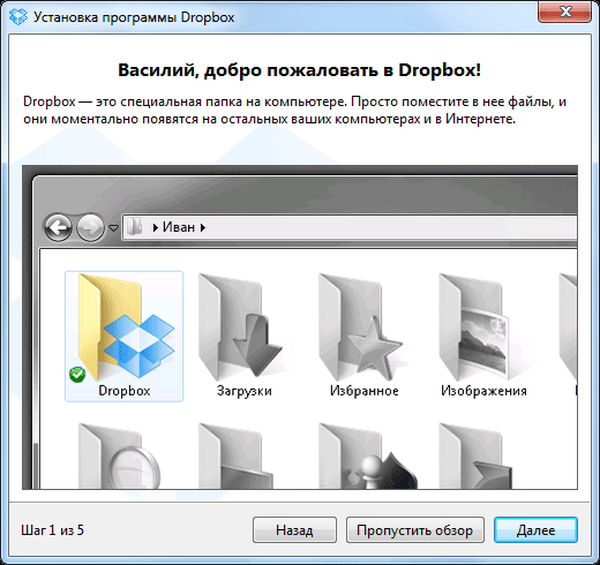
V posledním okně průvodce instalací klikněte na tlačítko „Dokončit“.
Dropbox je nainstalován v počítači. Poté se otevře složka Dropbox, uvidíte ikony cloudového úložiště v oblíbených a v oznamovací oblasti.
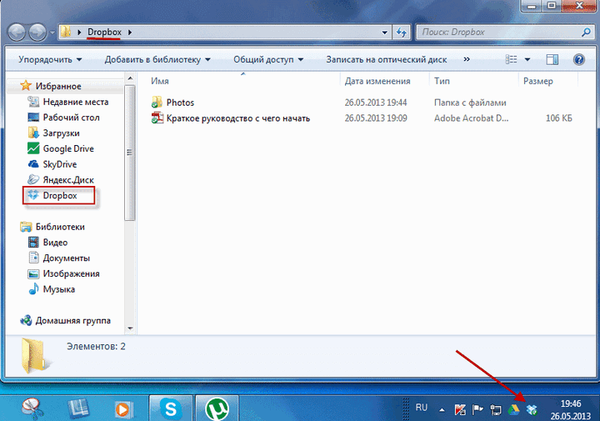
Jak zvýšit Dropbox
Cloudové úložiště Dropbox poskytuje uživateli 2 GB volného místa na disku. Tento volný objem lze mírně zvýšit provedením některých akcí..
Chcete-li zadat cloudové úložiště prostřednictvím webového rozhraní, musíte se přihlásit na Dropbox.com a zadat své přihlašovací údaje. Po otevření webové stránky vám bude nabídnuto rozšíření úložiště o 250 MB zdarma.
Chcete-li získat bonus 250 MB, musíte projít několika jednoduchými kroky. Budete muset dokončit 5 úkolů ze 7 nabízených cloudovou službou.
Chcete-li to provést, budete muset sledovat video o službě, nainstalovat program Dropbox do počítače, umístit soubory do cloudového úložiště, nainstalovat program Dropbox na jiných počítačích, které používáte, sdílet složku se svými přáteli, nainstalovat program Dropbox na mobilní zařízení nebo pozvat přátelé používají tento obchod.
Chcete-li dále zvětšit volné místo, musíte kliknout na odkaz „Volné místo“, který se nachází v horní části okna webové stránky. Zde můžete také provést několik jednoduchých kroků a mírně zvětšit volné místo na disku..
Nyní nabízí odkaz na doporučení přátelům a známým. Můžete také zvýšit kapacitu úložiště zdarma až na 16 GB a získat 500 MB místa na disku za každou pozvanou.
Jak používat Dropbox
Po zadání cloudového úložiště prostřednictvím webového rozhraní se otevře webová stránka s ovládacími prvky. Ovládací prvky úložiště jsou umístěny na levé straně okna stránky, stejně jako v horní nabídce. Uprostřed jsou složky a soubory, které jsou v cloudovém úložišti..

Po kliknutí na soubor se otevře kontextové menu s příslušnými příkazy.
Po najetí myší nad položkami nabídky můžete provést potřebné akce - nahrávat soubory, vytvářet složky, sdílet složku nebo prohlížet smazané soubory.

Soubory můžete do úložiště přidat pomocí webového rozhraní pomocí položky nabídky „Stáhnout“ nebo jednoduše přetáhnout potřebné soubory z počítače do složky Dropbox. Poté uvidíte stav tohoto souboru - modrý kruh se šipkami znamená, že soubor je právě synchronizován, a zelený kruh s daw znamená, že soubor je již synchronizován.
Prostřednictvím webového rozhraní lze stáhnout soubory až do velikosti 300 MB a soubory stažené prostřednictvím klientského programu nemají žádná omezení velikosti. V takovém případě bude velikost souboru omezena množstvím úložiště..
Mohlo by vás také zajímat:- Ukládáme soubory na Yandex.Disk
- Cloud Storage Cloud Mail.Ru
- Mega Cloud Storage: 50 GB zdarma
Čas synchronizace závisí na rychlosti internetového připojení vašeho počítače. V případě, že Dropbox najde soubor, který má být přenesen do vašeho úložiště, nebude tento soubor stažen jako celek a stáhnou se pouze upravená data..
Chcete-li nakonfigurovat a spravovat cloudové úložiště, klepněte pravým tlačítkem myši na ikonu Dropbox v oznamovací oblasti. V okně, které se otevře, můžete přejít do složky „Dropbox“ nebo na Dropbox.com. Pokud kliknete na ozubené kolo, otevře se kontextové menu s nastavením cloudové služby.
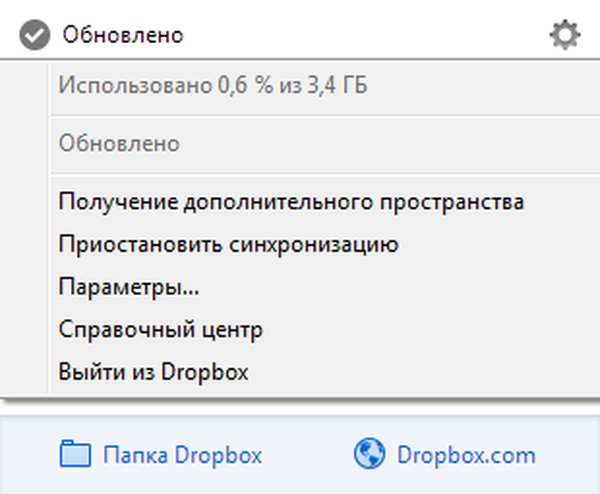
Po kliknutí na položku „Možnosti ...“ se otevře okno „Možnosti Dropboxu“, ve kterém můžete změnit již nakonfigurovaná nastavení cloudového úložiště.
Zejména pokud kliknete na položku „Upřesnit“, pak na otevřené kartě můžete změnit umístění složky Dropbox po kliknutí na tlačítko „Přesunout ...“. Tam můžete také vybrat složky pro selektivní synchronizaci..

Chcete-li získat odkaz pro sdílení prostřednictvím webového rozhraní, musíte kliknout pravým tlačítkem myši na soubor a v kontextové nabídce zvolit „Přístupový odkaz“.
Poté se otevře nová karta, ve které budete muset kliknout na tlačítko „Získat odkaz“. Odkaz bude zkopírován do schránky a můžete jej okamžitě vložit, například do e-mailu nebo do textového editoru..
Chcete-li sdílet odkaz ze složky Dropbox, musíte na soubor kliknout pravým tlačítkem a v kontextové nabídce vybrat příkaz „Sdílet odkaz“. Poté bude odkaz zkopírován do schránky pro další akce s tímto odkazem.
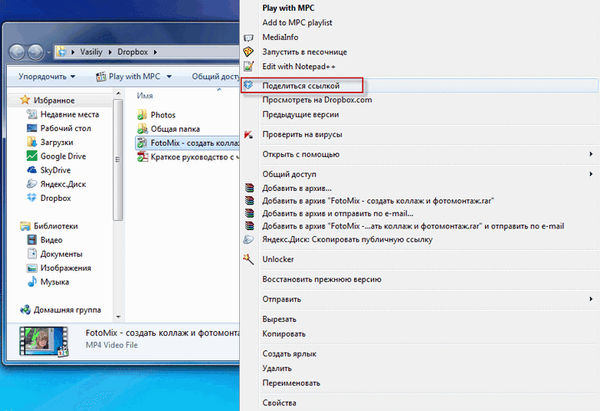
Uživatel, který má odkaz na video nebo obrázek, může prohlížet přijaté soubory v režimu celé obrazovky.
V případě potřeby můžete poskytnutý odkaz vždy smazat. Můžete se také vrátit k předchozí verzi souboru, pokud byl změněn. Historie změn je udržována po dobu 30 dnů..
Chcete-li sdílet soubory z cloudové jednotky z počítače bez použití webového rozhraní, musíte pro sdílení vytvořit sdílenou složku. Chcete-li to provést, otevřete složku Dropbox, klepněte pravým tlačítkem myši na sdílenou složku av kontextové nabídce klepněte na položku "Sdílet tuto složku ...".
Po kliknutí na ikonu cloudového úložiště v oznamovací oblasti uvidíte nedávno upravené soubory, otevřete složku cloudového úložiště nebo webovou stránku, zjistíte stav aktualizací souborů.
Soubory nebo složky odstraněné z cloudového úložiště jsou umístěny do koše, zatímco nadále zabírají místo na disku. Chcete-li soubor zcela odstranit z Dropboxu, klikněte na položku nabídky „Zobrazit smazanou“ (koše), vyberte soubor a v kontextové nabídce vyberte akci „Smazat trvale“..
V případě potřeby nelze soubor odstranit, ale obnovit jej z koše.
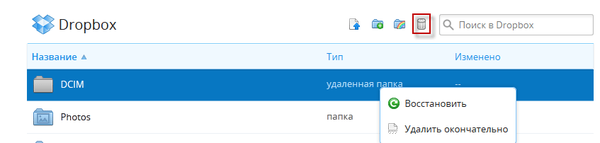
O všech změnách a akcích provedených v cloudovém úložišti se dozvíte kliknutím na ovládací prvek „Zprávy“.
Závěry článku
Cloudové úložiště Dropbox poskytuje uživatelům úložný prostor. Uživatelská data jsou synchronizována a přístupná z počítače nebo jiného zařízení.
Související publikace:- Microsoft OneDrive - služba ukládání souborů
- Disk Google (Disk Google) - úložiště cloudových souborů
- DropMeFiles - sdílení souborů až 50 GB
- Disk Karelia - Karelian Disk pro sdílení souborů
- 5 služeb pro zkrácení odkazů