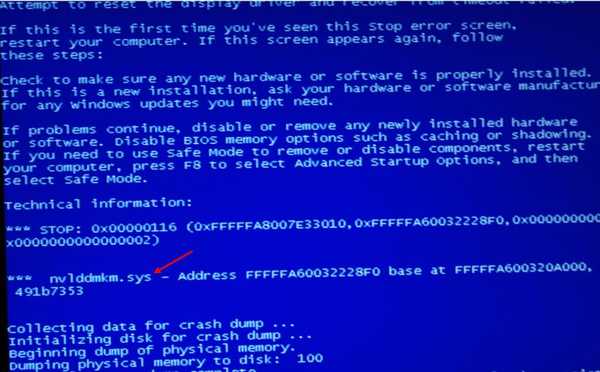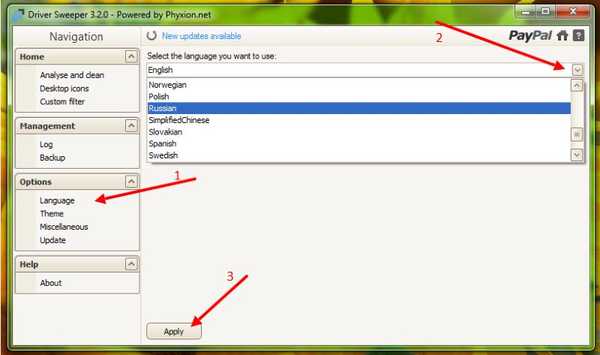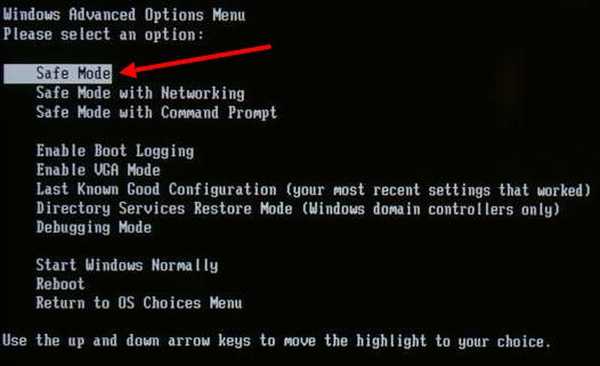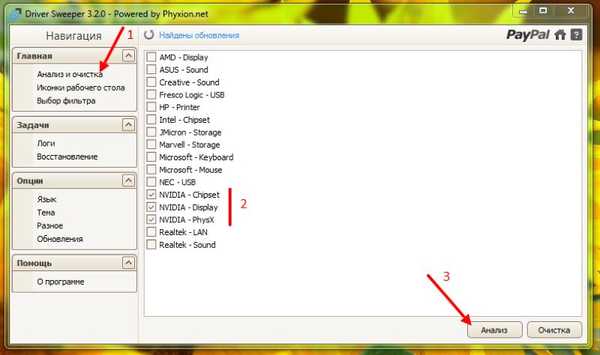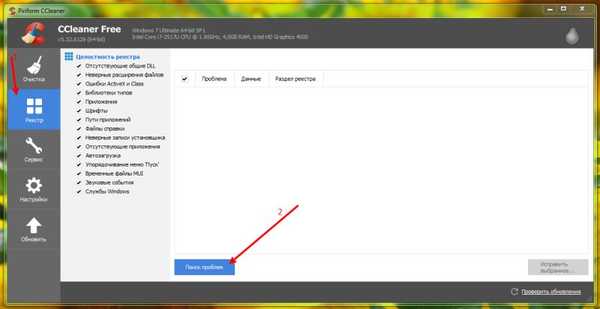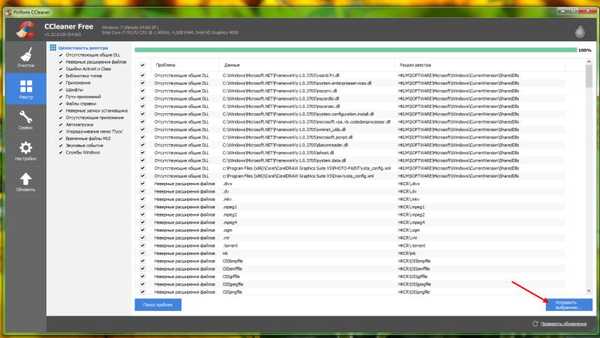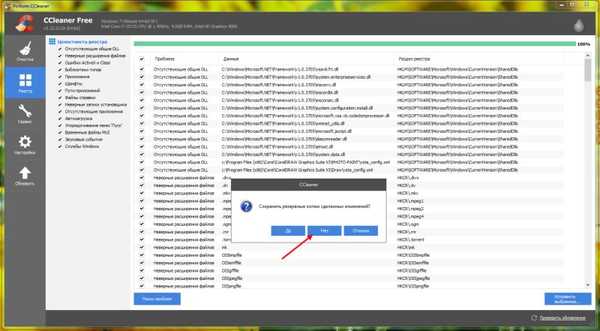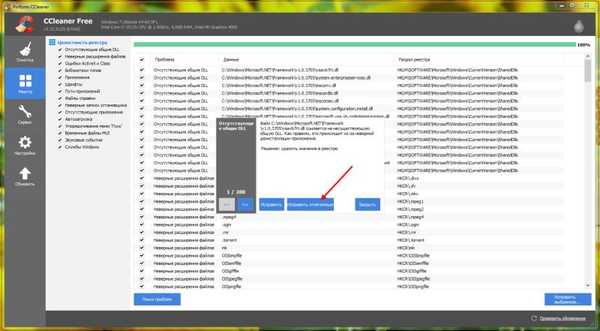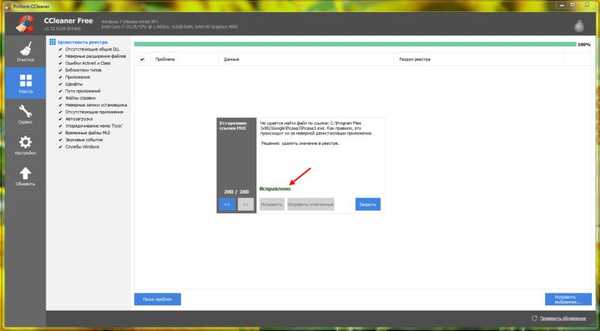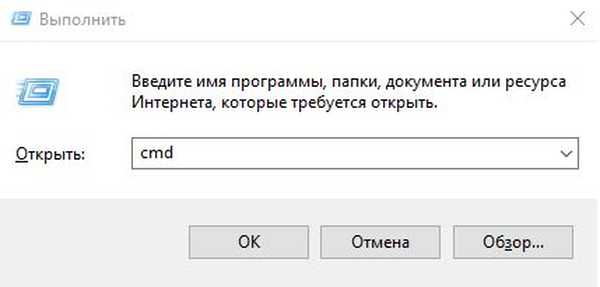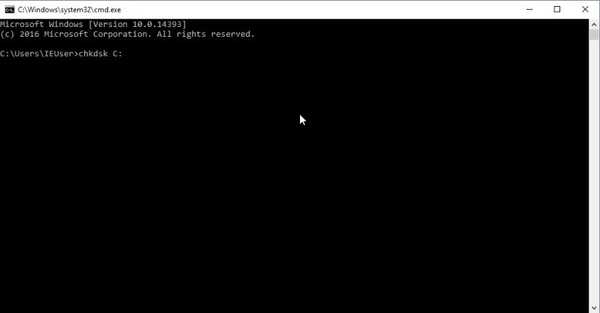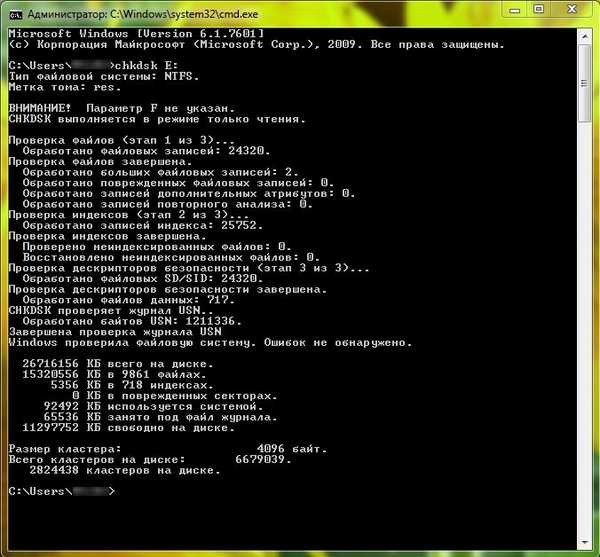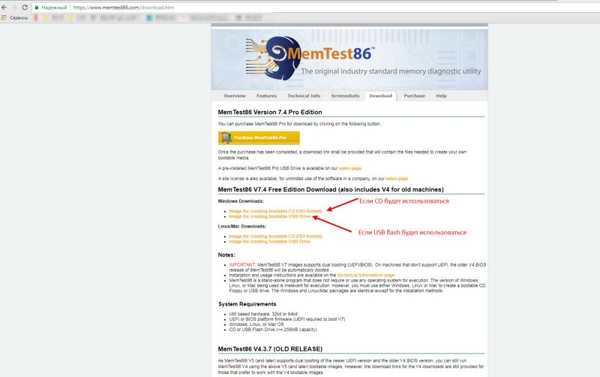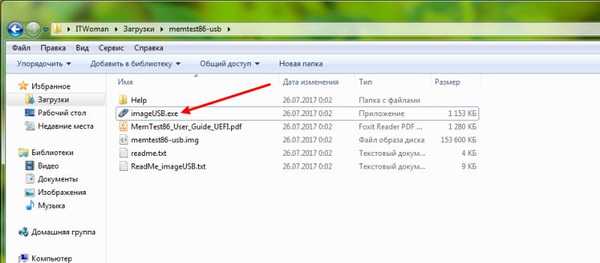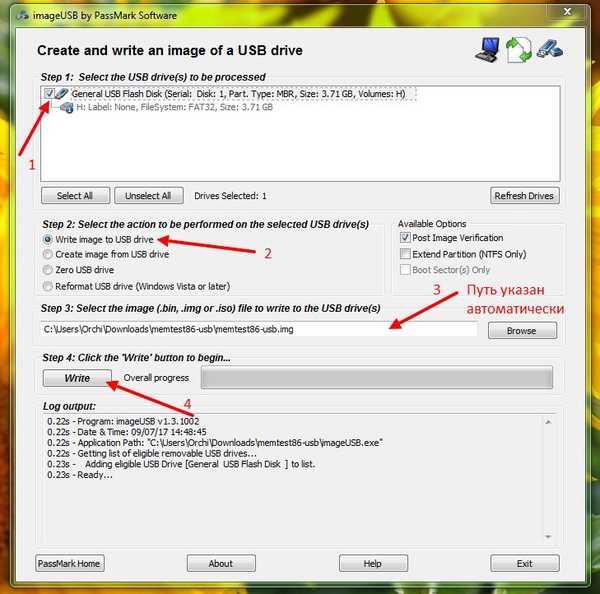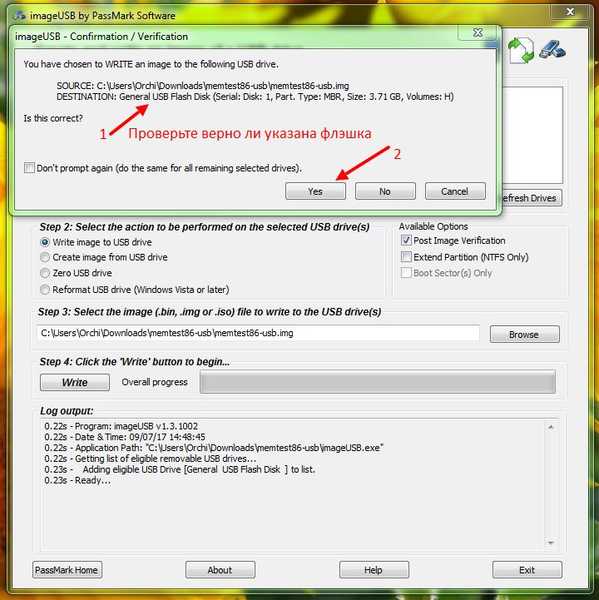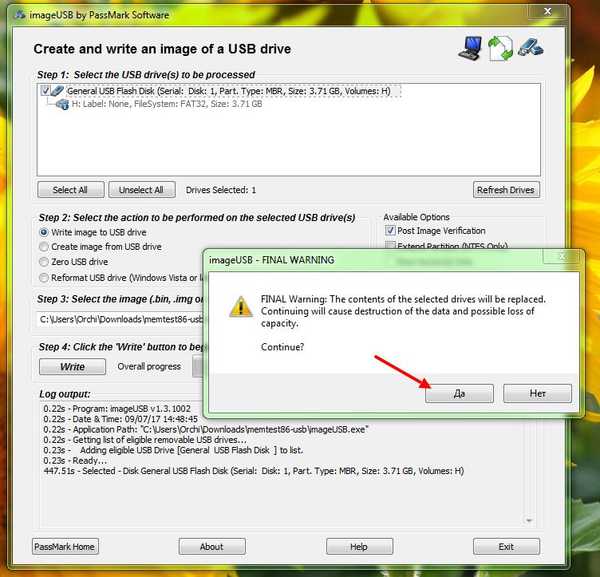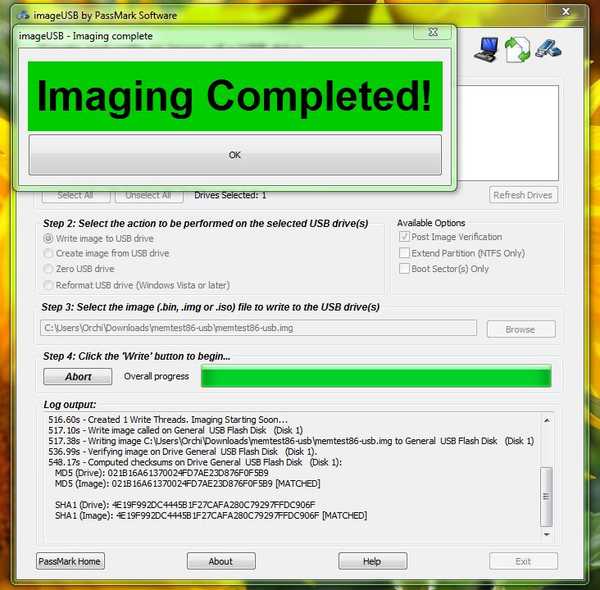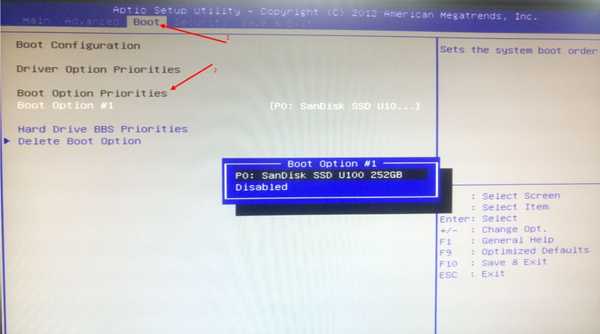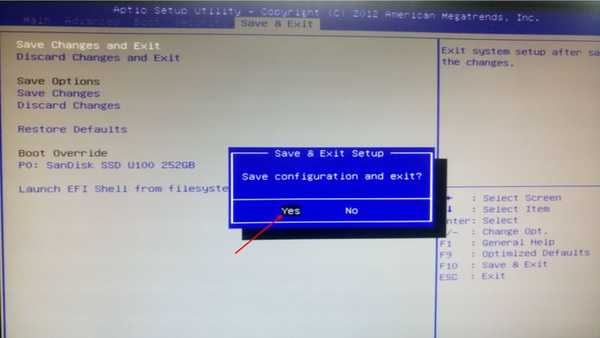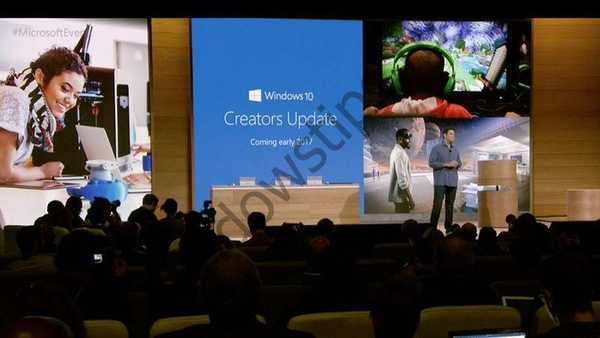Nvlddmkm sys nebo modrá obrazovka Windows 7 s chybovým kódem 0x00000116 je známa mnoha uživatelům a nepřináší mnoho radosti. Uvidíme, co to je a jak opravit Nvlddmkm sys s chybou 0x00000116. Termín „modrá obrazovka smrti“ je známější, ale ne všechno je neodvolatelné. Musíte pochopit, že přípona .sys obsahuje soubory, které obsahují informace o ovladačích třetích stran a důležitých systémových nastaveních. Uživatelé, kteří začnou čistit nepotřebné soubory, je mohou nevědomky poškodit a dále se vyhnout resetování operačního systému. S ohledem na zvláštní případ, kdy modrá obrazovka Windows 10 a v dřívějších verzích s chybou Nvlddmkm sys hovoří o problému interakce s grafickou kartou nVidia.
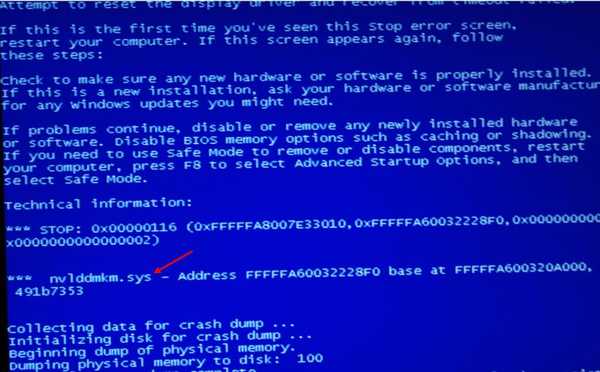
Příčiny modré obrazovky systému Windows Nvlddmkm sys 0x00000116
Vzhled modré obrazovky má několik důvodů.
- Ovladače nejsou nainstalovány správně, nejsou nakonfigurovány nebo částečně poškozeny..
- Porušení integrity registru Windows kvůli nesprávné přeinstalování / aktualizaci / odebrání softwaru.
- Virový útok.
- Napájení není využíváno efektivně - resetování systému je možné na mobilních zařízeních: netbooky, ultrabooky, notebooky.
- Přehřátí grafické karty.
- Problémy s RAM.
Modrá obrazovka Windows a opravit Nvlddmkm sys s chybou 0x00000116
Ovladače
Modrá obrazovka smrti Nvlddmkm sys ve Windows 7 a novějších verzích OS může nastat kvůli nesprávně nainstalovaným ovladačům nebo neúspěšné aktualizaci. Zde můžete přeinstalovat ovladače nebo ručně nahradit soubor nvlddmkm.sys ve složce System32. Začněme správnější metodou a zvažte krok za krokem.
Odstranění starého programu pro správu grafických karet:
- musíte odstranit stávající ovladače grafické karty pomocí obslužného programu DriverSweeper - zcela zdarma, můžete si je stáhnout z oficiálního webu http://driver-sweeper.ru.uptodown.com/windows;
- CCleaner také přijde na záchranu. Stáhněte si jej také z oficiálního zdroje http://www.piriform.com/ccleaner - vyberte verzi s bezplatnou licencí.
po instalaci změňte jazyk Jazyk → v pravé části okna vyberte z rozevíracího seznamu možnost „Ruský“ → klikněte na „Použít“.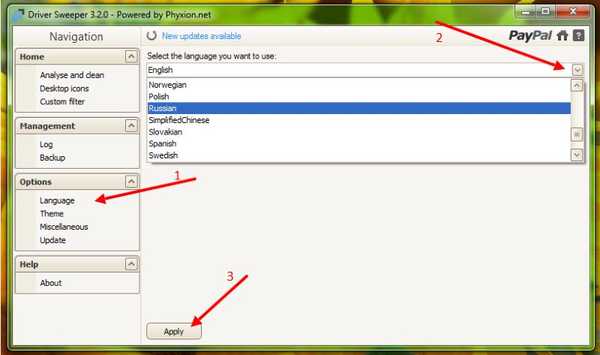
- nainstalovat CCleaner;
- vypněte počítač;
- zapněte a okamžitě spusťte do nouzového režimu;
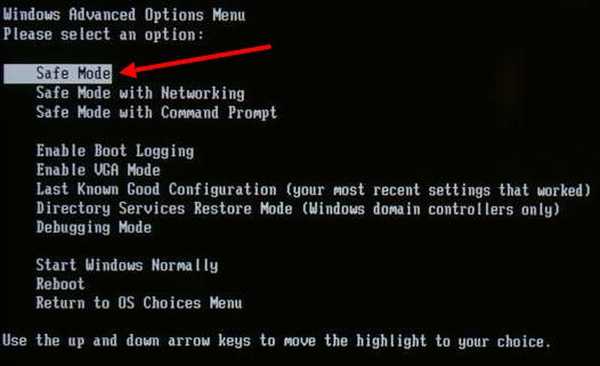
- spustit DriverSweeper;
- dále „Analýza a čištění“ → zaškrtnutím zaškrtněte vše, co je spojeno s NVIDIA → „Analýza“;
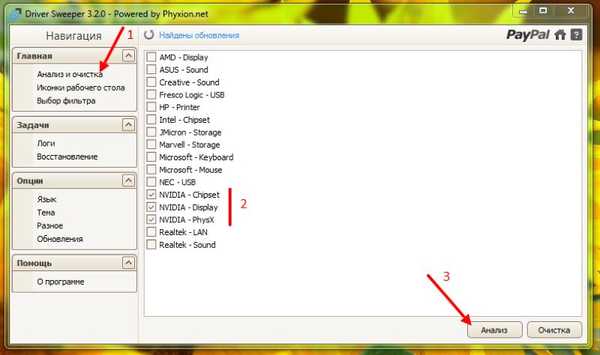
- výsledkem je, že obslužný program zobrazí seznam nainstalovaných ovladačů Windows označených zaškrtnutím → klikněte na „Vyčištění“;
- poté, co spustíme CCleaner → přejděte do sekce registru "Registr / Registr" → "Hledání problémů";
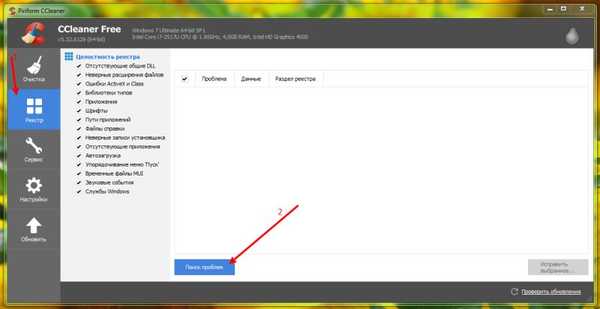
- „Opravte vybrané ...“ → na otázku o uložení záloh klikněte na „Ne“;
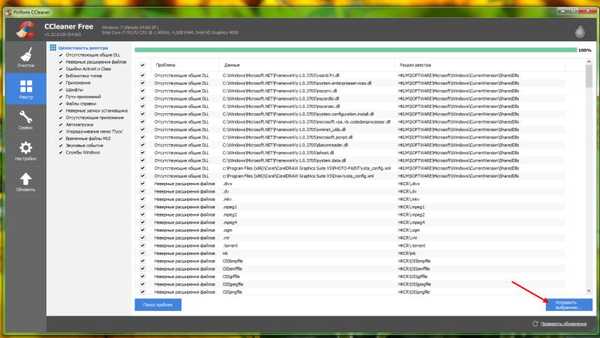
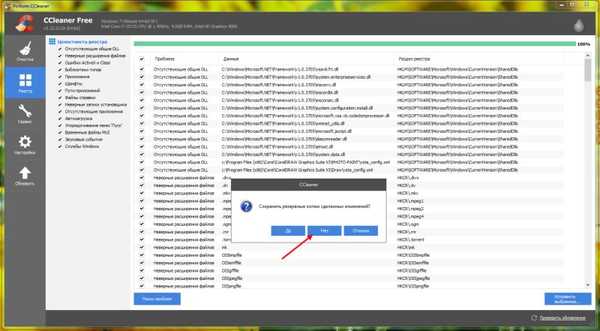
- vyberte "Opravit vybrané";
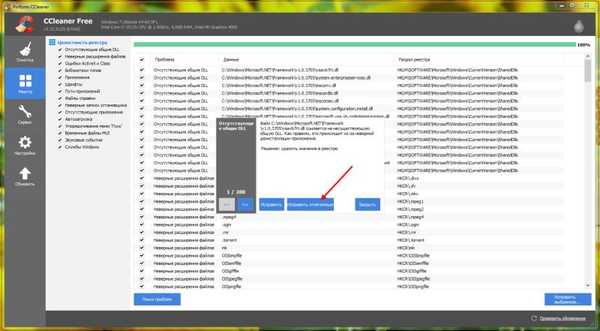
- čekáme na zprávu, že je vše opraveno, jako na obrazovce;
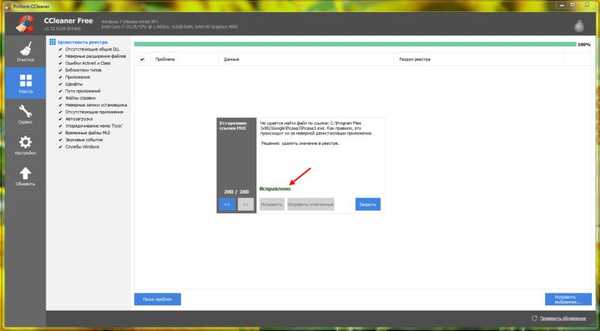
- provedení restartu systému.
Windows je připraven nainstalovat nové ovladače
- Stáhněte si nejnovější ovladače z webu NVIDIA http://www.nvidia.ru/Download/index.aspx?lang=en a manuálně nebo v automatickém režimu vyberte verzi produktu.
- Nebo aktualizujte pomocí „Správce zařízení“ → klikněte pravým tlačítkem myši na „Video adaptéry“ → „Aktualizovat ovladače“ → „Automaticky hledat aktualizované ovladače“.
- Po úspěšné instalaci pomocí jedné z výše uvedených metod restartujte počítač. Stejné metody opravy jsou vhodné, pokud se během hry nebo práce objeví zpráva: Nvlddmkm přestal reagovat a byl úspěšně obnoven.
Přehřátí a síla
BSOD chyba modrá Nvlddmkm sys Windows 7 0x00000116 vzniká v důsledku skutečnosti, že výrobci grafických karet a dalších desek nemají čas rychle aktualizovat software pro stálé aktualizace Microsoft. V počítači je konflikt existujícího softwaru. Pokud jste uživatelem systému Windows 10 a systém zobrazí modrou obrazovku s chybou: Selhání videa tdr nvlddmkm sys, měli byste krok za krokem postupovat podle níže uvedených kroků.
Důvod identifikujeme výjimečně:
- Přeinstalace ovladačů na grafické kartě pomáhá okamžitě odstranit nedostatečnou kompatibilitu s verzí systému Windows.
- Přehřátí způsobuje zvýšené zatížení desky. Můžete to ověřit pomocí speciálních nástrojů pro sledování teploty různých desek a procesoru:
- EVEREST Ultimate Edition;
- SpeedFan
- CPU-Z.
Pokud dojde k přehřátí:
- Zkušení uživatelé s PC - mohou samostatně vypnout desku a očistit ji od prachu a nepoškozuje aktualizaci tepelného tuku. Nezapomeňte na záruku.!
- nováčci a majitelé notebooků / netbooků atd. - neměli byste provádět žádné mechanické úkony sami se železem, kontaktujte SC.
Chyby pevného disku
Výjimka systémového vlákna, která není zpracována nvlddmkm sys, modrá obrazovka se může objevit také z důvodu poškození pevného disku.
- [Win] + [R] → zadejte bez uvozovek "cmd" → ok;
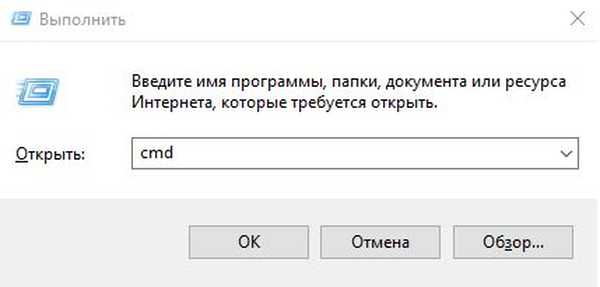
- zadejte příkaz bez uvozovek "chkdsk C:" - kde "C:" písmeno disku → [Enter];
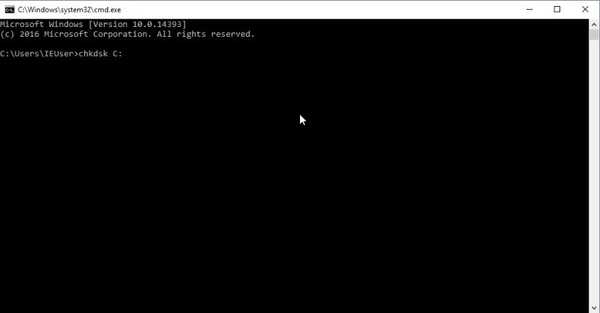
- ověření bude nějakou dobu trvat a poté postupujte podle pokynů.
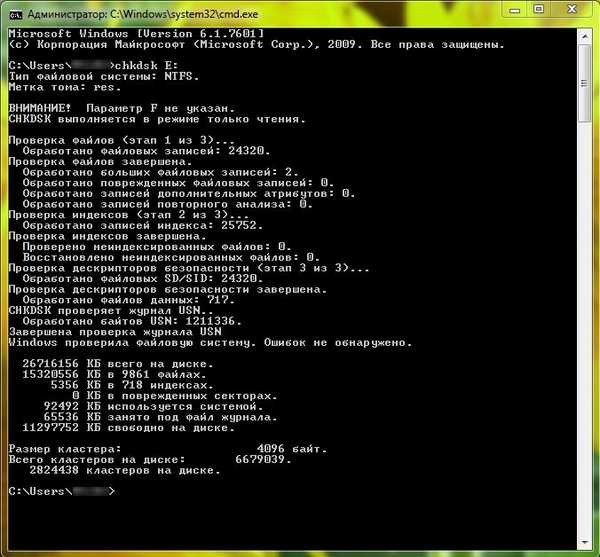
Po ověření přítomnosti / nepřítomnosti kritických chyb v provozu pevného disku zvažujeme další důvod pro modrou obrazovku a Nvlddmkm sys 0x00000116.
Problémy s RAM
Modrá obrazovka selhání nvlddmkm sys Windows Video tdr se může objevit také z důvodu chyb paměti. Možná 2 scénáře.
Možnost 1. Pokud se Nvlddmkm sys 0x00000116 a modrá obrazovka Windows začaly objevovat kvůli připojení nového pruhu RAM:
- na chvíli odpojte nový modul;
- test na chvíli;
- Pokud problém přetrvává, měli byste zvážit výměnu nové konzoly nebo se obrátit na poprodejní servis.
Možnost 2. Hardware se nezměnil, ale objeví se modrá obrazovka Windows s Nvlddmkm sys 0x00000116. Poté musí být zkontrolována chyba RAM:
- Doporučujeme obrátit se na nástroj MemTest86 od jiného výrobce, ignorovat vestavěné nástroje;
- Stáhněte si z oficiálního webu https://www.memtest86.com. V závislosti na tom, zda budete používat disk CD nebo USB flash, vyberte distribuci, kterou chcete stáhnout. Je třeba pochopit, že veškeré informace na médiu budou vymazány;
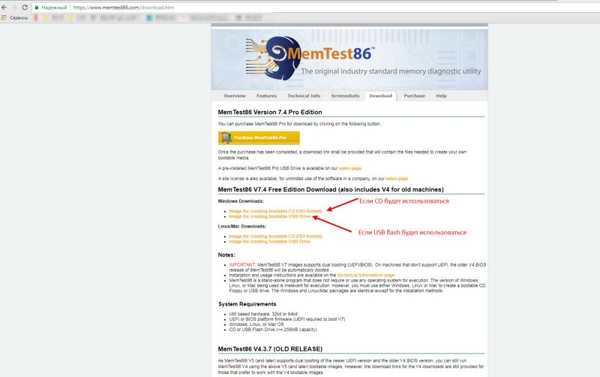
- Přejděte do staženého archivu a rozbalte jej. Poté spusťte soubor imageUSB.exe a postupujte podle následujících pokynů:
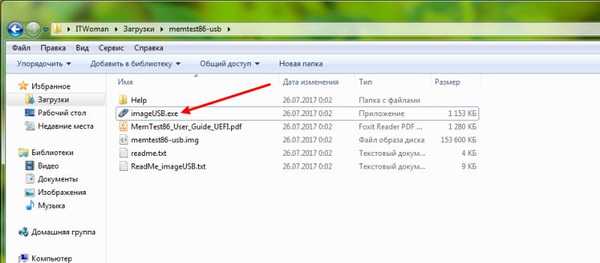
- zatrhněte v kroku 1 a vyberte náš flash disk;
- v kroku 2 → „Zápis obrazu na jednotku USB“;
- Krok 3 - je vyplněn automaticky;
- Krok 4 - klikněte na "Write";
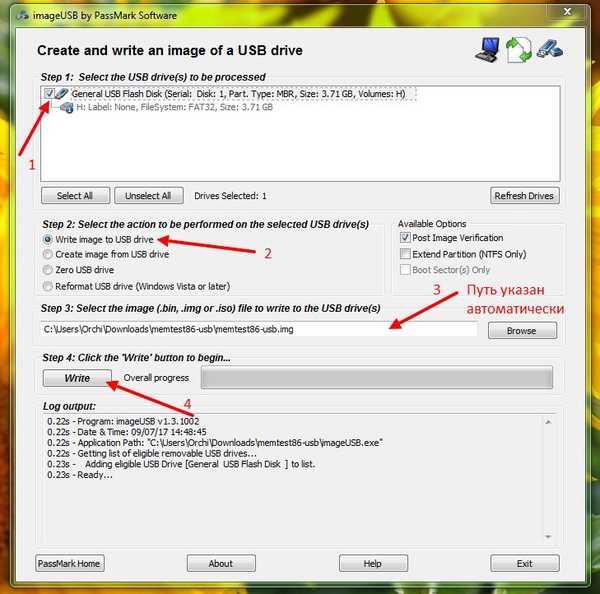
- v prvním upozornění vyberte „Ano“;
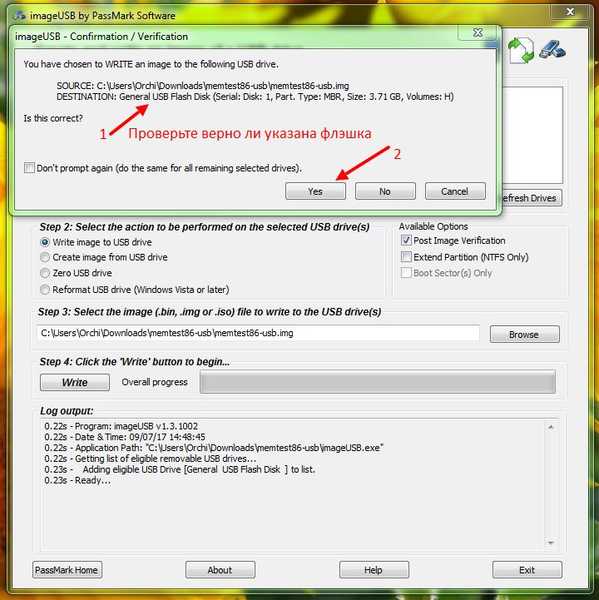
- ve druhém kroku také klikněte na „Ano“;
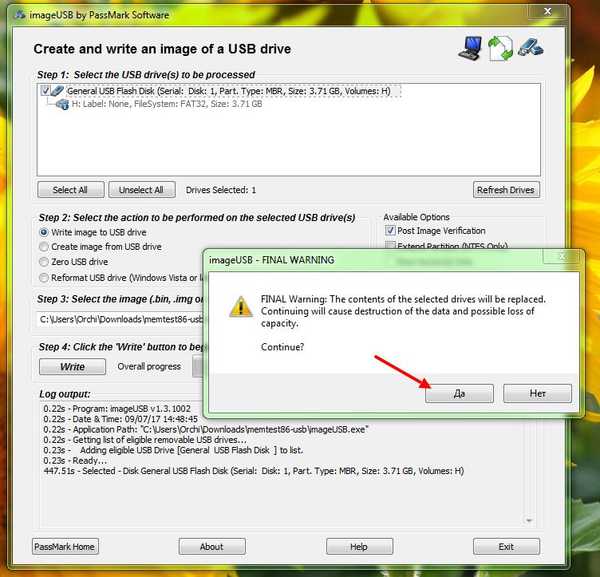
- čeká na zprávu o připravenosti.
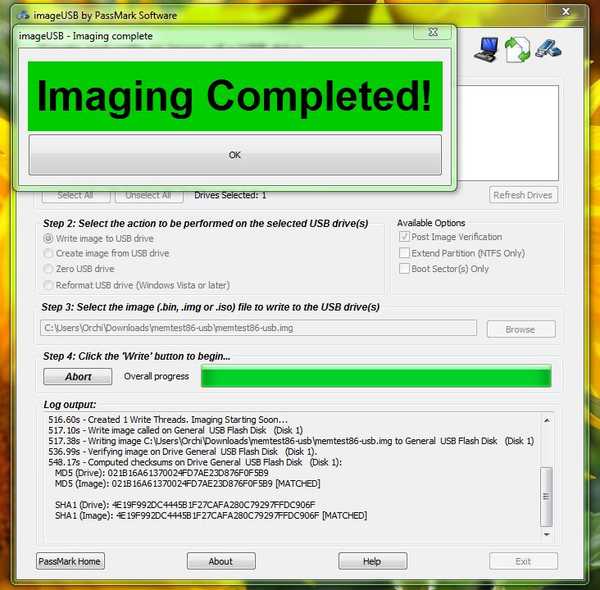
Médium je připraveno k použití. Restartujeme počítač a zadáme nastavení systému BIOS. Chcete-li to provést, před spuštěním systému Windows v prvních sekundách načítání stiskněte tlačítko [Del] nebo [F2]. V závislosti na verzi základního vstupního / výstupního systému se nabídka může lišit, některé příklady: - „Pokročilé funkce“ → „Spouštěcí sekvence“ → a v „1. zaváděcím zařízení“ vyberte „CD / DVD“ nebo „USB-HDD“ - záleží na tom, jaké médium jste připravili.
- „Boot“ → „Priority možnosti zavedení“ → vyberte ze seznamu připravenou jednotku flash;
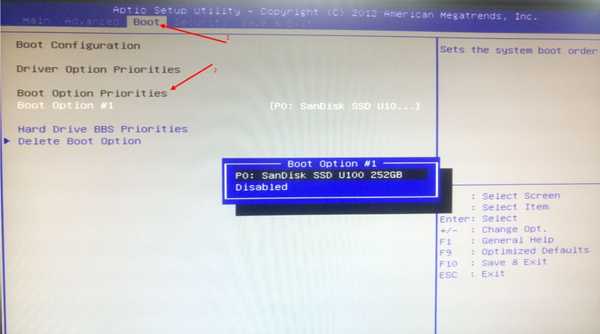
- Přejděte na „Uložit a ukončit“ → „Uložit změny a ukončit“ → „Ano“
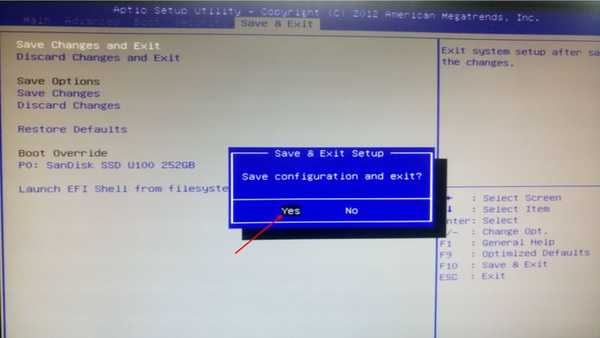
- poté, co stahování proběhne z flash disku → vyberte Config;

- potom postupujte podle pokynů a spusťte test RAM.
V závislosti na problému pomůže jedna z výše uvedených metod opravit modrou obrazovku a chybu Nvlddmkm sys 0x00000116 při načítání systému Windows.
Přeji vám krásný den!