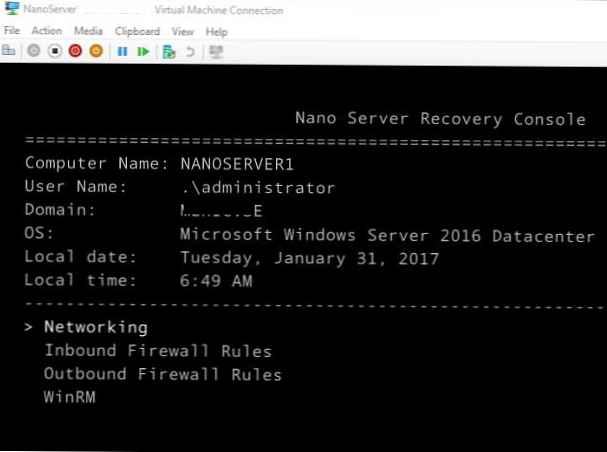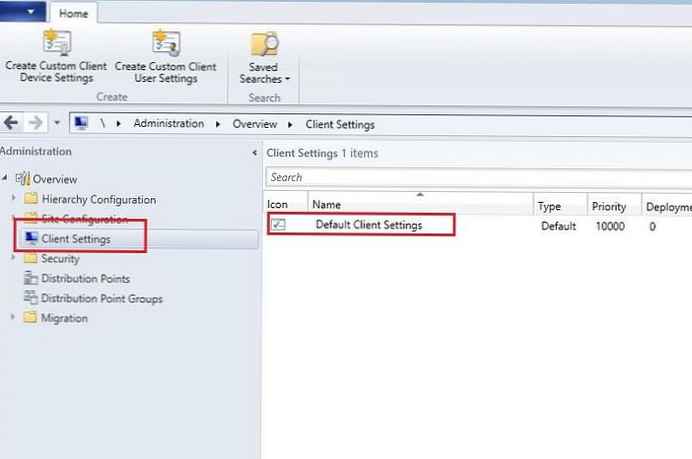
V tomto článku se budeme zabývat funkcemi nastavení a používání vzdáleného připojení k ploše klientských počítačů pomocí System Center Configuration Manager 2012. Dálkové ovládání se obvykle používá pro vzdálenou správu a poskytuje technickou podporu uživatelům se službami HelpDesk z důvodu schopnosti vidět a pracovat s jeho stolním počítačem.
Obsah:
- Konfigurace vzdáleného připojení k klientům SCCM 2012
- Konfigurace klienta SCCM
- Pomocí dálkového ovládání
- Protokoly vzdáleného připojení
SCCM 2012 poskytuje tři nástroje pro dálkové připojení k pracovním stanicím uživatelů:
- Vzdálené Ovládání - Funkce SCCM, navrhuje možnost připojení a interakce s relací uživatele. Je možné vypnout upozornění uživatele, že jeho relaci prohlíží správce. Vzdálené připojení k ploše počítače je také možné, pokud v počítači nejsou žádné uživatelské relace (připojení přímo ke konzole). Klient - CmRcViewer.exe
- Vzdálené Pomoc - standardní funkce systému Windows, uživatel bez selhání potvrdí vzdálené připojení správce k jeho relaci. Pokud není uživatel na stroji přihlášen, připojení přes RA selže. Klient Msra.exe.
- Klient RDP - připojení k samostatné relaci pomocí protokolu RDP. Klient Mstsc.exe
Konfigurace vzdáleného připojení k klientům SCCM 2012
Konfigurace nastavení pro vzdálené připojení k SCCM klientům se provádí v nastavení zásad klientského zařízení. Upravit existující (např. Výchozí nastavení) nebo nové zásady klienta.
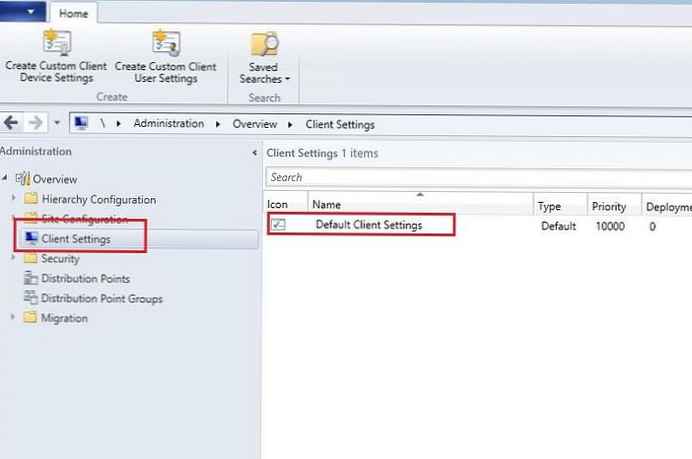 V okně vlastností Nastavení klienta přejděte do sekce Vzdálené nástroje. Vzdálená připojení jsou ve výchozím nastavení zakázána.
V okně vlastností Nastavení klienta přejděte do sekce Vzdálené nástroje. Vzdálená připojení jsou ve výchozím nastavení zakázána.
Chcete-li povolit klientům přijímat příchozí vzdálená připojení, musíte povolit tuto možnost Povolit Vzdálené Ovládání dál klient počítač a určete profily brány firewall, pro které chcete povolit připojení pomocí nástroje Vzdálené nástroje.

Zvažte hlavní vlastní nastavení:
- Uživatelé mohou v aplikaci Software Center změnit zásady nebo nastavení oznámení - mohou uživatelé změnit zásady vzdáleného připojení a oznámení
- Povolit Vzdálené Ovládání z an bez dozoru počítač - Je možné se připojit k počítači se zamčenou obrazovkou nebo bez relace uživatele
- Prompt uživatel pro Vzdálené Ovládání povolení - zda uživatel musí potvrdit oprávnění k vzdálenému připojení k počítači
- Udělte oprávnění pro vzdálené ovládání místní skupině Administrators - Musím udělit práva ke vzdálenému připojení členům místní skupiny správců
- Úroveň přístupu povolena - úroveň přístupu k relaci uživatele (pouze prohlížení nebo možnost plné kontroly)
- Povolení diváci - seznam uživatelů a skupin s právy vzdáleného připojení
- Zobrazit ikonu oznámení relace na hlavním panelu - zda se na panelu oznámení uživatele zobrazí ikona aktivního připojení k jeho ploše
- Zobrazit panel připojení relace - jasnější oznámení ve formě samostatného panelu o přítomnosti aktivního připojení
- Přehrajte zvuk client - přehrajte zvuková oznámení o připojení / odpojení vzdáleného uživatele
- Spravovat nevyžádaný Vzdálené Pomoc nastavení - správa nastavení RA, když uživatel nezačal požadavek na připojení
- Spravujte nastavení vzdálené plochy - Správa nastavení RDP
- Povolit povoleným divákům připojení pomocí připojení ke vzdálené ploše - mohou se uživatelé definovaní v této politice připojit prostřednictvím protokolu RDP
- Vyžadovat ověřování na úrovni sítě v počítačích se systémem Windows Vista a novějšími verzemi - Musím vyžadovat ověření NLA pro počítače se systémem Vista a vyšším
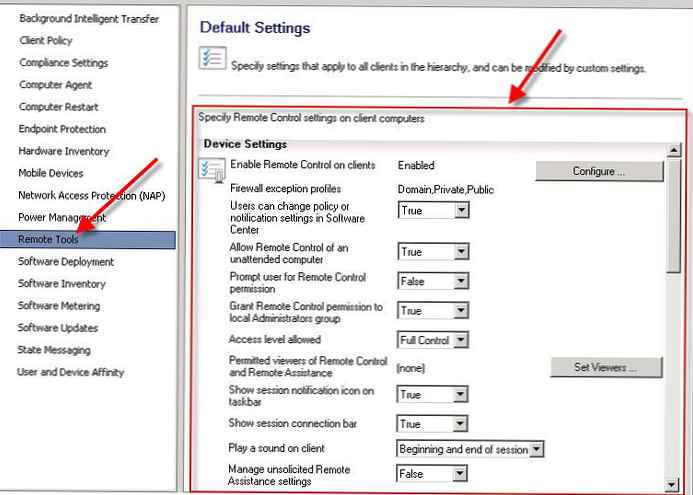 Nastavení se obvykle volí v souladu se zásadami společnosti pro vzdálené připojení k uživatelům. Zpravidla by měl uživatel vyžadovat povolení k vzdálenému připojení k němu a zobrazit upozornění na přítomnost aktivní relace.
Nastavení se obvykle volí v souladu se zásadami společnosti pro vzdálené připojení k uživatelům. Zpravidla by měl uživatel vyžadovat povolení k vzdálenému připojení k němu a zobrazit upozornění na přítomnost aktivní relace.
- Vyzvat uživatele k povolení vzdáleného ovládání: Pravda
- Zobrazit ikonu oznámení relace na hlavním panelu: Pravda
- Přehrajte zvuk na klientovi: Začátek a konec zasedání
Chcete-li určitým uživatelům a skupinám povolit připojení k pracovním plochám uživatelů, klikněte na tlačítko Set Diváci a do seznamu přidat jména skupin / uživatelů.
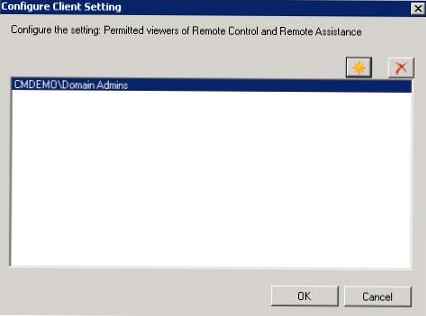
Konfigurace klienta SCCM
Po přijetí zásad (ve výchozím nastavení do 60 minut) se na klientech SCCM vytvoří místní skupina zabezpečení ConfigMgr Vzdálené Ovládání Uživatelé a DCOM oprávnění jsou udělena této skupině. Nastavení vzdáleného připojení definovaná zásadou SCCM je v klíči registru HKEY_LOCAL_STROJ \SOFTWARE \Microsoft \SMS \Klient \Klient Komponenty \Vzdálené Ovládání.
 Pokud se vzdáleným uživatelům povoluje připojení prostřednictvím protokolu RDP, přidá se skupina také do zásady Povolit přihlášení pomocí služby Vzdálená plocha (Místní bezpečnostní zásady> Přiřazení uživatelských práv). ConfigMgr Vzdálené Ovládání Uživatelé.
Pokud se vzdáleným uživatelům povoluje připojení prostřednictvím protokolu RDP, přidá se skupina také do zásady Povolit přihlášení pomocí služby Vzdálená plocha (Místní bezpečnostní zásady> Přiřazení uživatelských práv). ConfigMgr Vzdálené Ovládání Uživatelé.
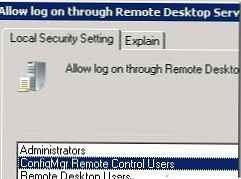 Ve vlastnostech připojení IP RDP-tcp je také nastaveno oprávnění.
Ve vlastnostech připojení IP RDP-tcp je také nastaveno oprávnění.
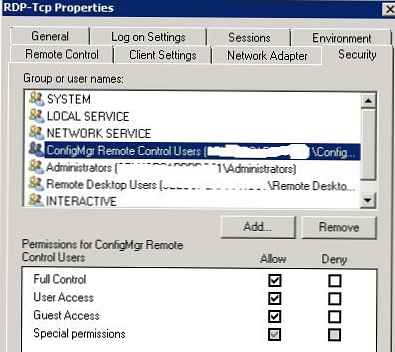 V zásadách brány firewall se zobrazí následující pravidla:
V zásadách brány firewall se zobrazí následující pravidla:
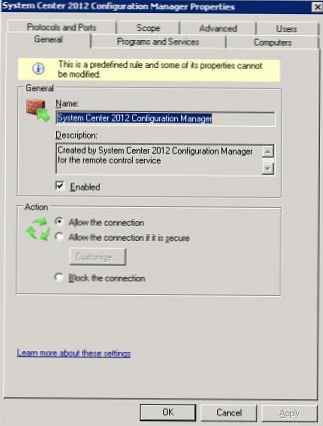

V dokumentaci SCCM se uvádí, že k tomu, aby se bylo možné vzdáleně připojit k počítačům pomocí dálkového ovládání, musí být otevřeny následující porty:
- TCP - 135
- TCP - 2701
- TCP - 2702
- UDP - 2701
- UDP - 2702
Pomocí dálkového ovládání
Poté, co je nakonfigurována zásada vzdáleného připojení SCCM a klienti ji obdrželi, můžete se pokusit připojit k počítači uživatele.
Chcete-li to provést, spusťte konzolu pro správu SCCM 2012, vyberte počítač, ke kterému se chceme připojit, a vyberte v kontextové nabídce Začněte-> Dálkové ovládání.
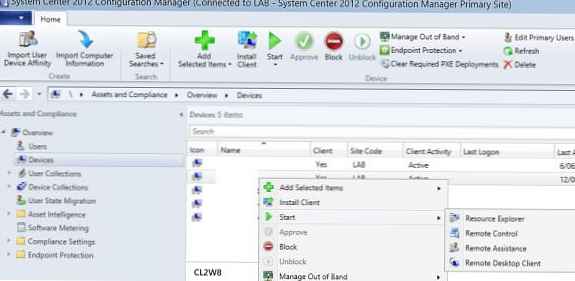 Zobrazí se okno dálkového ovládání s protokolem připojení.
Zobrazí se okno dálkového ovládání s protokolem připojení.
 A na straně uživatele by se mělo objevit okno, ve kterém je uvedena žádost o připojení k jeho ploše pomocí služby personální podpory.
A na straně uživatele by se mělo objevit okno, ve kterém je uvedena žádost o připojení k jeho ploše pomocí služby personální podpory.
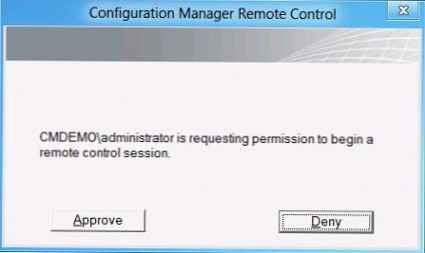
Protokoly vzdáleného připojení
Informace o všech vzdálených připojeních se ukládají se speciálními protokoly, které jsou uloženy na straně serveru i na straně klienta:
- SCCM Site Server - [Systémová jednotka] \ Uživatelé \ [Uživatelské jméno] \ Dokumenty \ Vzdálené protokoly aplikací
- SCCM Client - [Systémová jednotka] \ Users \ [UserName] \ Documents \ Remote Application Logs