
V některých situacích mají uživatelé otázku, jak převést Excel do aplikace Word, aby mohli vložit data z editoru tabulky do textového dokumentu. Bohužel neexistuje jednoduchá odpověď na otázku, jak převést Excel do Wordu, protože nebude možné uložit soubor z jednoho formátu do jiného formátu.
V Excelu se používají hlavně dva typy formátů souborů: „.xlsx“ (moderní formát) a „.xls“ (používané v Excelu 1997-2003). Dokumenty aplikace Microsoft Word mají dva hlavní formáty souborů: „.docx“ (moderní formát) a „.doc“ (používané ve verzích aplikace Word 1997-2003).
Obsah:- Jak přenést tabulku v Excelu do Wordu - 1 způsob
- Jak vložit tabulku Excel v aplikaci Word - 2 způsobem
- Jak vložit Excel do aplikace Word - 3 způsoby
- Po vložení do dokumentu aplikace Word zmenšete šířku tabulky aplikace Excel
- Jak převést Excel do aplikace Word v programu - 4 způsoby
- Jak převést Excel do Wordu online - 5 způsobů
- Závěry článku
Formáty „XLSX“, „XLS“ nebo „DOCX“, „DOC“ nejsou vzájemně propojeny kvůli odlišné struktuře, takže nemůžete přímo uložit soubor jednoho formátu v jiném formátu. Budeme muset dokument aplikace Excel převést do aplikace Word ručně nebo převést soubory pomocí programů nebo online služeb.
Nyní si ukážeme, jak vložit Excel do Wordu různými způsoby. V tomto článku naleznete pokyny pro přenos dat z aplikace Excel do aplikace Word: ručně (kopírování obsahu souboru Excel pro pozdější vložení do dokumentu Word) a převod souboru Excel do aplikace Word v programu nebo v online službě.
Jak přenést tabulku v Excelu do Wordu - 1 způsob
Nejprve se podívejme na nejjednodušší způsob přenosu tabulky z Excelu do Wordu ručně: jednoduše zkopírováním obsahu souboru. Pomocí této metody zkopírujeme obsah listu aplikace Excel a vložíme jej do dokumentu aplikace Word.
Postupujte takto:
- Otevřete sešit aplikace Excel.
- V otevřeném pracovním listu aplikace Excel vyberte rozsah obsahu, který chcete přenést do dokumentu Word.
- Klepněte pravým tlačítkem myši na vybranou tabulku a v místní nabídce vyberte příkaz Kopírovat. Další možnost kopírování: stiskněte klávesy „Ctrl“ + „C“.
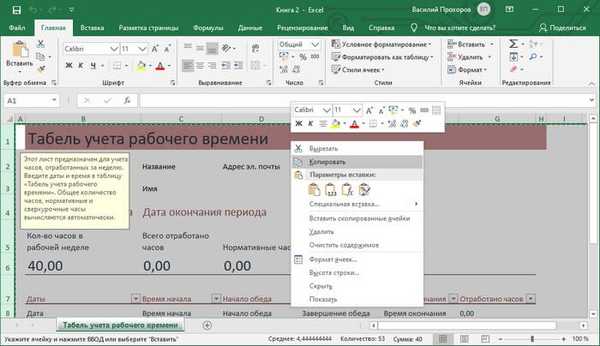
- Otevřete dokument aplikace Word.
- Klepněte pravým tlačítkem myši uvnitř dokumentu v kontextové nabídce v části „Vložit možnosti:“ vyberte možnost: „Uložit původní formátování.“ Další způsob vložení: klepněte do otevřeného dokumentu aplikace Word a poté stiskněte klávesy „Ctrl“ + „V“.

Při výběru možnosti vložení v aplikaci Word můžete tabulku uložit i jinými způsoby:
- Použít styly konce řezu - použití stylu tabulky Word.
- Propojení a uložení původního formátování - tabulka aplikace Excel bude propojena s dokumentem Word, při změně dat v původní tabulce Excel budete požádáni o souhlas se změnou souvisejícího obsahu v tabulce aplikace Word..
- Propojení a použití konečných stylů - tabulka aplikace Excel a dokument aplikace Word budou propojeny, pokud změníte tabulku aplikace Excel, změní se obsah tabulky v aplikaci Word, použije se styl tabulky aplikace Word.
- Obrázek - tabulka je vložena do dokumentu jako obrázek.
- Uložit pouze text - po zkopírování bude každý řádek v samostatném odstavci a sloupce budou odděleny mezerami.
Když umístíte kurzor na jednu z možných možností vložení, stránka zobrazí styl vložené tabulky. Můžete si vybrat nejvhodnější variantu..
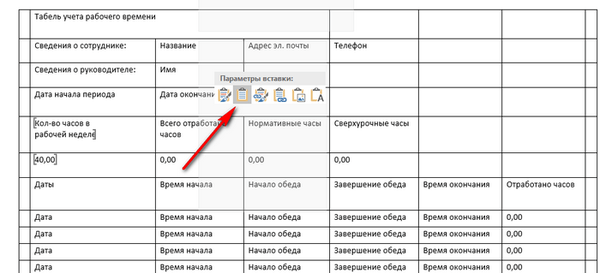
Pomocí této metody můžeme upravit zkopírovanou tabulku v aplikaci Word. Můžete změnit obsah tabulky: změnit data, formátování, šířku a výšku, písmo atd..
Z mínusů této metody lze poznamenat, že pokud data na listu Excelu zabírají více místa než na listu aplikace Word, pak se celá tabulka nevejde na šířku (to se stane zvláště patrné u zobrazení „Rozvržení stránky“)..
Jak vložit tabulku Excel v aplikaci Word - 2 způsobem
V této metodě vložíme obsah tabulky Excel do dokumentu Word, ve kterém je otevřena prázdná tabulka Excel.
Proveďte následující kroky:
- V okně programu MS Word přejděte na kartu „Vložit“, ve skupině „Tabulky“ klikněte na šipku v dolní části tlačítka „Tabulka“..
- Z nabídky Vložit tabulku vyberte tabulku Excel.
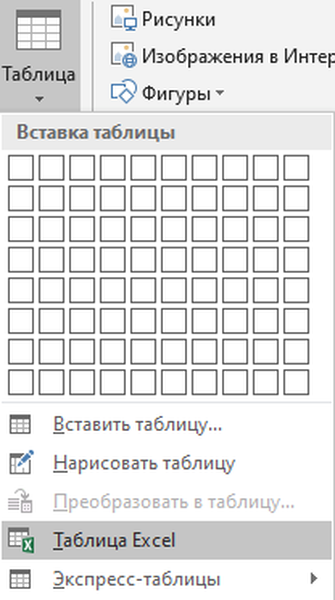
- V okně dokumentu aplikace Word se otevře prázdná tabulka Excel.
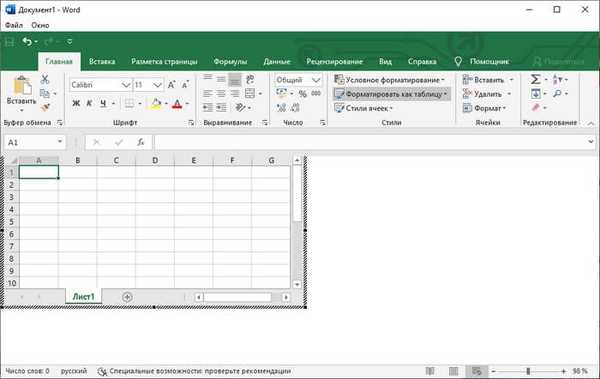
- Otevřete sešit MS Excel.
- Zvýrazněte obsah tabulky v listu aplikace Excel.
- V nabídce „Domů“ klikněte na ikonu „Kopírovat“, která je umístěna ve skupině „Schránka“.
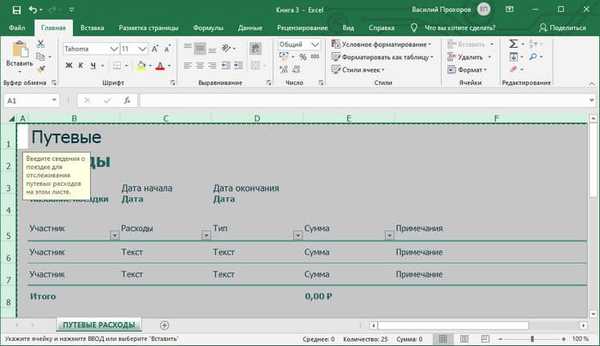
- V okně programu Word klikněte na tlačítko "Vložit".
- Tabulka aplikace Excel se otevře v okně aplikace Word.
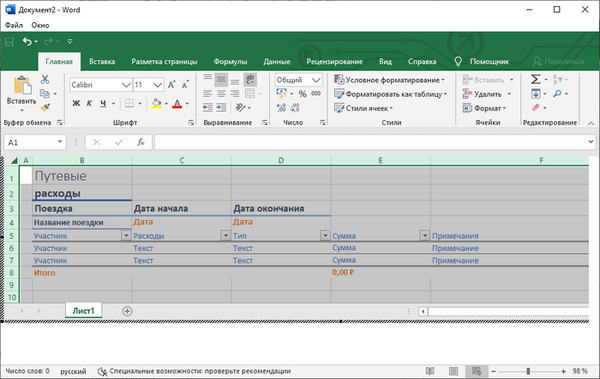
Pokud tabulka neodpovídá šířce dokumentu, můžete šířku zmenšit. Pomocí posuvných koleček můžete vidět neviditelné oblasti stolu..
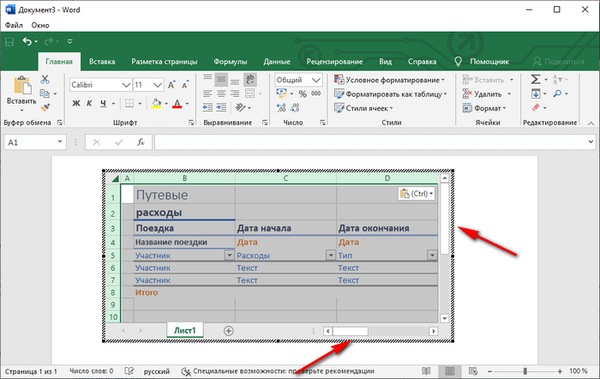
Po změně dat uložte dokument Word do počítače. V uloženém dokumentu bude formátování tabulky ve stylu Wordu.
Jak vložit Excel do aplikace Word - 3 způsoby
Následující metoda zahrnuje vložení tabulky nebo jiného obsahu z listu Excelu na stránku dokumentu Word jako grafiku. Proto se změna obsahu tabulky nezdaří.
Postupujte takto:
- V okně programu Excel vyberte tabulku.
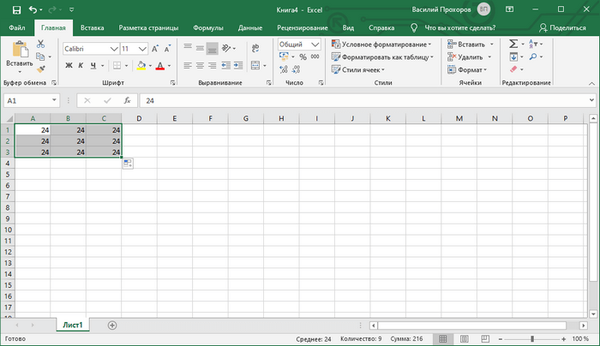
- V nabídce „Domů“ ve skupině „Schránka“ klikněte na trojúhelník na tlačítku „Kopírovat“.
- V nabídce, která se otevře, vyberte položku „Kopírovat jako obrázek ...“.
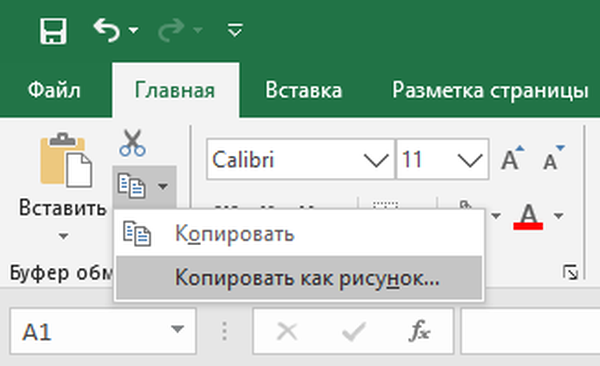
- V okně Kopírovat jako obrázek musíte vybrat možnosti kopírování obrázku.
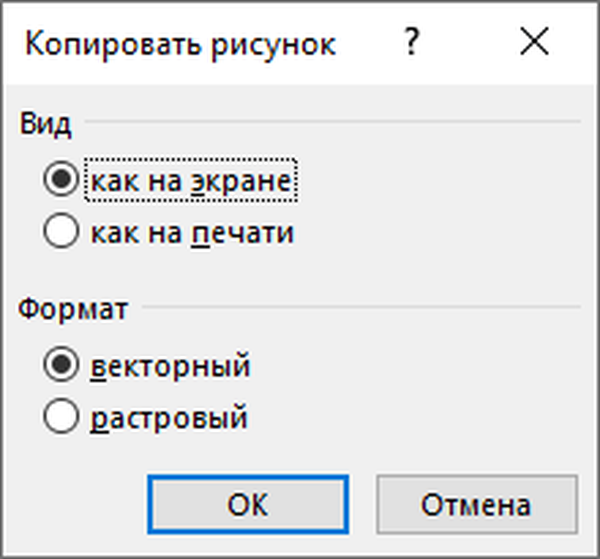
- Otevřete stránku dokumentu Word v nabídce „Domů“ a poté klikněte na tlačítko „Vložit“ umístěné ve skupině „Schránka“..
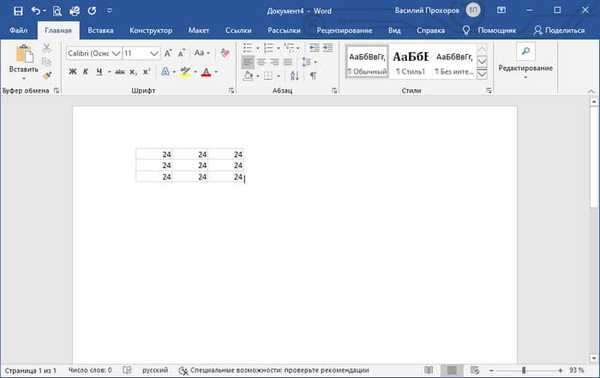
V případě potřeby lze obrázek tabulky zvětšit na požadovanou velikost. Pokud byl během kopírování vybrán vektorový formát, kvalita obrazu se nezmění. Pokud zvětšíte obrázek v rastrovém formátu, kvalita obrazu se zhorší.
Mohlo by vás také zajímat:- Excel online zdarma - 5 způsobů
- Jak vložit heslo do souboru Excel
Po vložení do dokumentu aplikace Word zmenšete šířku tabulky aplikace Excel
Často se stává, že tabulka neodpovídá šířce listu dokumentu Word. Pokud šířka tabulky není příliš velká, lze tabulku mírně upravit:
- Vyberte vloženou tabulku Excel v dokumentu Word.
- Otevřete nabídku Rozvržení.
- Ve skupině „Velikost buňky“ klikněte na tlačítko „Automatické přizpůsobení“, vyberte „Automatické přizpůsobení podle obsahu“.
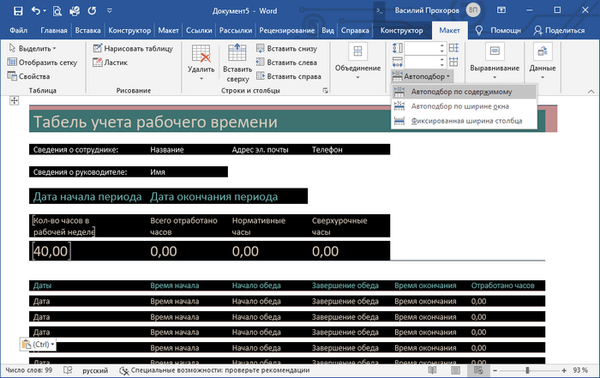
Tabulka byla zmenšena na požadovanou velikost a vejde se na stránku dokumentu.
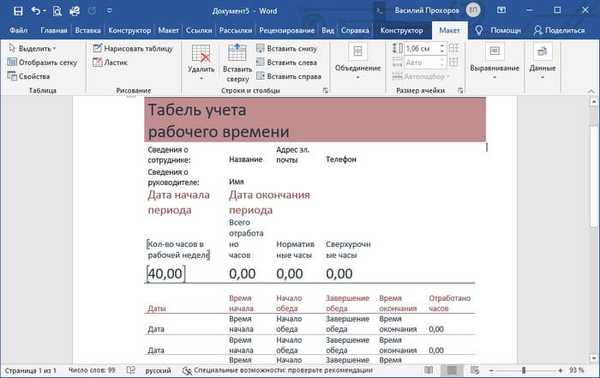
Jak převést Excel do aplikace Word v programu - 4 způsoby
Nyní vám řeknu, jak vložit tabulku z aplikace Excel do aplikace Word pomocí aplikace ABBYY FineReader. Aplikace ABBYY FineReader je navržena pro optické rozpoznávání znaků, aplikace převádí obrázky dokumentů nebo soubory PDF do upravitelných formátů.
ABBYY FineReader je placený program v ruštině od ruského vývojáře. ABBYY je jedním ze světových lídrů ve svém softwarovém výklenku.
Chcete-li převést soubor z formátu Excel do formátu Word, musíte provést následující:
- Spusťte aplikaci ABBYY FineReader ve svém počítači.
- V okně programu v části „Prohlížení a úpravy dokumentů PDF“ klikněte na tlačítko „Otevřít dokument PDF“ (ano, máte pravdu).
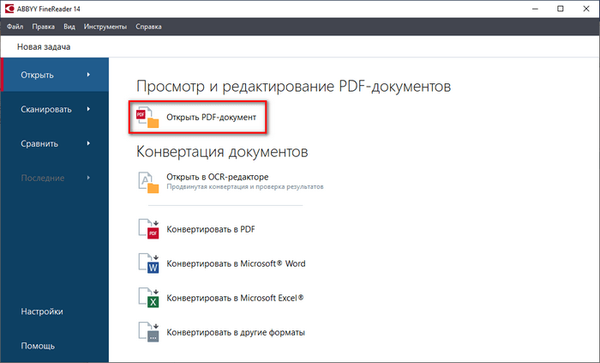
- V okně Průzkumníka na spodním panelu vyberte namísto „souborů PDF“ možnost „Všechny soubory“..
- Vyberte dokument aplikace Excel v počítači a klikněte na tlačítko „Otevřít“.
- Program soubor rozpozná a poté otevře jeho obsah v okně „New - ABBYY FineReader“.
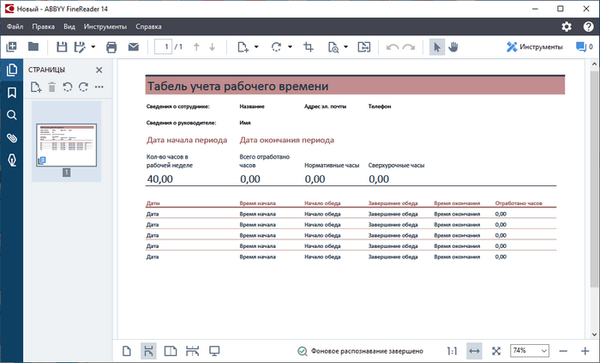
- Klikněte na tlačítko se šipkou „Uložit kopii dokumentu“ a v kontextové nabídce vyberte „Dokument Microsoft Word“.
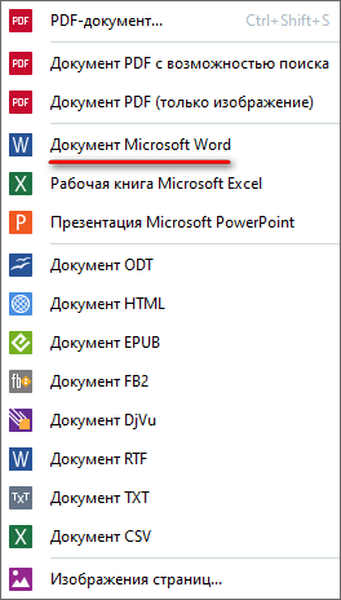
- V okně Průzkumníka pojmenujte nový dokument a klikněte na tlačítko „Uložit“.
- Po dokončení převodu se otevře okno programu Word na ploše s vloženou tabulkou ze sešitu Excel.
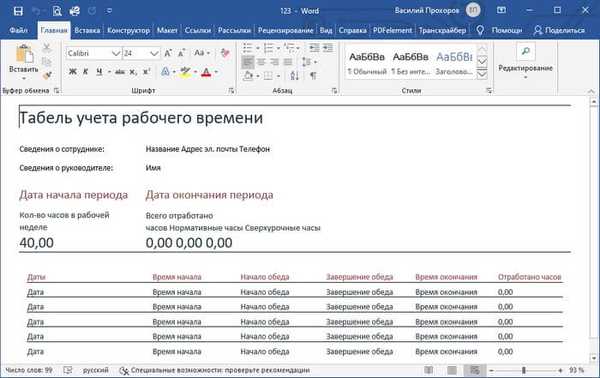
Tabulku lze editovat po převodu na dokument Word.
Jak převést Excel do Wordu online - 5 způsobů
Nyní zjistíme, jak převést tabulku z Excelu do Wordu pomocí online služby. Budeme využívat služby bezplatné online služby CoolUtils.com, kde můžete mezi sebou převádět soubory různých formátů.
Převod Excelu na Word online probíhá v tomto pořadí:
- Přejděte na stránku služby CoolUtils.com a stáhněte si online souborovou službu Excel.
- Klepnutím na tlačítko „Procházet“ vyberte soubor v počítači. Toto tlačítko bude aktivní po zapnutí přehrávače Adobe Flash Player v prohlížeči..
- V položce „Konfigurovat možnosti“ vyberte v nastavení „Převést na“ formát „Doc“.
- V položce „Získat soubor“ klikněte na tlačítko „Stáhnout převedený soubor“.
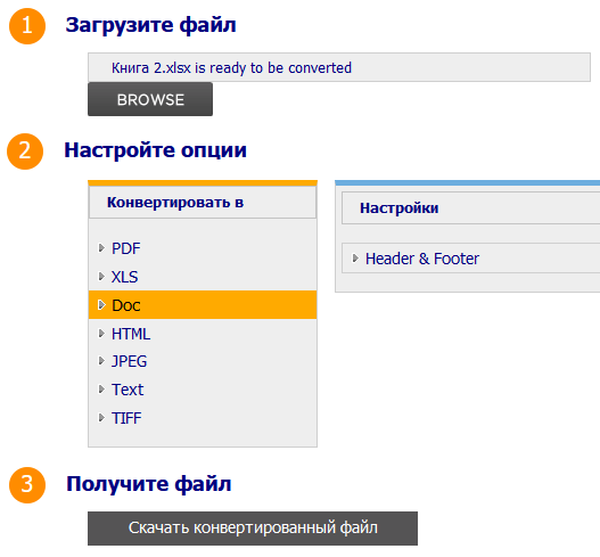
Otevřete stažený soubor v aplikaci Word, podívejte se na výsledek převodu formátu a vzhled tabulky.
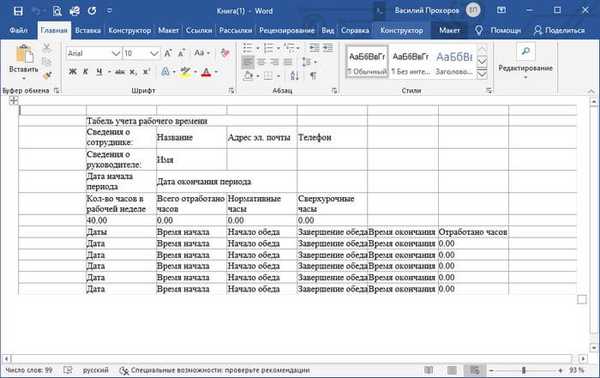
V případě potřeby upravte soubor a uložte jej ve formátu Word.
Závěry článku
Pokud uživatel neví, jak zkopírovat obsah z Excelu do Wordu, existuje několik způsobů, jak tento problém vyřešit. Mezi formáty není přímé ukládání. Uživatel může ručně zkopírovat tabulku Excel do dokumentu Word několika způsoby, pomocí programu nebo online služby převést soubor do jiného formátu.
Související publikace:- Jak odemknout list v Excelu bez znalosti hesla - 2 způsoby
- Jak vytvořit rámec pro typografii v aplikaci Word
- Jak stránkovat v aplikaci Word
- Jak odstranit číslování v aplikaci Word
- Jak odstranit vodoznaky v aplikaci Word - 2 způsoby











