
Podívejme se, jak různými způsoby přenášet složky „Dokumenty“, „Stažené soubory“, „Stolní počítače“ na jiný počítač v systému Windows. V operačním systému Windows jsou složky uživatelů systému umístěny na disku, na kterém je systém nainstalován (obvykle se jedná o jednotku „C:“), používají se k ovládání počítače.
Ve výchozím nastavení jsou některé systémové složky před uživatelem skryty. V normální situaci uživatel nemusí přistupovat ke skrytým složkám, včetně bezpečnostních důvodů. Špatné akce nezkušeného uživatele mohou vést k selhání systému Windows, z tohoto důvodu budete muset provést obnovení systému.
Obsah:- Pokud chcete přenést systémové složky na jinou jednotku nebo diskový oddíl
- Jak přenést dokumenty na jiný disk (1 metoda)
- Jak přenést plochu na jiný disk (2 způsoby)
- Jak přesunout "Stažené soubory" na jinou jednotku (3 způsoby)
- Závěry článku
Jiné systémové složky: Dokumenty (Moje dokumenty), Stažené soubory, Desktop atd. Jsou naopak otevřené, protože jsou nezbytné pro každodenní použití v počítači. Tyto složky jsou umístěny v uživatelském profilu počítače. Pokud je v počítači více uživatelů, má každý uživatel své vlastní systémové systémové složky.
Složka Dokumenty (Moje dokumenty) se používá k ukládání uložených dokumentů a souborů. Do této složky se ukládají soubory mnoha programů (profily prohlížečů, nastavení a programové soubory atd.), Pokud není v nastavení konkrétní aplikace vybráno jiné umístění pro ukládání dat. Zde se při výchozím nastavení ukládají počítačové hry.
Soubory stažené z Internetu se ukládají do složky Stahování, dokud je uživatel nepřenese na jiné místo v počítači.
Ve složce „Desktop“ začíná práce v operačním systému Windows. Zde uživatel provádí každodenní práci: spouští aplikace, vstupuje na internet atd., Odtud je počítač řízen po nastavení systému.
Pokud chcete přenést systémové složky na jinou jednotku nebo diskový oddíl
Složky „Desktop“, „Downloads“, „Documents“, „Images“, „Video“, „Music“ atd. Jsou ve výchozím nastavení umístěny na systémové jednotce, na které je nainstalován operační systém Windows. oprávněný a pohodlný, tento stav věcí často zcela uspokojí uživatele.
V některých případech je nutné přenést systémové složky na jinou jednotku počítače. Možné důvody pro přenos uživatelských složek na jiný disk (diskový oddíl):
- Nedostatek místa na systémovém disku.
- Ukládání důležitých dat v případě přeinstalování systému.
- Systém je nainstalován na jednotce SSD (jednotka SSD)..
Mnoho uživatelů rozděluje disk na dva nebo více oddílů pro pohodlné ukládání informací v počítači. Obvykle je systémový oddíl pevného disku relativně malý ve srovnání s oddílem pro ukládání souborů.
Pokud uživatel aktivně pracuje s programy, uloží tato nebo ta data nebo hraje hry v počítači, hromadí se velké množství souborů ve složce Dokumenty. V průběhu času je na systémovém disku stále méně místa, takže uživatelská data musí být přesunuta na jiné místo.
V případě selhání systému Windows nebo vystavení virům bude muset uživatel znovu nainstalovat operační systém do počítače. Z důvodu výskytu poruch způsobených různými důvody není nikdo v bezpečí. V takovém případě uživatel ztratí všechna svá data, která jsou v uživatelských složkách (obvykle na systémové jednotce „C:“). Pokud by tato data byla na jiném disku (diskový oddíl), pak by nedošlo ke ztrátě.
Věnujte pozornost následujícím okolnostem: po opětovné instalaci systému Windows budou znovu vytvořeny složky na systémové jednotce: „Desktop“, „Documents“, „Downloads“ atd. Tyto složky bude proto nutné znovu přesunout na jinou jednotku nebo oddíl.Na mnoha počítačích (notebooky) se používá vysokorychlostní jednotka SSD, na které je nainstalován operační systém. V takových počítačích se pevný disk (HDD) používá k ukládání souborů. Kromě všech svých výhod má SSD jednu slabinu: SSD disk má omezený cyklus zápisu / přepisu dat.
Pokud uživatel neustále pracuje s programy nebo hraním her, pak se na disk neustále zaznamenává, přepisuje a mazá obrovské množství nových dat, což negativně ovlivňuje životnost jednotky SSD. Situaci lze napravit následovně: musíte přesunout systémové složky (Dokumenty, Desktop, Stažené soubory, Videa, Obrázky, Hudba atd.) Na jiný disk (pevný disk) počítače.
V článku popíšu, jak k tomu dochází při přesunu systémových složek ve Windows (Windows 10, Windows 8.1, Windows 8, Windows 7) pomocí příkladů složek Dokumenty, Desktop a Stažené soubory. Budeme zvažovat 3 způsoby, jak přenést systémové složky na jiný lokální disk (svazek): pomocí vlastností složky přesunout do Průzkumníka, změnou registru v Editoru registru.
Jak přenést dokumenty na jiný disk (1 metoda)
Nejprve se podíváme, jak pomocí první metody přesunout složku Dokumenty na jinou jednotku. Ostatní složky z uživatelského profilu jsou přesunuty stejným způsobem..
Chcete-li přenést „Dokumenty“ na jiný počítač, postupujte takto:
- Na jiné místní jednotce počítače (obvykle se jedná o jednotku „D:“) vytvořte složku nazvanou „Dokumenty“..
- Pokud je v počítači více uživatelů, nejprve vytvořte složky s uživatelskými jmény na jiném lokálním disku a poté vytvořte složky v uživatelských složkách (Desktop, Documents, Downloads atd.) Pro přenos systémových složek.
- Pokud nově vytvořená složka na jiné jednotce má jiný název než název systému, bude složka stále přejmenována. Tato složka bude mít název odpovídající systémové složky.
- Přihlaste se k uživatelskému profilu počítače podél cesty:
C: \ Users \ User (C: \ Users \ Username)

- Klepněte pravým tlačítkem myši na složku „Dokumenty“, v kontextové nabídce klikněte na „Vlastnosti“.
- V okně „Vlastnosti: Dokumenty“ otevřete kartu „Umístění“ a klikněte na tlačítko „Přesunout ...“.

- V okně Vybrat cílovou složku vyberte složku. V našem případě byla na jednotce „D“ vytvořena složka „Documents“. Klikněte na tlačítko „Vybrat složku“.

- Znovu se otevře okno vlastností pro složku Dokumenty. Zde uvidíte nové umístění složky na jiné jednotce. Klikněte na "Použít".
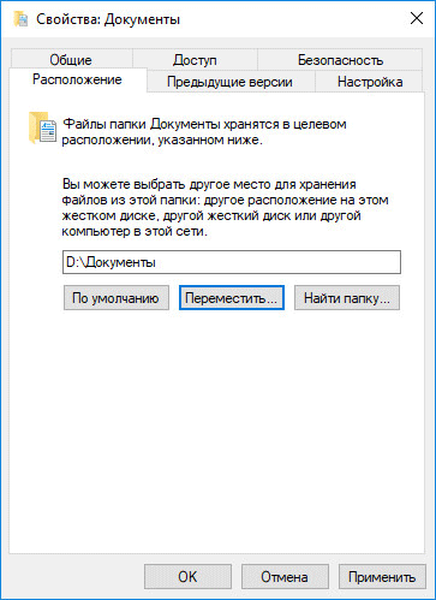
- V okně „Přesunout složku“ souhlasíte s novým umístěním složky, klikněte na tlačítko „Ano“.

- Počkejte, až se soubory zkopírují. Otevřete Průzkumník, přejděte na jinou jednotku, kde uvidíte systémovou složku „Dokumenty“.

Zadejte uživatelský profil na systémové jednotce („C:“), abyste se ujistili, že již neexistuje složka „Dokumenty“..
Jak přenést plochu na jiný disk (2 způsoby)
Pojďme se podívat, jak přesunout plochu na jinou jednotku jiným způsobem. Složka „Desktop“ je umístěna v uživatelském profilu na systémové jednotce. Mnoho uživatelů ukládá složky a soubory na plochu, které zabírají spoustu místa. Pokud je systém přeinstalován, může dojít ke ztrátě těchto dat. Proto má smysl přenést složku „Desktop“ na jinou jednotku PC.
Nyní přesuneme složku „Desktop“ na jinou jednotku pomocí Editoru registru:
- Stiskněte klávesy "Win" + "R", v okně "Run" zadejte příkaz: "regedit" (bez uvozovek).
- V okně Editoru registru přejděte na následující cestu:
HKEY_CURRENT_USER \ Software \ Microsoft \ Windows \ CurrentVersion \ Explorer \ Složky uživatelského prostředí
- Ve větvi registru vyberte parametr „Desktop“ (názvy parametrů se vztahují ke složkám, zde v angličtině), klikněte na něj pravým tlačítkem a klikněte na „Změnit ...“..

- V okně „Změnit parametr řetězce“ zadejte do pole „Hodnota“ cestu k jinému místnímu disku a poté klikněte na tlačítko „OK“.

- Zavřete Editor registru. Restartujte počítač.
Po restartu se pracovní plocha objeví na jiné jednotce počítače.
Jak přesunout "Stažené soubory" na jinou jednotku (3 způsoby)
Nyní se podívejme, jak přenést složku „Stažené soubory“ na jinou jednotku počítače.
Mohlo by vás také zajímat:- Jak přenést spouštěcí složku systému Windows - 3 způsoby
Přenos složky Stahování na jiný disk nebo diskový oddíl je poměrně jednoduchý:
- Otevřete okno Průzkumníka a vytvořte složku „Stažené soubory“ na jiné jednotce počítače.
- V jiném okně Průzkumníka přejděte na uživatelský profil na systémové jednotce:
C: \ Users \ User (C: \ Users \ Username)
- Stiskněte klávesu Shift na klávesnici.
- Klikněte levým tlačítkem myši a přetáhněte složku Stažené soubory do otevřeného okna Průzkumníka na jinou jednotku. Pod přesunutou složkou se zobrazí nápis: „Přesunout na„ Místní jednotka (D :) “. Ve vašem případě se písmeno jednotky může lišit. Můžete okamžitě vybrat několik složek a poté vybrané složky přesunout přetažením přetažením.

Po dokončení procesu přenosu souborů se na jiném lokálním disku počítače objeví složka „Stáhnout“.
Závěry článku
Pomocí 3 různých metod může uživatel přenést systémové složky z uživatelského profilu (dokumenty, soubory ke stažení, plocha, hudba, obrázky, videa atd.) Počítače na jinou lokální jednotku (jiný pevný disk nebo oddíl pevného disku).
Související publikace:- Jak otevřít Správce zařízení - 10 způsobů
- Jak nainstalovat aktualizaci na novou verzi Windows 10 - 5 způsoby
- Jak přeinstalovat úložiště v systému Windows 10
- Spuštění systému Windows 10: jak přidat nebo odebrat program ze spuštění
- Jak zakázat aktualizace ve Windows 10 - 5 způsoby











