
Jak vytvořit odkaz v aplikaci Word? Hypertextový odkaz je součástí dokumentu (nějaký grafický objekt nebo text), kliknutím na něj se dostanete na webovou stránku nebo na konkrétní soubor, který je na internetu nebo v počítači. Hypertextový odkaz v aplikaci Word se nejčastěji provádí za účelem odkazu na web, pro který byl takový odkaz vytvořen..
Chcete-li provést přechod, stiskněte klávesu „Ctrl“ na klávesnici a klikněte levým tlačítkem myši na odkaz. Poté budete automaticky přesměrováni na požadovaný web nebo soubor, na konkrétním místě v dokumentu se otevře nový dokument nebo se otevře e-mail..
Obsah:- Vytvořit hypertextový odkaz v dokumentu aplikace Word 2007
- Vytvoření hypertextového odkazu v dokumentu aplikace Word 2003
- Vytvořit hypertextový odkaz v dokumentu aplikace Word 2010
- Závěry článku
Jak vytvořit takový odkaz v dokumentu aplikace Word, bude popsáno v tomto článku pro různé verze aplikace Microsoft Word. Vytvoříme hypertextový odkaz na webovou stránku na internetu, na místo v dokumentu a na nový dokument Word.
V různých verzích programu Microsoft Word jsou tyto akce prováděny stejným způsobem, existují pouze rozdíly v rozhraní verzí programu.
Vytvořit hypertextový odkaz v dokumentu aplikace Word 2007
Ve verzi aplikace Word 2007 bude tento příklad zobrazovat vytvoření hypertextového odkazu v dokumentu Word na konkrétní web.
Chcete-li to provést, budete muset otevřít dokument Word. V okně otevřeného dokumentu vyberte slovo, výraz, fragment textu, symbol nebo grafický objekt. V tomto případě jsem zvýraznil slovo „STÁHNOUT“.
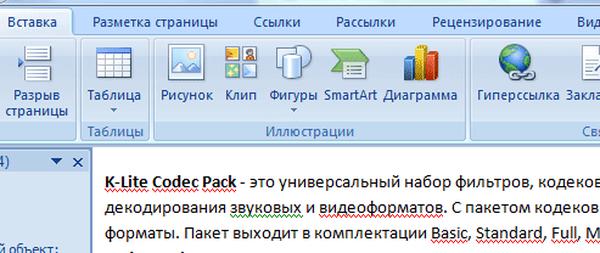
Dále budete muset zkopírovat adresu webu, který potřebujete, na internetu. Přejděte na kartu Vložit, klikněte na tlačítko Hyperlink.
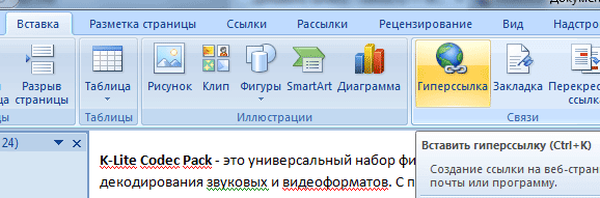
Poté se otevře okno „Vložit hypertextový odkaz“.
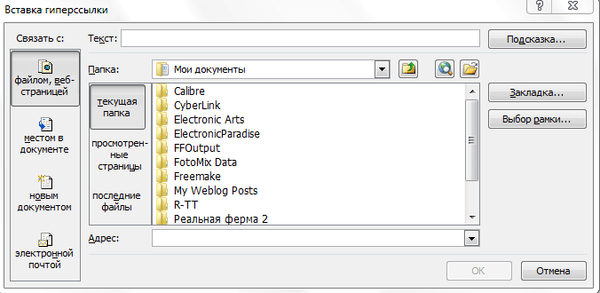
Pod výrazem „Odkaz na:“ musíte kliknout na tlačítko „soubor, webová stránka“ (v našem případě). Můžete také vytvořit odkaz na konkrétní místo v dokumentu nebo vytvořit odkaz na jiný dokument nebo e-mail.
Do pole „Adresa:“ vložte zkopírovaný odkaz na web, který potřebujete. V poli „Text:“ bude adresa odkazu zadána automaticky.
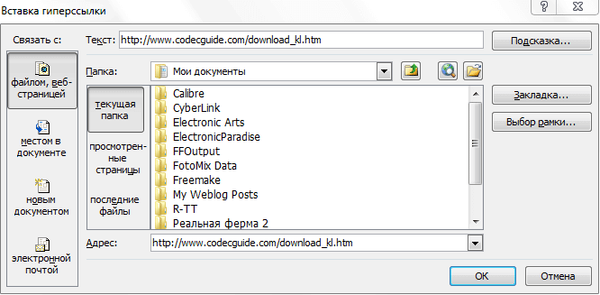
Pokud potřebujete místo jednoduché adresy na internetu zadat nějaký výraz (například https://vellisa.ru/), který se zobrazí místo jednoduché webové adresy, můžete takový odkaz skrýt s takovým výrazem (kotva)..
Chcete-li to provést, do pole „Text:“ budete muset zadat potřebné slovo nebo výraz. V tomto příkladu jsem zadal slovo „STÁHNOUT“.

Poté klikněte na tlačítko „OK“. Poté bude odkaz v aplikaci Word vložen na správné místo v dokumentu.
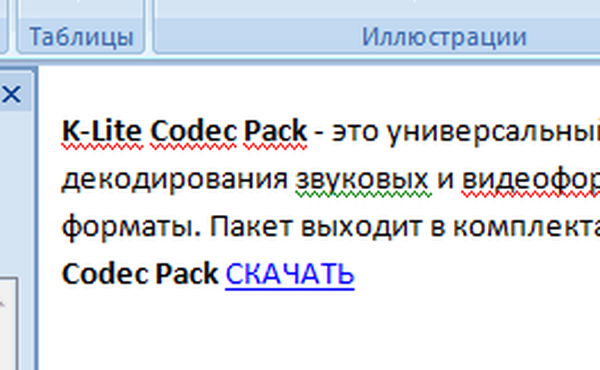
Chcete-li sledovat odkaz z dokumentu aplikace Word, klepněte pravým tlačítkem myši na hypertextový odkaz a v místní nabídce klepněte na příkaz „Otevřít hypertextový odkaz“.
Dále přejdete na web, otevře se okno prohlížeče a dostanete se na web, na kterém jste nyní vytvořili hypertextový odkaz.
Můžete vytvořit hypertextový odkaz jiným způsobem. Po otevření dokumentu aplikace Word vyberte požadovaný výraz nebo fragment textu a potom klepněte pravým tlačítkem myši na vybraný výraz nebo fragment textu. Dále v kontextové nabídce klikněte na položku „Hyperlink ...“.
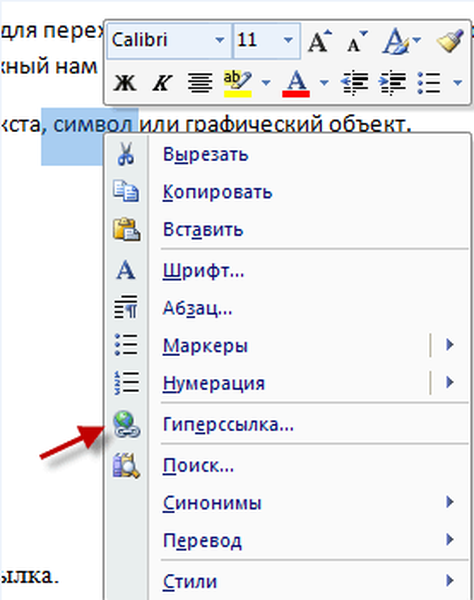
Otevře se okno Vložit hypertextový odkaz. V tomto okně opakujte výše uvedené kroky a vložte hypertextový odkaz do dokumentu aplikace Word.
Vytvoření hypertextového odkazu v dokumentu aplikace Word 2003
V tomto příkladu vytvoříme odkaz na místo v dokumentu Word. Nejprve budete muset vybrat část textu, grafický objekt nebo symbol, ke kterému bude připojen hypertextový odkaz (v tomto příkladu je slovo v dokumentu „Pro“).
Na kartě Vložit v kontextové nabídce budete muset vybrat záložku ....
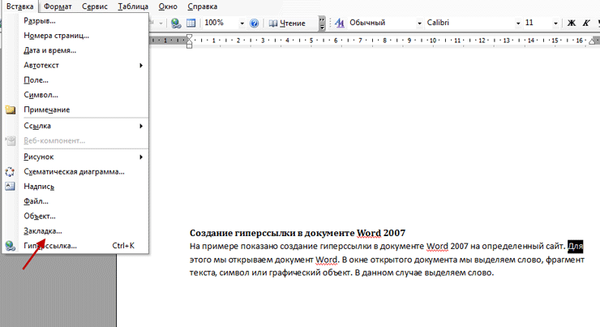
V okně „Záložka“ klikněte na tlačítko „Přidat“. Zde můžete zadat název záložky (musí začínat písmenem a nesmí být mezery), ve výchozím nastavení se název zadává automaticky.
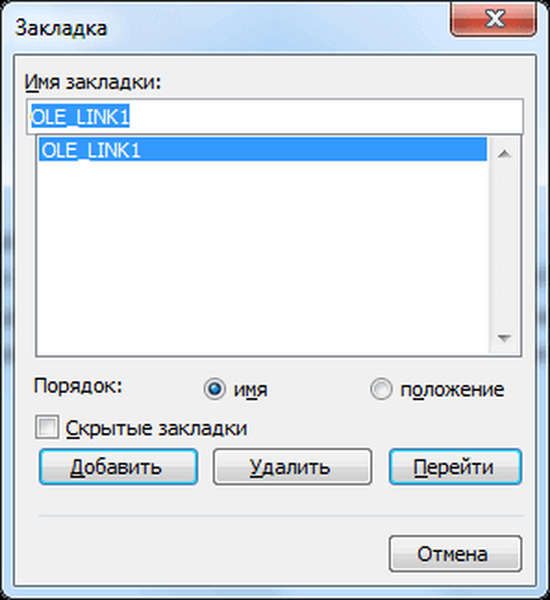
Nyní přejděte k textu (v našem případě), který by měl být hypertextovým odkazem. Vyberte tento text (v tomto příkladu slovo „klikněte“) av kontextové nabídce klikněte na položku „Hyperlink ...“.
V okně „Přidat hypertextový odkaz“ pod výrazem „Odkaz na:“ klikněte na tlačítko „místo v dokumentu“, vyberte požadované místo v dokumentu a vyberte jej. Poté klikněte na tlačítko „OK“.
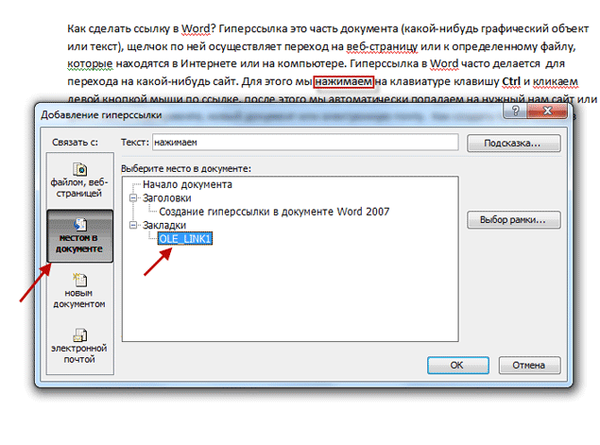
Hyperlink vytvořen. Chcete-li přejít na konkrétní místo v dokumentu, klikněte pravým tlačítkem myši na odkaz, v kontextové nabídce klikněte na „Otevřít hypertextový odkaz“. Poté bude přesunut na konkrétní místo v dokumentu Word, ke kterému byl odkaz vytvořen.

- Jak stránkovat v aplikaci Word
- Jak převrátit text v aplikaci Word - 5 způsobů
Vytvořit hypertextový odkaz v dokumentu aplikace Word 2010
V aplikaci Word 2010 vytvoříme hypertextový odkaz na nový soubor. V okně otevřeného dokumentu aplikace Word vyberte fragment textu, symbol nebo grafický objekt, ke kterému bude hypertextový odkaz připojen. Klikněte pravým tlačítkem myši na výběr (v tomto příkladu slovo „dokument“) a poté v kontextové nabídce vyberte položku „Hyperlink ...“..
V výrazu „Přidat hypertextový odkaz pod výrazem„ Odkaz na: “klikněte na tlačítko„ nový dokument “, vyberte místo v dokumentu a vyberte jej. Zvýrazněné slovo se zobrazí v poli„ Text: “.
Do pole „Název nového dokumentu“ budete muset napsat jeho název. Můžete změnit umístění nového dokumentu. Poté klikněte na tlačítko „OK“. Hyperlink vytvořen.
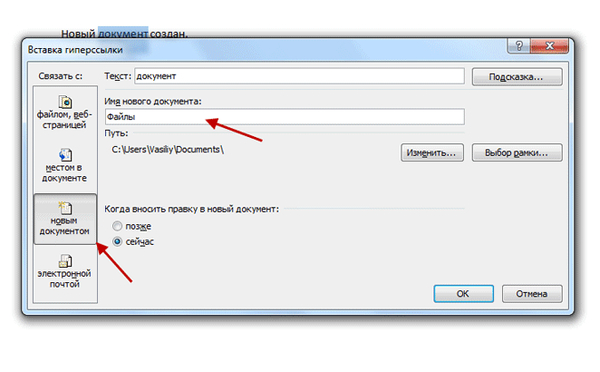
Pokud je zaškrtnuto políčko v položce „now“, bude okamžitě otevřen nový dokument aplikace Word. Po dokončení práce s novým dokumentem jej zavřete.
Otevřete první dokument, klikněte pravým tlačítkem myši na hypertextový odkaz, v kontextové nabídce klikněte na položku „Otevřít hypertextový odkaz“. Poté se otevře druhý dokument, na který jste vytvořili odkaz.
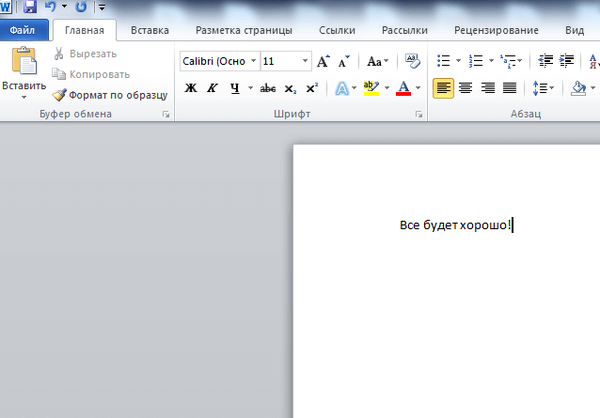
Popsané kroky jsou stejné pro všechny verze aplikace Word..
Chcete-li odstranit hypertextový odkaz, musíte vybrat hypertextový odkaz, klepněte na něj pravým tlačítkem myši a v kontextové nabídce vyberte příkaz „Odstranit hypertextový odkaz“..
Závěry článku
V různých vydáních textového editoru Word můžete vytvořit odkazy na webovou stránku, na místo v dokumentu nebo na konkrétní soubor..
Související publikace:- Jak vložit heslo do dokumentu Word
- 15 slovních tipů
- Jak ukládat obrázky z aplikace Word
- Jak převést slovo do formátu PDF - 9 způsobů
- Jak odebrat režim omezené funkčnosti aplikace Word v aplikaci Word 2016, 2013, 2010, 2007











