
Stává se, že včetně zapnutí počítače po nesprávném vypnutí, výpadku napájení nebo instalaci druhého operačního systému se na obrazovce objeví zpráva o neschopnosti detekovat spouštěcí disketu nebo bootloader. Chcete-li v tomto případě spustit počítač, musíte obnovit zavaděč systému Windows 10. Ale měli byste okamžitě zjistit, co to je, a také zvážit příčiny takových chyb.

- Co je bootloader??
- Příčiny problému
- Řešení problémů
- Metoda číslo 1
- Metoda číslo 2
- Metoda 3
Co je bootloader??
Zavaděč operačního systému se nazývá program, díky kterému je operační systém spuštěn po dokončení autotestu po spuštění počítače. Toto je samotné testování hardwarových komponent PC, které provádí sadu firmwaru BIOS, po které přenáší řízení systému na bootloader, který již spouští operační systém.
Toto schéma je relevantní nejen pro počítače a notebooky, používá se v mnoha zařízeních: jednoduché logické řadiče, chytré telefony a další mobilní zařízení.
Zavaděč kromě spuštění operačního systému vykonává několik funkcí:
- připravuje hardware pro načtení jádra operačního systému;
- spouští jádro OS, uložené na HDD, SDD nebo přenášené po síti;
- přenáší ovládání zařízení do jádra operačního systému.
Příčiny problému
Po dokončení počáteční spouštěcí fáze počítače se zobrazí chybová zpráva a zaváděcí program, do kterého je třeba přenést kontrolu nad spouštěním operačního systému, není v zadaném umístění (první sektor spouštěcího disku) nalezen. Příčiny chyb týkajících se nedostatku spouštěcího záznamu jsou několik:
- přítomnost chybných sektorů na disku;
- nedostatek bootloaderového souboru, který se v „top ten“ nazývá bootmgr;
- nepřesné zacházení s programy pro vytváření multi-boot konfigurací (EasyBCD);
- instalace staršího operačního systému na nový a obecně instalace druhého operačního systému.
Řešení problémů
Obnova bootloaderu systému Windows 10 se provádí pomocí několika metod pomocí příkazového řádku. Pokud je uživatel s tímto systémovým nástrojem nový nebo nezná, nemějte obavy. Není nic složitého a dokonce i začátečník se dokáže vypořádat s resuscitací bootloaderu, a to jasně podle pokynů.
Před zahájením obnovy je třeba provést několik jednoduchých operací:
- odpojte od počítače všechna externí paměťová média (flash disk, fotoaparát, elektronická kniha, smartphone) a kdy
- funkce a všechna další zařízení USB, kromě myši s klávesnicí;
- přejděte do části BIOS, nejčastěji označované jako „Boot“ nebo „Boot priority“, a vyberte jako první spouštěcí zařízení
- pevný disk, na kterém je umístěn Windows 10.
Pokud problém po restartu přetrvává, přejděte k dalším kardinálním řešením..
Metoda číslo 1
Chcete-li obnovit zavaděč v „první desítce“ (a ve všech ostatních Windows, počínaje „sedmi“), musíte distribuci s instalačními soubory operačního systému. S největší pravděpodobností se jedná o zaváděcí flash disk vytvořený na základě obrazu ISO. Vhodný je také disk pro obnovení pro Windows 10..
1. Připojte spouštěcí jednotku USB Flash, restartujte počítač a spusťte systém z této jednotky pomocí nabídky „Boot“..
Obvykle se vyvolá stisknutím kláves F9, F11 nebo F12. V každém případě se informace o tom zobrazí v době autotestu hardwaru počítače..
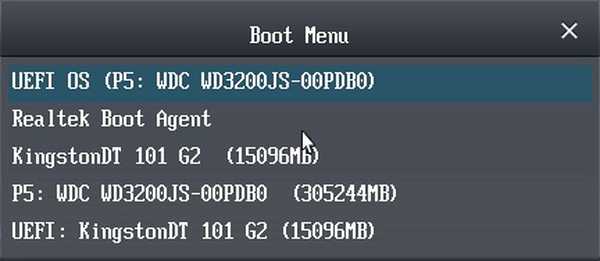
2. Jdeme do prostředí pro zotavení „desítky“ kliknutím na odkaz stejného jména na obrazovce pomocí tlačítka „Instalovat“.
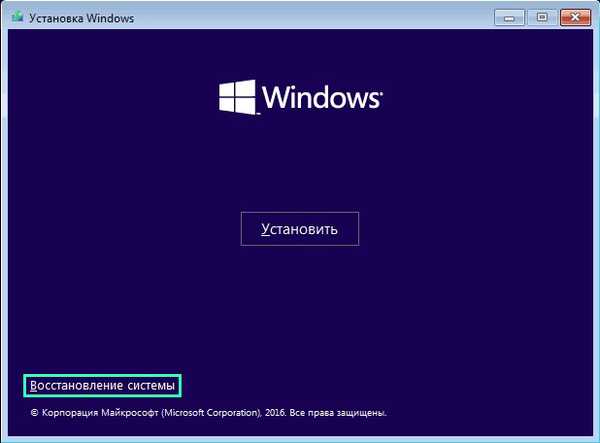
3. Jdeme na ikonu s nápisem „Odstraňování problémů“ a vyvoláme další parametry.
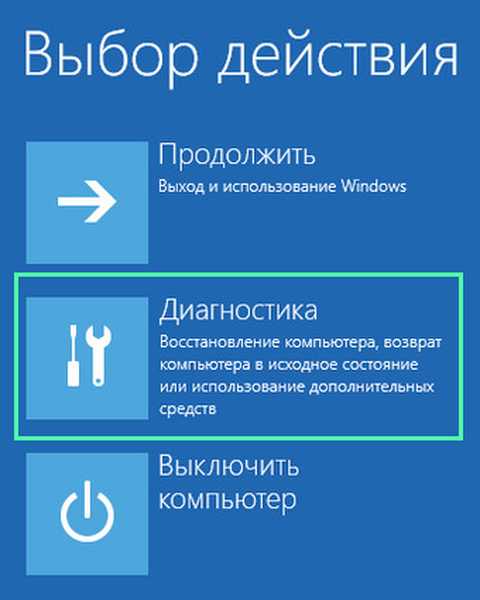
4. Spusťte příkazový řádek.
Mimochodem, výběrem možnosti „Obnova při spuštění“ mohou být následující akce automatizovány, ale metoda vždy nefunguje.
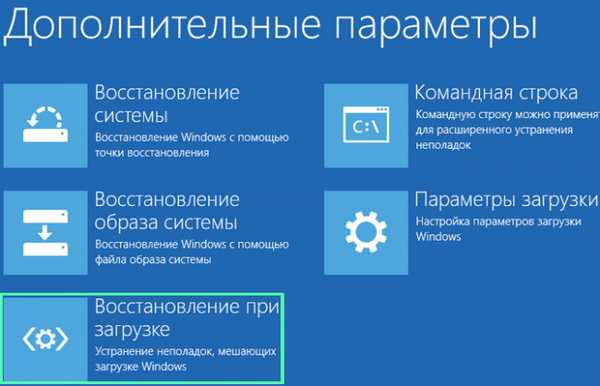
5. Zadejte posloupnost systémových příkazů jejich provedením stisknutím klávesy „Enter“:
- diskpart - spuštění nástroje, který vám umožní pracovat s diskovými oddíly;
- seznam svazek - vizualizuje data na oddílech pevného disku (pamatujte na štítek disku, na kterém je umístěn Windows);
- exit - exit Diskpart.
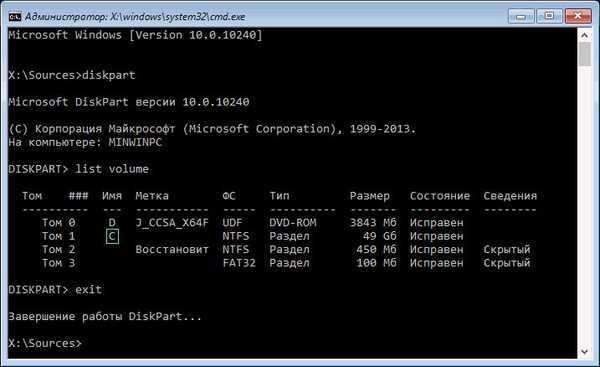
6. Provedeme příkaz "bcdboot x: \ windows", kde x je písmeno sekce se soubory OS.

7. Po zobrazení zprávy o úspěšném vytvoření spouštěcích souborů restartujeme počítač.
Metoda číslo 2
Pokud se obnova spouštěcího systému Windows 10 navrhovanou metodou nezdařila, opakujeme všechny kroky v první části až do 4. kroku.
1. Dále představíme již známé příkazy: „diskpart“ pro vyvolání obslužného programu pro práci s oddíly HDD a „list volume“.
Pokud používáte počítač s novým rozhraním UEFI a schématem oddílů GPT, hledáme skrytý svazek naformátovaný v systému FAT32, jehož velikost se pohybuje mezi ~ 300–500 MB. Při použití staré základní desky s BIOS hledáme svazek o velikosti ~ 450 MB se stejným systémem souborů.
2. Zapamatujte si číslo oddílu, například „Svazek 3“ a jeho písmeno.
3. Spustíme řetězec níže uvedených příkazů:
vyberte svazek X, kde X je písmeno jednotky;
format fs = fat32 nebo format fs = ntfs, v závislosti na systému souborů;
Přiřadit písmeno Y - přiřazení štítku na disk;
exit - uvolnění diskového oddílu z RAM;
bcdboot C: \ Windows / s Y: / f, (C: \ je systémový oddíl):
diskpart
objem seznamu
vyberte svazek X;
remove letter = Y - vypne zobrazení servisního disku v prostředí Windows;
4. Zavřete příkazový řádek a restartujte počítač.
Metoda 3
Obnovení zavaděče pomocí výše uvedených metod je nemožné bez zaváděcího média s instalačními soubory pro Windows 10, proto budeme považovat za nejjednodušší (ale ne nejúčinnější) možnost obnovení zavaděče „desítky“. Chcete-li to provést, spusťte "Speciální možnosti spuštění", což zdaleka není vždy možné. V dalších parametrech zavolejte na příkazový řádek, spusťte příkaz "bootrec.exe / fixboot" a restartujte počítač. Na něm jsou metody obnovy bootloaderu Windows 10 vyčerpány.











