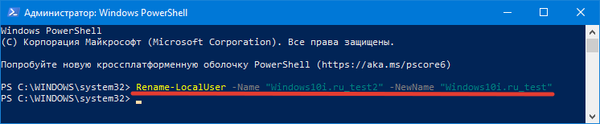Tato publikace vám řekne, jak změnit uživatelské jméno v systému Windows 10 všemi možnými způsoby. Kromě toho název místního účtu i účet Microsoft. Cesta k adresáři s uživatelskými daty zůstane stejná (složka bude v okamžiku vytvoření označována jako jméno profilu).
Obsah- Pro místní účet
- Ovládací panel
- Jak přejmenovat jiný profil
- Nástroj Netplwiz.exe
- Příkazový řádek
- Windows PowerShell
- Správa počítače
- Profil společnosti Microsoft
Pro místní účet
Zde od Windows 7 nebylo přidáno nic nového. Všechny popsané metody jsou staré 10 let, ale jsou relevantní pro „deset“.
Ovládací panel
Klasický způsob řešení problému.
1. Otevřete Ovládací panely, například prostřednictvím kontextové nabídky Start (metoda je vhodná pro starší verze systému Windows 10) nebo pomocí vyhledávání na hlavním panelu..
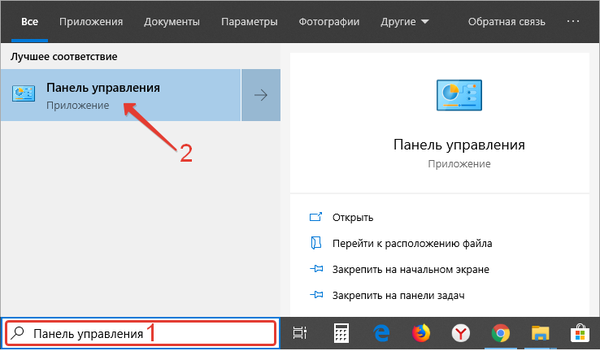
2. Přepněte způsob zobrazení ikon na „Malé ikony“.
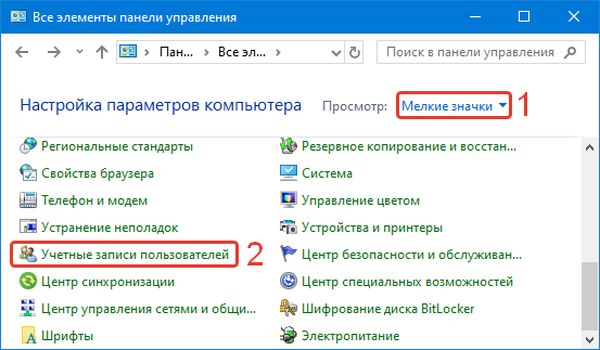
3. Klikněte na "Účty ...".
4. Klikněte na odkaz „Změnit název ...“.
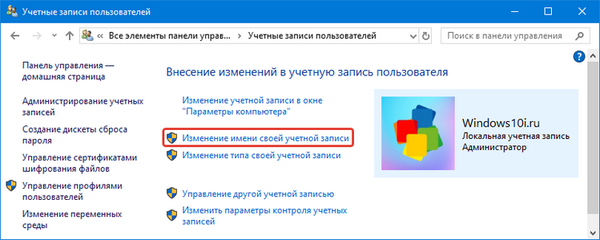
5. Zadejte požadovaný text do textového řádku a uložte změny.
Jak přejmenovat jiný profil
Pokud máte oprávnění správce, můžete přejmenovat ostatní uživatele.
1. Vyvolejte položku Ovládací panely „Účty ...“ (krok 1-3 předchozí instrukce).
2. Klikněte na odkaz „Spravovat další ...“.
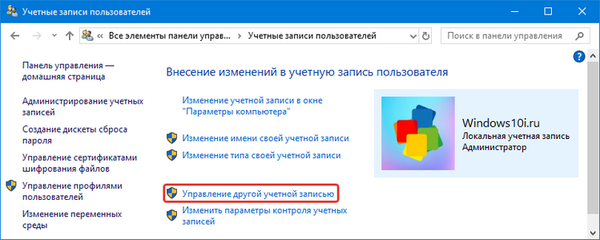
3. Vyberte jej ze seznamu všech aktivních.
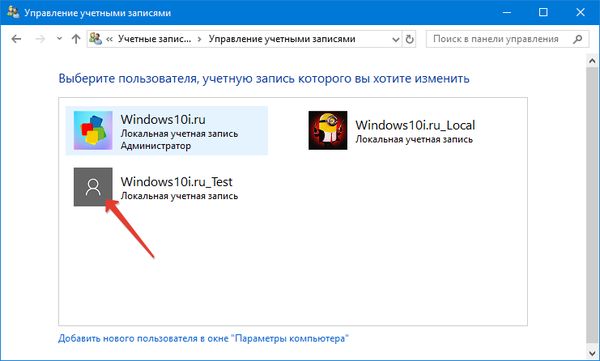
4. Otevřete okno přejmenování.
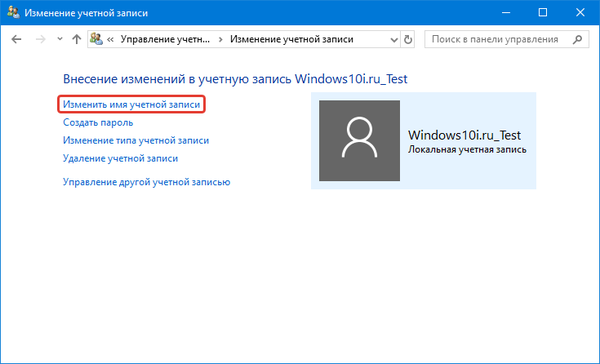
5. Zadejte data a uložte změny.
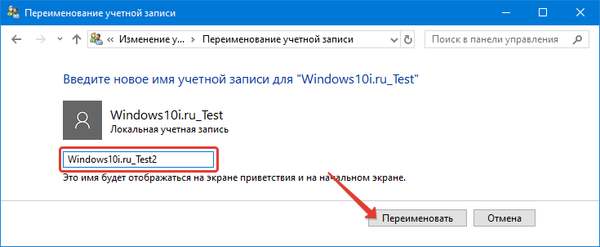
Proč potřebuji účet Microsoft v systému Windows 10
Nástroj Netplwiz.exe
1. Spusťte systémovou aplikaci příkazem "netplwiz.exe".
Lze jej zadat a spustit pomocí shellu (nazvaného Win + R) nebo vyhledávací lišty.
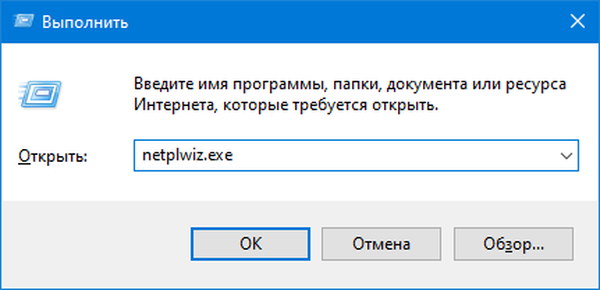
2. Vyberte účet a otevřete jeho okno vlastností.
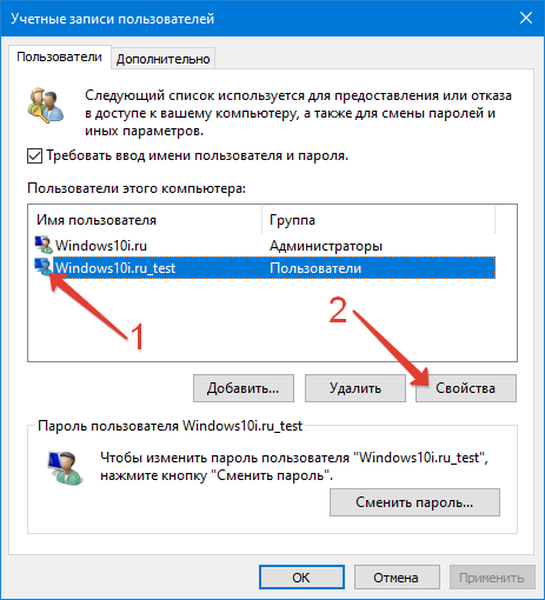
3. Vyplňte textová pole a uložte informace..
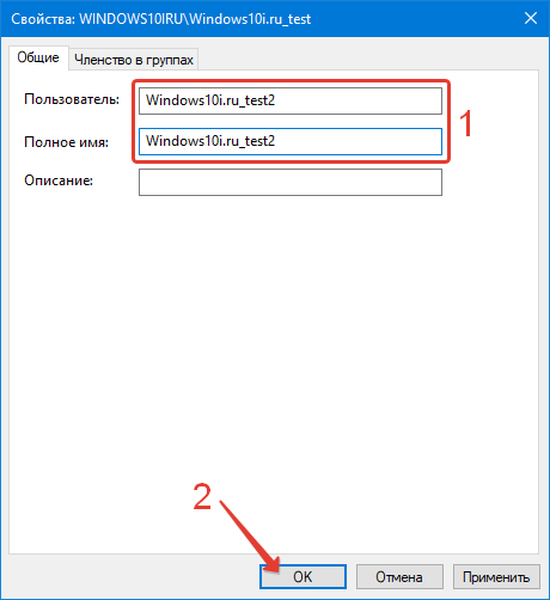
Příkazový řádek
1. Spusťte nástroj v kontextové nabídce Start nebo jiným způsobem.
2. Spusťte příkaz „net user“ a zobrazte seznam uživatelů aktuálního operačního systému.
3. Pošlete následující data:
wmic useraccount where name = "NAME 1" přejmenovat "NAME 2"
Kde místo NAME 1 a NAME 2 nastavte staré a nové názvy profilů.
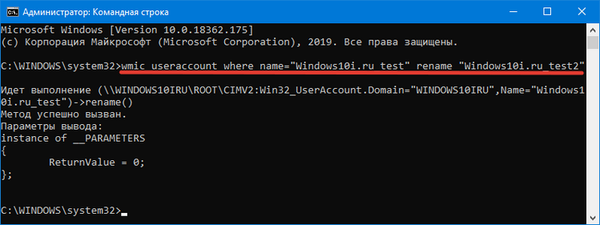
Windows PowerShell
Další nevyužitý nástroj Windows - PowerShell.
1. Otevřete panel PowerShell prostřednictvím vyhledávací lišty.
2. Pošlete dlouhý výpis tohoto formuláře:
Přejmenovat-LocalUser - Jméno "NAME 1" -NewName "NAME 2"
Zde nahraďte NAME 1 a NAME 2 starými a novými uživatelskými jmény.
Správa počítače
1. Pomocí kontextové nabídky Tento počítač otevřete okno „Správa počítače“.
2. Rozbalte podsekci „Místní uživatelé a ...“.
3. V prvním adresáři poklepejte na požadovaného uživatele.
4. Nastavte nový název a klikněte na „Použít“ a „OK“.
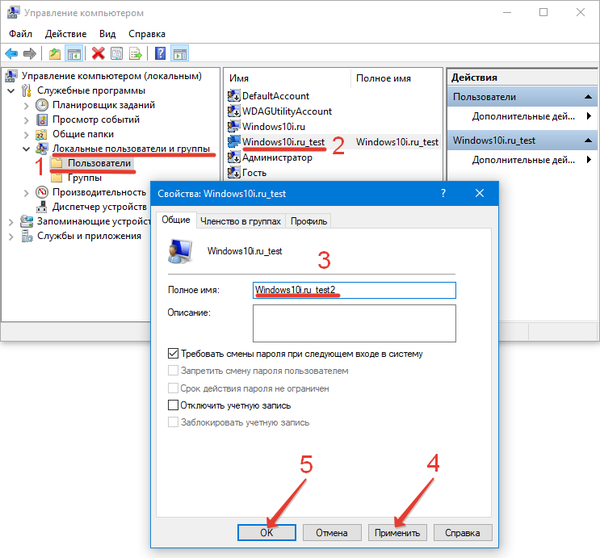
Profil společnosti Microsoft
Situace se společností Microsoft je jiná..
1. Přihlaste se k účtu pomocí prohlížeče account.microsoft.com/profile.
2. Přejděte na kartu Profil.
3. Klikněte na „Přidat jméno“, pokud není, nebo na „Změnit ...“, pokud je zadáno.
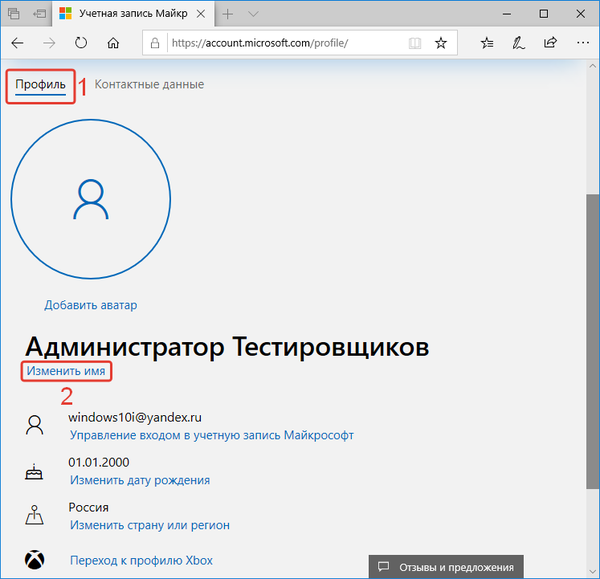
4. Vyplňte pole a uložte změny.
Ovlivní to všechna zařízení, ze kterých budete pracovat pod účtem.
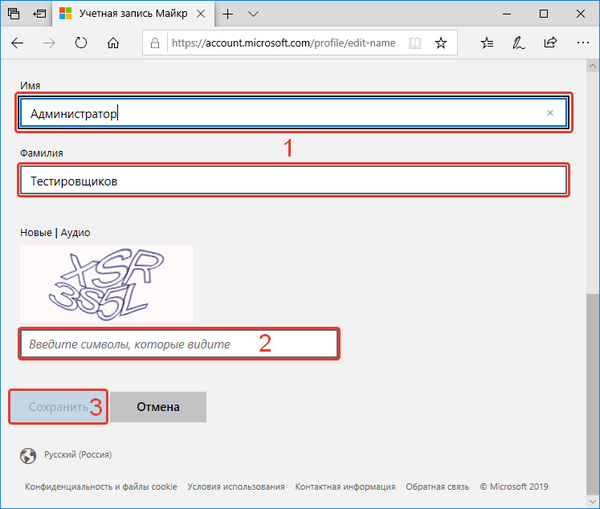
Někdy může být místo jména zobrazena e-mailová adresa. Je snadné to opravit..
- Podržte Win + R a spusťte příkaz "netplwiz";
- Vyberte uživatele a klikněte na „Vlastnosti“;
- Nastavte data a uložte informace.
Existuje mnoho způsobů, jak změnit název místního účtu, můžete přejmenovat účet Microsoft pomocí jediné metody.