
Po instalaci systém Windows 10 automaticky nainstaluje ovladače pro veškerý hardware, který je součástí distribuce. S příchodem plochy může uživatel pracovat na počítači.
Značná část služeb a aplikací zabudovaných do OS, které fungují a spotřebovávají zdroje, však nepotřebuje. A některé součásti, jako je antivirus nebo normální prohlížeč, chybí. Co to znamená nakonfigurovat Windows 10 po instalaci a jak se to dělá, zvažte níže.
Obsah- Aktualizace
- Ovladače
- Antivirus
- Minimální požadovaný softwarový balíček
- Zakázání spywaru
- Zlepšení výkonu
- Odstraňování nečistot
Aktualizace
Existuje mnoho názorů na povinnou aktualizaci systému Windows 10 a dokonce i protichůdné názory na problém mají určitou pravdu. Microsoft přesto zatím neuvádí nový operační systém a pracuje pouze na jeho zdokonalení.
Bez nových aktualizací, včetně kritických, bude vaše verze systému Windows 10 méně bezpečná, stabilní a optimalizovaná než ta poslední. Chcete-li jej aktualizovat, proveďte následující:
1. Otevřete „Možnosti“ a přejděte do části „Aktualizace, zabezpečení“.
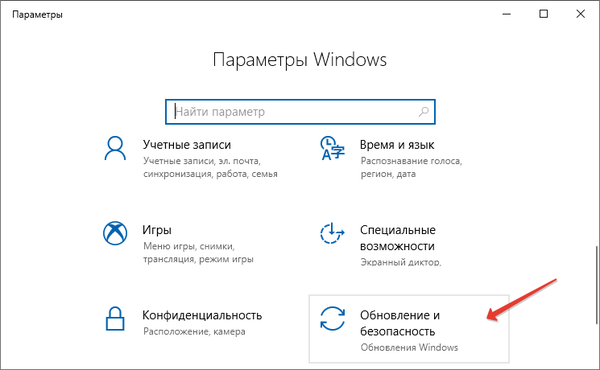
2. Klepnutím na tlačítko zkontrolujte aktualizace..
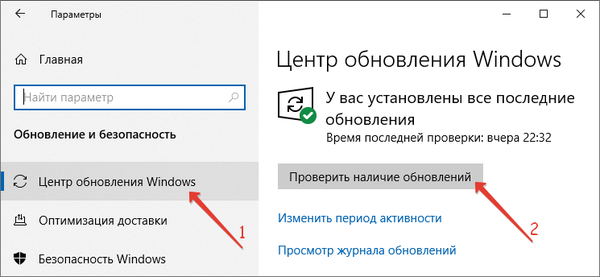
3. Po stažení a rozbalení instalačních souborů restartujte počítač a aktualizujte operační systém.
Nyní můžete zakázat službu Windows Update, aby nezobrazovala nepříjemná upozornění na přítomnost nových aktualizací.
4. Otevřete okno „Služby“ prostřednictvím „Start“ - „Nástroje pro správu“ nebo vyhledávací lišty.
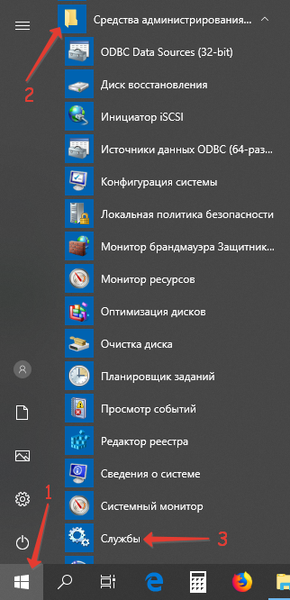
5. Otevřete službu „Vlastnosti“ služby Windows Update a změňte „Typ spouštění“ na „Zakázáno“..
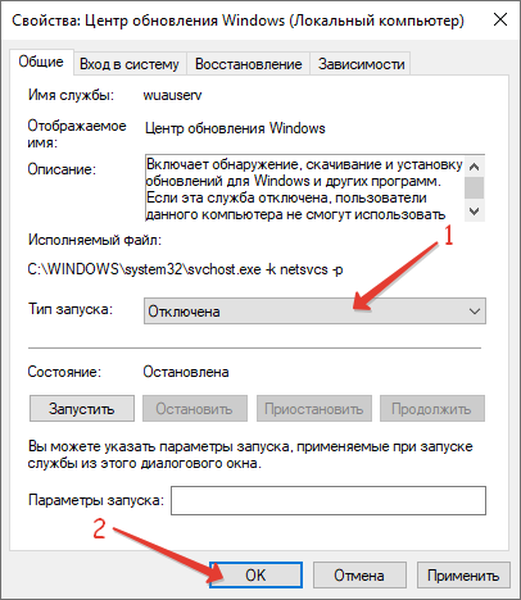
Ovladače
Existují tři způsoby, jak správně nainstalovat software pro hardwarové součásti počítače nebo notebooku:
- s pomocí programů určených k tomu, ale neměli byste si to vybrat z několika důvodů;
- Stahování z oficiálních stránek a ruční instalace, což je velmi dlouhé a pracné;
- prostřednictvím Správce zařízení.
Doporučujeme se zaměřit na posledně jmenované, jako optimální. Windows 10 je schopen najít, stáhnout a nainstalovat nejnovější verze softwaru..
1. Otevřete „Správce zařízení“ prostřednictvím kontextové nabídky Start nebo jinou metodou.
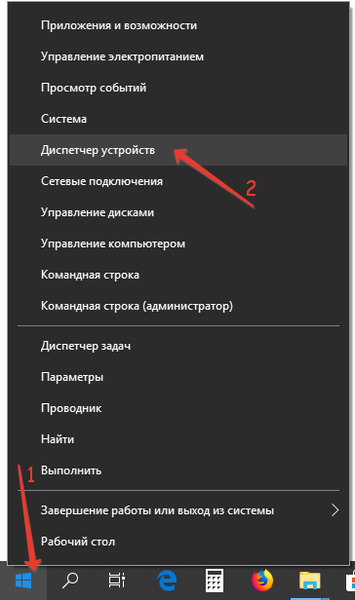
2. Projděte si nejdůležitější hardwarové komponenty (především pak čipovou sadu, grafickou kartu a ovladače disků) a v kontextové nabídce zařízení zavolejte příkaz „Aktualizovat ovladač“.
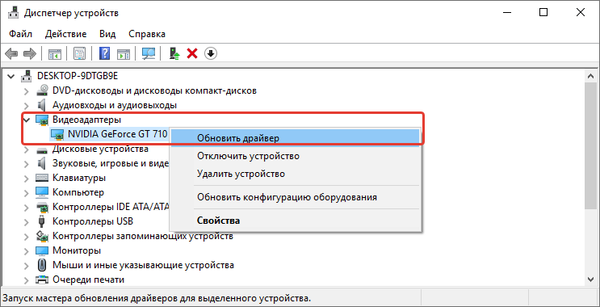
3. Určete automatický způsob, jak je najít..
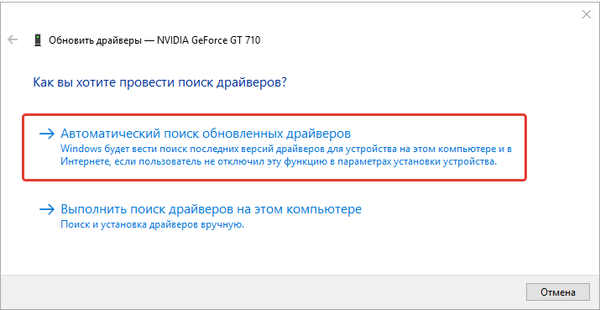
A tak pro každou součást.
4. Po dokončení restartujte počítač.
Následující pokyny se mohou hodit: „Různé způsoby instalace“.Antivirus
Vestavěný program Windows Defender neposkytuje správnou úroveň zabezpečení a doporučuje se jej nahradit spolehlivým antivirem. Jedná se o vývoj domácí laboratoře specializující se na počítačovou ochranu a zabezpečení - Kaspersky Anti-Virus.
Navíc za to nemůžete platit, protože byla uvolněna bezplatná verze Kaspersky Free.
1. Zakažte program Windows Defender.
2. Stáhněte si aplikaci z oficiálního webu: https://www.kaspersky.ru/downloads/thank-you/free-antivirus-download
3. Zkontrolujte, zda počítač nemá programy nekompatibilní s antivirovým softwarem. Jejich seznam je uveden na odkazu: https://support.kaspersky.ru/12963 Toto je hlavně antivirový software.
Mějte na paměti, že některé nekompatibilní aplikace budou během instalace aplikace Kaspersky automaticky odstraněny.
4. Spusťte stažený soubor a klikněte na „Pokračovat“..
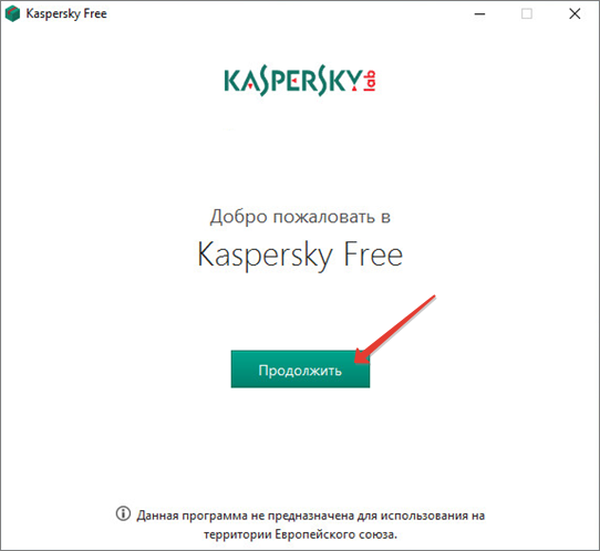
5. Zrušte zaškrtnutí nebo je nechte, pokud potřebujete rozšíření pro prohlížeč z Yandexu, a klikněte na „Přijmout podmínky ...“.
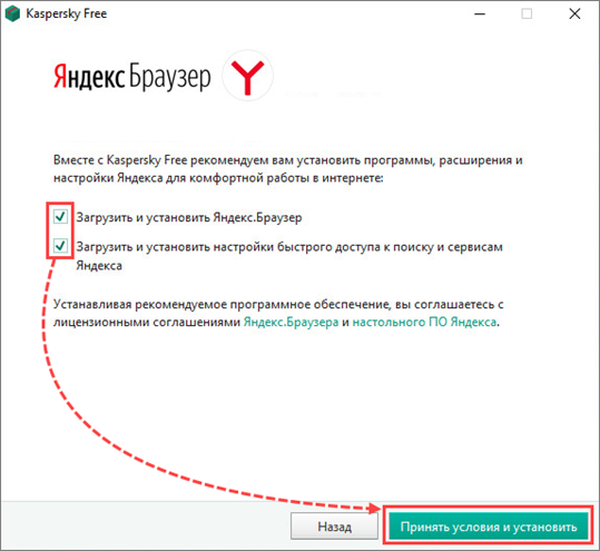
6. Přijměte podmínky licenční smlouvy a přečtěte si je.
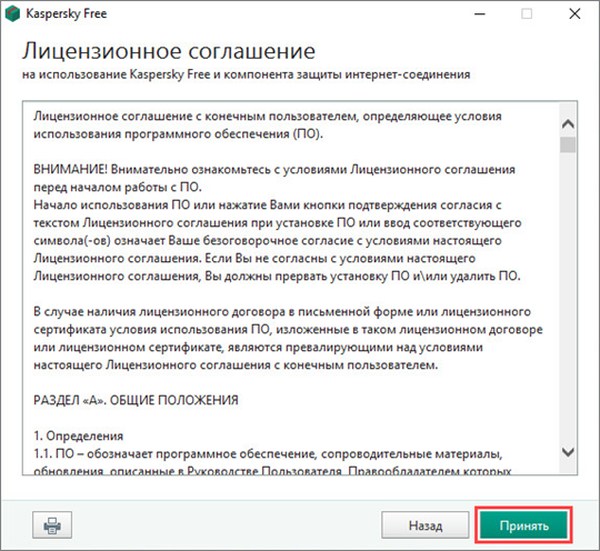
7. Pokud se chcete účastnit Kaspersky Security Network, klikněte na „Přijmout“, jinak - „Odhlásit“.
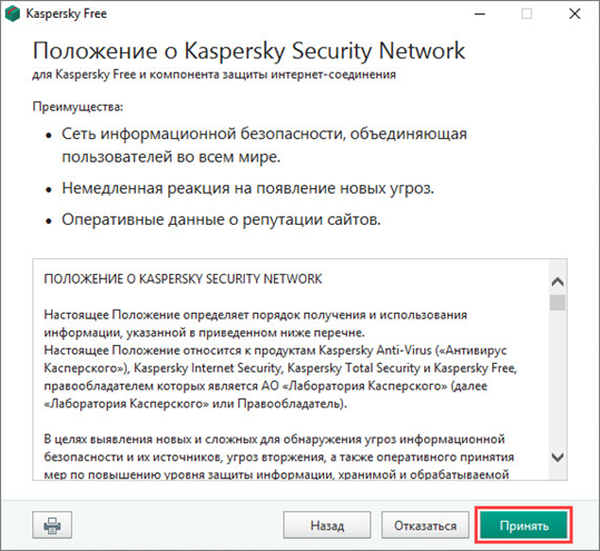
8. Spusťte instalaci a počkejte na dokončení nasazení antiviru.
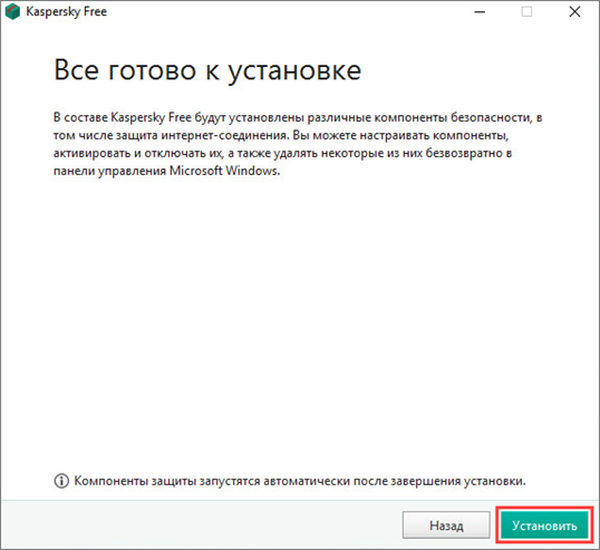
9. Rozhodněte se o počátečních parametrech (doporučujeme ponechat nezměněné).
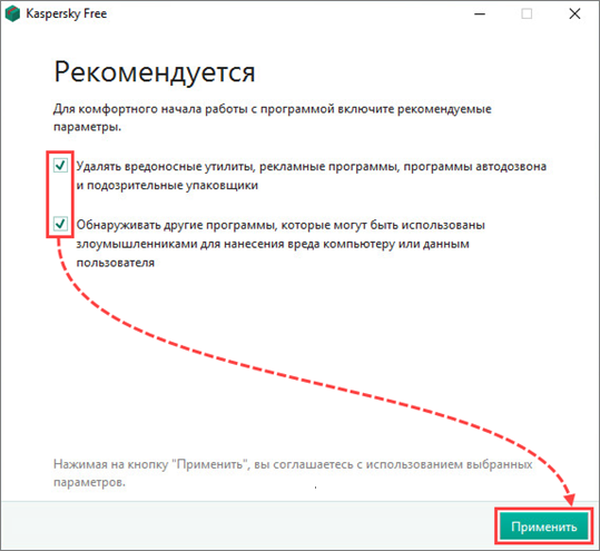
10. Zavřete okno.
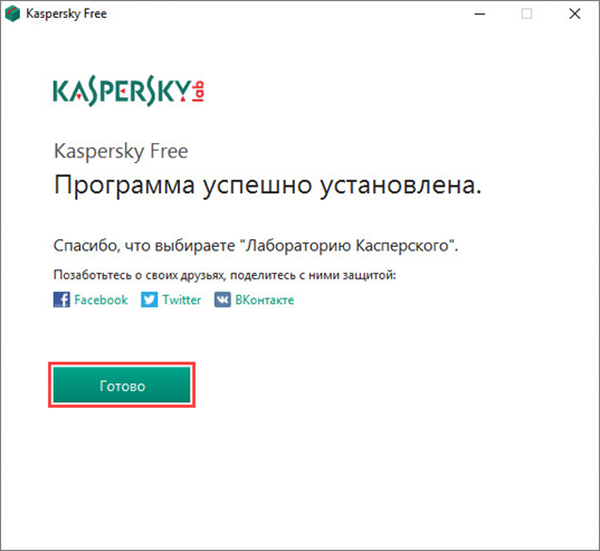
Poté je vhodné aktualizovat antivirovou databázi a provést úplnou nebo alespoň rychlou kontrolu počítače.
Minimální požadovaný softwarový balíček
Nebudeme se podrobně zabývat tím, které aplikace musí být nainstalovány, kde je získat, atd. Tomu je věnován samostatný materiál. Mezi ně patří:
- prohlížeč - Edge, který nahradil Internet Explorer, nevyhovuje požadavkům uživatelů, tolik místo toho získává programy založené na Chrome, FireFox, Opera a Chromium (Yandex.Browser);
- multimediální přehrávač - téměř všichni hráči jsou distribuováni s vestavěnými kodeky, na rozdíl od standardu vám umožňují přehrávat streamované video, IPTV, mají obrovskou sadu funkcí pro správu zvuku, obrazu, přehrávání;
- audio přehrávač - navzdory rozvoji online služeb pro poslech hudby se bez hudebního přehrávače neobejde jediný milovník hudby;
- sada kancelářských programů - téměř každý potřebuje textový editor, tabulkový procesor a nástroj pro vytváření prezentací - pro studenty a administrativní pracovníky je skvělou volbou bezplatná kancelářská sada;
- čtenáři - pro prohlížení digitálních kopií dokumentů, knih, periodik budete potřebovat nástroje pro čtení pdf a djvu a někdy i jejich editory, aby provedli změny a dokonce takové dokumenty vytvořili;
- program pro stahování souborů - obvykle torrent klienta;
- fanoušci sociálních sítí by měli věnovat pozornost nástrojům pro stahování hudby a videa z internetu;
- funkční aplikace pro prohlížení, katalogizaci a zpracování pixelů - fotografie a obrázky;
- instant messenger;
- poštovní klienti, správce souborů, program screenshot a další software se nastavují individuálně.
Zakázání spywaru
Windows 10 je známý svým spywarovým modulem a jeho funkce je snadno deaktivována..
1. Přejděte na „Možnosti“ a klikněte na „Soukromí“.
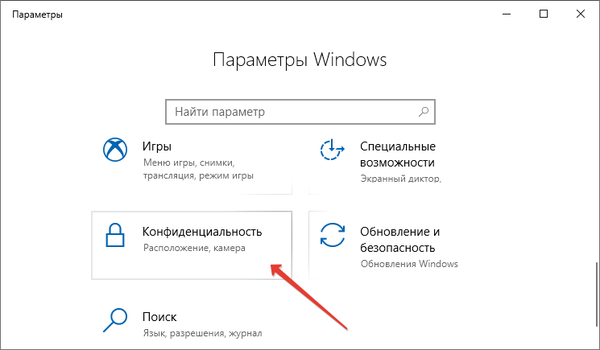
2. Na kartě „Obecné“ vypněte všechny funkce.
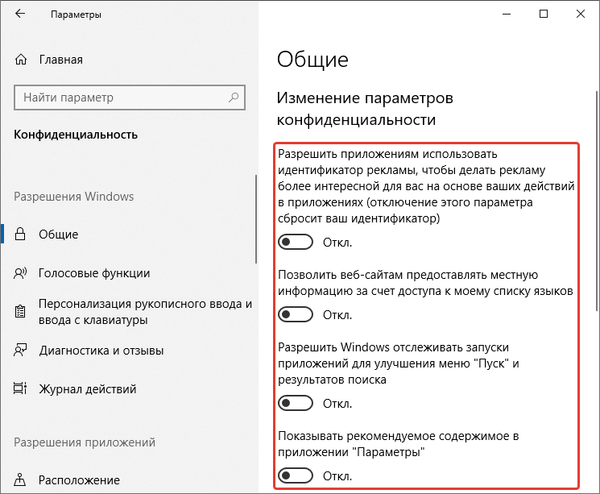
3. Zaškrtnutím políčka na kartě „Hlasové funkce“ vypněte „Hlasové služby ...“.
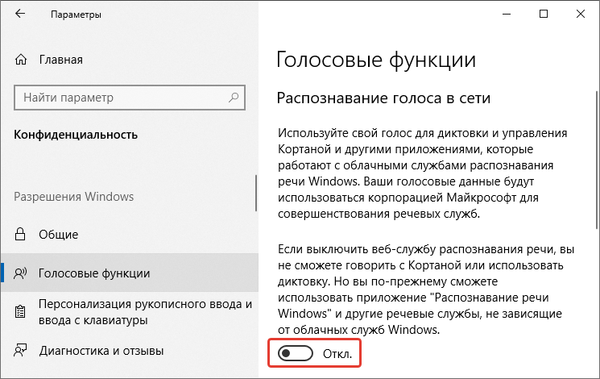
4. V části „Diagnostika a recenze“ deaktivujte také všechny možnosti.
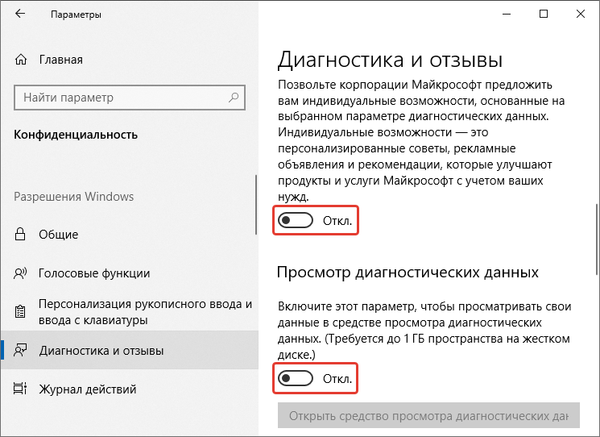
5. V „Protokolu akcí“ zrušte zaškrtnutí políček „Povolit Windows ...“.
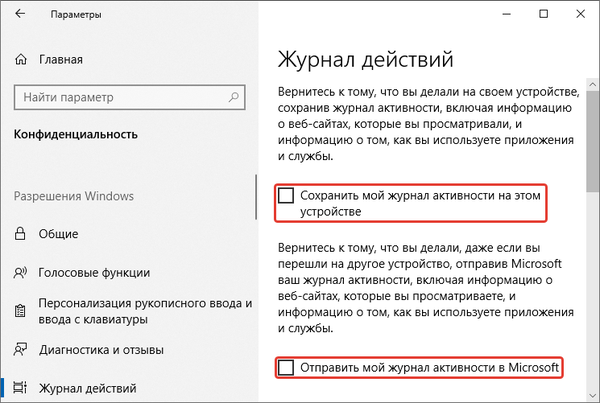
Zlepšení výkonu
Animační efekty spotřebovávají mnoho zdrojů a lze je vypnout na slabých laptopech a počítačích..
1. Prostřednictvím vyhledávání vyvolejte nástroj „Zobrazit nastavení“.
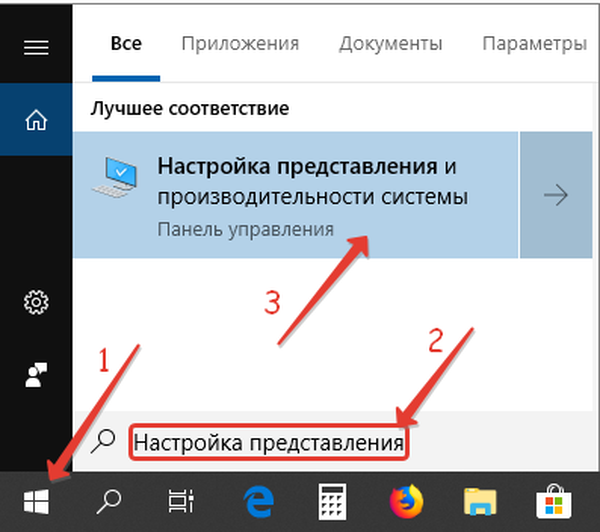
2. Poté na kartě „Vizuální efekty“ přesuňte spoušť do druhé polohy a upravte rychlost systému.
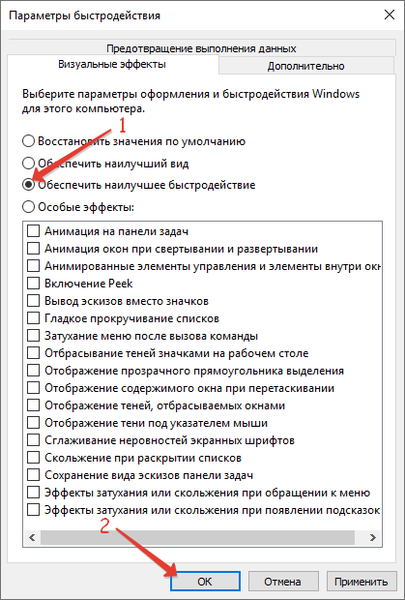
Odstraňování nečistot
Znamená to odstranění adresáře Windows.old, který se objevil po aktualizaci operačního systému.
1. Spusťte nástroj Vyčištění disku.
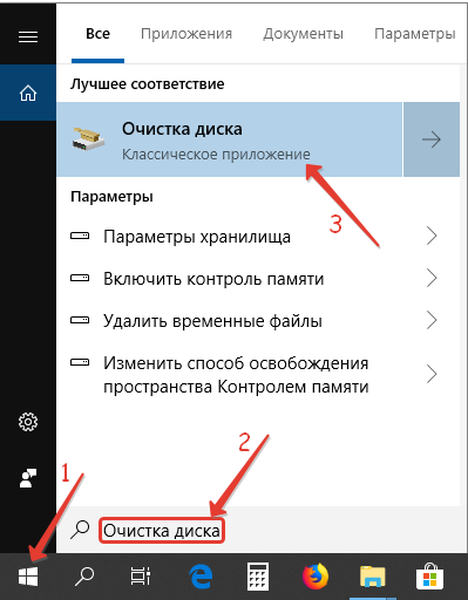
2. Vyberte systémový oddíl a klikněte na OK.
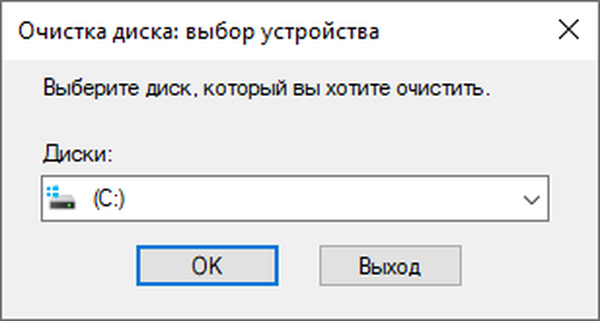
3. Označte nepotřebná pole a klikněte na „OK“.
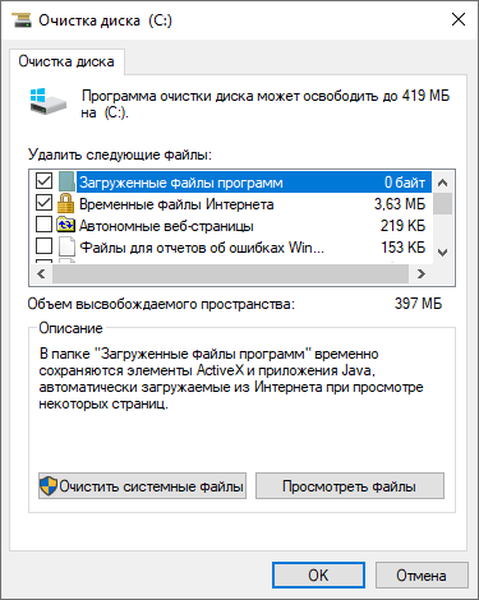
Chcete-li odebrat zbývající odpadky a opravit poškozené a chybné položky registru, pokud existují, použijte obslužný program CCleaner.
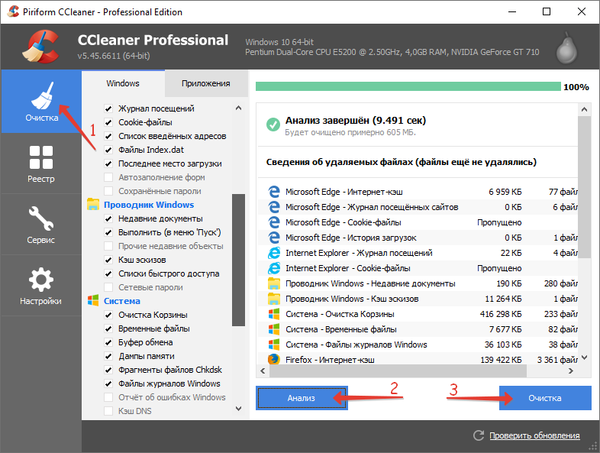
Můžete tedy odstranit všechny nepotřebné v systému Windows 10, které nebudou mít nepříznivý vliv na činnost systému Windows 10. Po připravení systému k použití nebude defragmentace svazku systému poškozena.











