

Není žádným tajemstvím, že Microsoft nyní vynakládá úmyslné úsilí na opětovné získání důvěry uživatelů, kteří jsou zklamáni příliš velkým „dotykem“ systému Windows 8. V systému Windows 10 chce společnost poskytnout pohodlné a přátelské uživatelské prostředí a součástí tohoto trendu je návrat nabídky Start, ale s aktualizovanou a rozšířený koncept. I.e. Toto není nabídka, kterou jsme používali v systému Windows 7. Nová nabídka Start se skládá ze dvou částí: levý sloupec poskytuje přístup k posledním místům a nejpoužívanějším programům a svým vzhledem připomíná klasické nabídky Start v systému Windows 7, zatímco sloupec napravo je vyplněn dynamickými dlaždicemi.
Abyste získali maximální pohodlí a co nejpříjemnější zážitek z používání nové nabídky Start, společnost Microsoft poskytla několik možností nastavení. Budeme o nich mluvit dnes.
Změňte velikost nabídky Start
Ve stolních počítačích se systémem Windows 10 se ve výchozím nastavení používá zmenšená verze nabídky. Nicméně, zejména pro uživatele, kteří jsou zvyklí používat úvodní obrazovku v systému Windows 8, je zde tlačítko „Rozbalte nabídku Start“ (umístěné v levém horním rohu), které, jak se dá uhodnout, vám umožní získat celoobrazovkovou verzi nabídky. Chcete-li se vrátit do původního zobrazení, stačí kliknout na tlačítko „Obnovit nabídku Start“ umístěné na stejném místě.
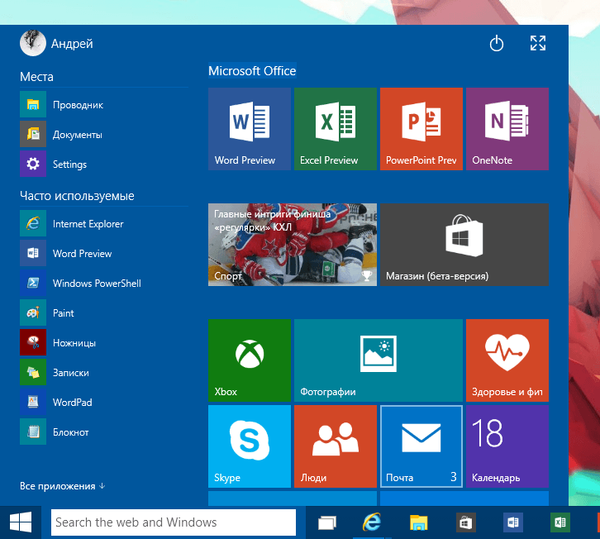
Normální velikost nabídky Start
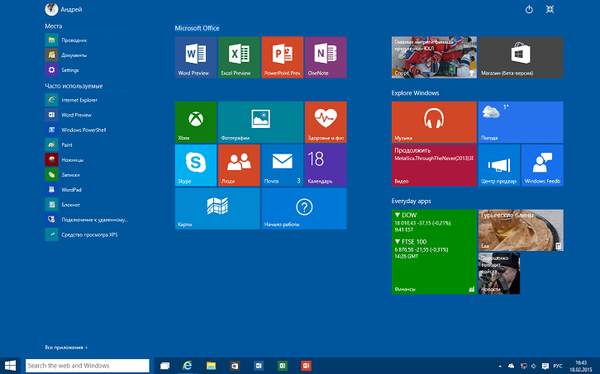
A toto bude nabídka Start, když ji otevřete na celé obrazovce
(U tabletů je výchozí nastavení rozšířená verze nabídky - to je součást funkce, kterou společnost Microsoft nazývá „Režim Tablet“, známý také jako Continuum.).
V závislosti na vybrané možnosti si systém Windows 10 zapamatuje, takže i po restartování počítače bude ve výchozím nastavení zvolen režim.
Oprava a změna velikosti dynamických dlaždic
Nová nabídka Start v systému Windows 10 podporuje také dynamické dlaždice moderních aplikací a stejně jako v systému Windows 8.x můžete změnit jejich polohu jednoduše přetažením. K dispozici je také kontextové menu, pomocí kterého můžete odebrat aplikace, odebrat dlaždice z nabídky Start, připnout dlaždice na hlavní panel nebo vybrat jiné velikosti pro ně (v závislosti na aplikaci může být velikost dlaždic malá, střední, široká a velká). Kupodivu se však zdá, že aktuálně nemůžete zakázat dynamické aktualizace dlaždic.
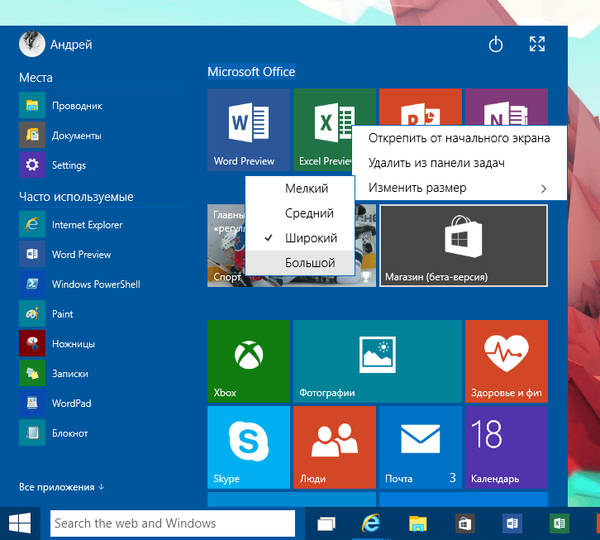
Dynamické seskupení dlaždic
Ve Windows 8 můžete snadno kombinovat více dlaždic dohromady, aby byla domovská obrazovka efektivnější. A protože nabídka Start v systému Windows 10 si zachovala mnoho funkcí úvodní obrazovky, je tato funkce k dispozici také zde.
Chcete-li vytvořit novou skupinu, jednoduše přetáhněte libovolnou dlaždici nahoru nebo dolů a když uvidíte, že byla vytvořena nová skupina, dlaždici uvolněte. Se stejnou lehkostí můžete skupině pojmenovat: stačí umístit kurzor nad horní řádek skupiny dlaždic a zadat jméno.
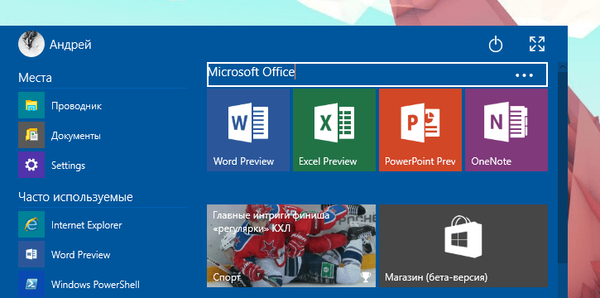
Nastavení levého sloupce nabídky Start
Levá strana nabídky Start se skládá ze dvou částí: sekce „Místa“, která poskytuje rychlý přístup k Průzkumníkovi, dokumentům a nastavením; a Často používané, které uvádí všechny nejpoužívanější aplikace..
Také si všimnete, že v nabídce je tlačítko „Všechny aplikace“ (jako v systému Windows 7), které vám umožňuje přístup k seznamu všech nainstalovaných aplikací v systému v abecedním pořadí.
Chcete-li otevřít nastavení na levé straně nabídky Start v systému Windows 10, klepněte pravým tlačítkem myši na prázdné místo na hlavním panelu, vyberte položku „Vlastnosti“ a vyberte kartu „Nabídka Start“. V aktuálním sestavení (9926) můžete změnit pouze několik nastavení ochrany osobních údajů a nastavit počet posledních položek v seznamu přechodů.
K dispozici je také neaktivní tlačítko „Konfigurovat“, které bude zahrnovat několik parametrů v jednom z budoucích sestav, včetně možnosti přizpůsobení vzhledu a chování odkazů, ikon a nabídek v nabídce Start..
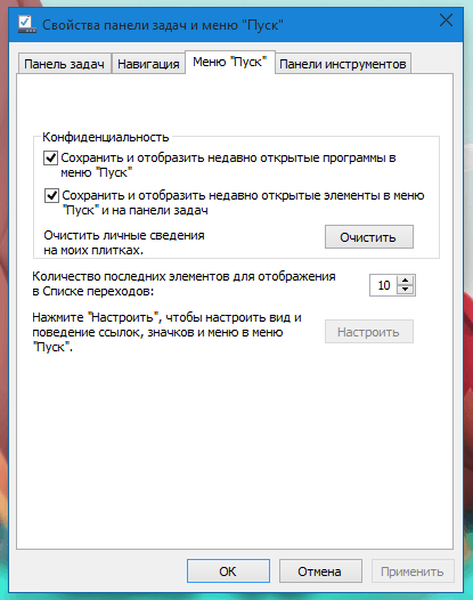
Změna barvy
Výběr barevného schématu rozhraní v systému Windows 10 ovlivňuje nabídku Start.
Chcete-li změnit barvu nabídky Start, hlavního panelu, ohraničení okna a dalších částí rozhraní systému Windows 10, klepněte pravým tlačítkem myši na plochu a vyberte Personalizace. V okně „Personalizace“ klikněte na odkaz „Barva“ a vyberte jednu ze sad předdefinovaných barev. Můžete také upravit intenzitu barev a pomocí mixéru barev vytvořit vlastní barevné schéma..
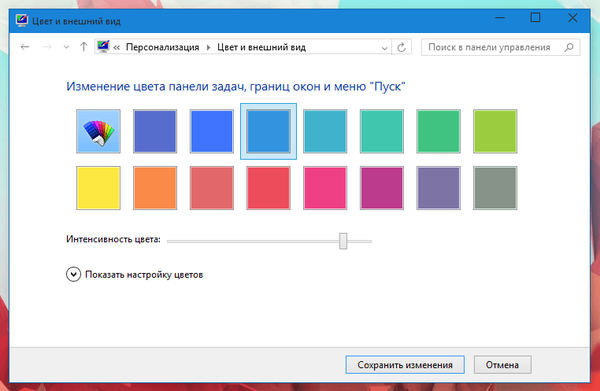
Navíc, stejně jako předchozí verze operačního systému Windows 10, může automaticky vybrat nejvhodnější barevné schéma skenováním aktuálního pozadí plochy. Stačí kliknout na první možnost („Automaticky“) v okně pro výběr barvy.
Možnosti účtu a napájení
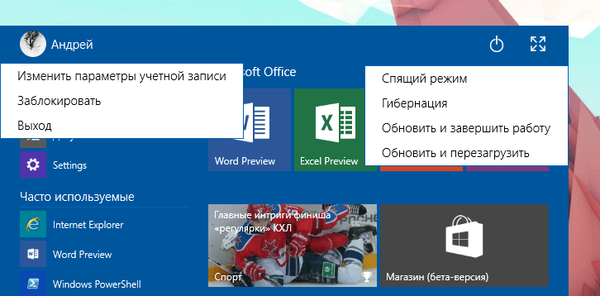
Nabídka „Start“ obsahuje dva další prvky, z nichž první (v levém horním rohu) vám umožňuje změnit nastavení účtu, uzamknout systém nebo ho ukončit, zatímco druhý (v pravém horním rohu) je určen k dokončení práce, restartujte počítač, „spánek“ a uveďte počítač do režimu hibernace.
Přeji vám krásný den!











