

Pokud se při pokusu o instalaci aplikace na Windows 10 objeví chyba s kódem 80072efd, 803F7003, 80073cf9, pak úložiště Windows 10 v počítači nefunguje.
Kromě těchto často se vyskytujících kódů může mít okno s informacemi o problému další.
Dnešní průvodce vám řekne, proč obchod v systému Windows 10 nefunguje a jak jej obnovit. Nejprve se podíváme na zdroje problému, poté na nejjednodušší metody řešení problému a poté se budeme zabývat méně bezpečnými způsoby, jak vrátit úložiště aplikací do provozního stavu, které ovlivňují nastavení zabezpečení „desítek“..
Někdy může provedení druhé instrukce vést k novým chybám, proto pečlivě sledujte její body.
Obsah- Především ...
- Obnovili jsme úložiště aplikací
- Použití Poradce při potížích
- Resetujte Centrum aktualizací
- Přeinstalujte Windows Store v první desítce
Především ...
Před instalací nebo aktualizací antivirového programu nezapomeňte na problémy s obchodem s aplikacemi. Pokud ne, okamžitě vypněte aktivní ochranu systému a zkontrolujte, zda je to cesta ven. K tomu často dochází..
Pomocí textového editoru také otevřete soubor „hosts“ umístěný v adresáři „System32 \ drivers \ etc“, který je umístěn ve složce „Windows“. Neměl by obsahovat řádky se slovem „Microsoft“. Jinak je smažte..
Na fóru Microsoft bylo navrženo jiné řešení - kontrola data a nastavení správných dat v případě nesprávného zobrazení aktuálního data použitého v počítači.
Poslední věcí, která může přispět k možnosti instalace programů z úložiště, je základní restart počítače: možná bude nutné dokončit instalaci stažených aktualizací pro „desítky“..
Obnovili jsme úložiště aplikací
Neinstalujte aplikace z úložiště Windows 10, přestože byla vyzkoušena všechna doporučení? Poté přejděte k resetování úložiště Windows 10.
1. Ukončete aplikaci.
2. Otevřete vyhledávací lištu a zadejte „wsreset“.
3. Ve výsledcích vyhledávání vyvolejte místní nabídku příkazu a spusťte jej s oprávněními správce.
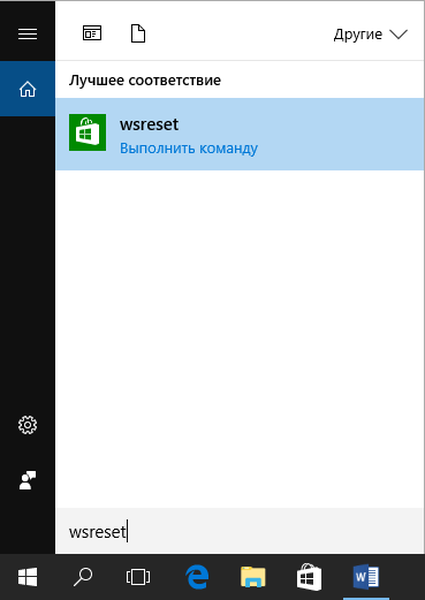
Po zavření okna příkazového řádku (někdy k tomu dojde za zlomek vteřiny) se úložiště spustí. Funguje to, ale odmítá instalovat aplikace?
4. Odhlaste se a znovu se přihlaste..
Ačkoli metoda ne vždy pomůže problém vyřešit, stále stojí za to jej použít, zejména pro začátečníky, protože další možnost může přinést malé potíže.
Použití Poradce při potížích
Nástroje pro odstraňování problémů a odstraňování problémů s integrovaným systémem Windows 10 jsou spolehlivým nástrojem, který pomohl stovkám uživatelů získat první desítku zpět online.
1. Přejděte na "Ovládací panely".
2. Do vyhledávací lišty zadejte „opravit“ a spusťte nástroj pro hledání a řešení problémů.
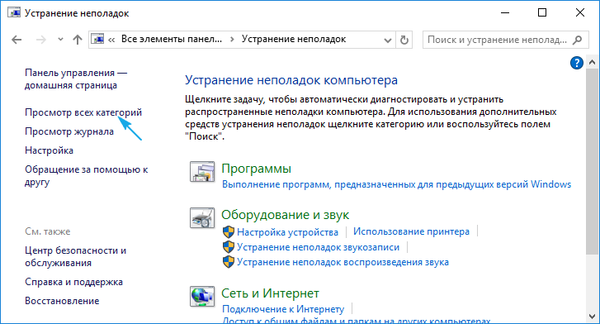
3. Vyberte „Aplikace z Windows Store“ a „Windows Update“ a vyhledejte problémy spojené s těmito systémovými nástroji.
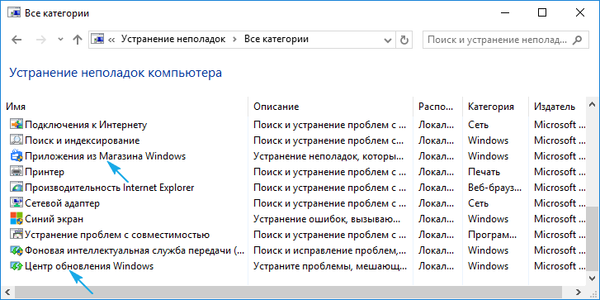
Po dokončení diagnostických nástrojů zkontrolujeme stav úložiště po dokončení restartování počítače.
Resetujte Centrum aktualizací
Chcete-li resetovat centrum aktualizace, postupujte takto..
- Zakázat aktivní síťové připojení.
- Zavolejte příkazový řádek s oprávněními správce.
- V pořádku provedeme následující příkazy:
- net stop wuaserv;
- přesunout c: \ Windows \ SoftwareDistribution c: \ Windows \ SoftwareDistribution.bak
- net start wuaserv.
- Restartujte počítač.
Prověřujeme stav obchodu a funkci instalace aplikací z něj.
Přeinstalujte Windows Store v první desítce
Přeinstalujte úložiště následujícím způsobem.
1. Otevřete příkazový řádek s oprávněními správce.
2. Provedeme následující příkaz:
PowerShell - ExecutionPolicy Unrestricted -Command “& $ manifest = (Get-AppxPackage Microsoft.WindowsStore) .InstallLocation + '\ AppxManifest.xml'; Add-AppxPackage - DisableDevelopmentMode -Register $ manifest "
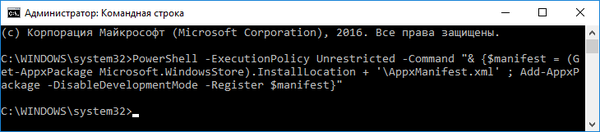
3. Restartujte Windows 10.
Znovu zkontrolujeme, zda obchod s aplikacemi funguje v první desítce..











