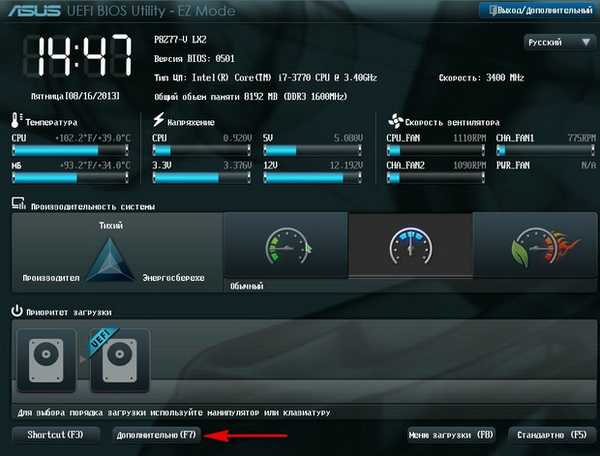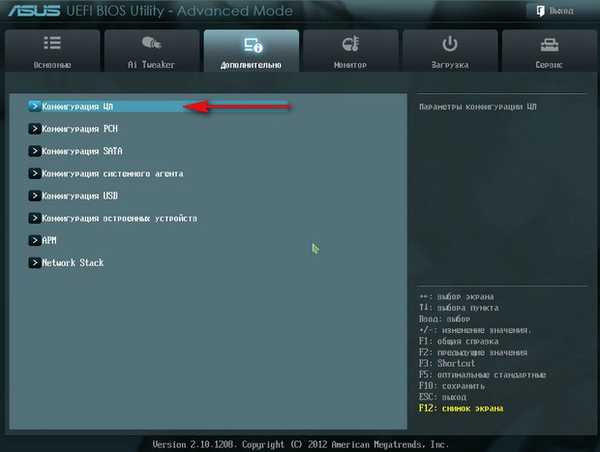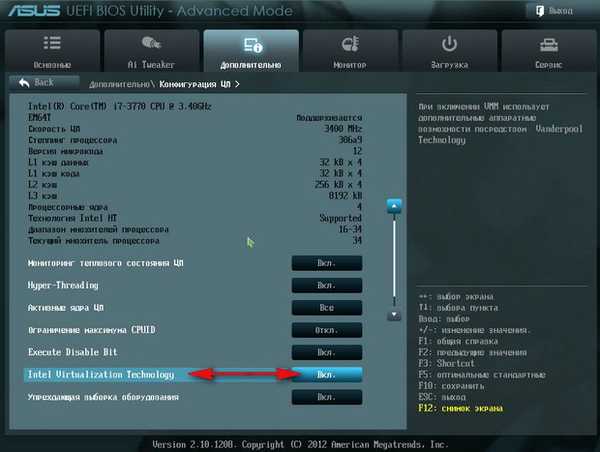Ahoj admin! Stáhl jsem nový Windows 8.1 na web společnosti Microsoft a chtěl jsem jej nainstalovat na můj virtuální stroj VirtualBox, ale objeví se chyba „Instalace funkcí virtualizace hardwaru VT-x / AMD-V je povolena, ale nefunguje“. Co dělat?

Jak nainstalovat virtuální stroj
Přátelé, pokud jste se nikdy nezabývali virtuálním strojem, vysvětlím stručně, co to je. Virtuální stroj je skutečný počítač vytvořený uvnitř hlavního operačního systému a v tomto počítači můžete instalovat další operační systémy (několik!) A nejen Windows. Můžete, jak chcete experimentovat s operačním systémem nainstalovaným ve virtuálním stroji, jít z toho na internet, nainstalovat různý software bez obav z napadení počítače virem, krátce propojte svou fantazii a najdete ji k použití. Například můj přítel se naučil přeinstalovat operační systém a rozdělit pevný disk na několik oddílů pouze pomocí virtuálního počítače. Pokud jde o výběr virtuálního stroje, o každém ze stávajících bude na našem webu napsán článek. Doporučuji vám nainstalovat virtuální stroj VirtualBox, jeho možnosti jsou dostatečné nejen pro začátečníky, ale i pro zkušené uživatele a kromě toho je zdarma. Začněte s ní. Jednoduché a intuitivní nastavení, stabilní provoz z něj učinily jedno z nejpopulárnějších.
Poznámka: Na našem webu jsou články o VirtualBoxu, které se mohou hodit 1. Jak nainstalovat operační systémy Windows 7 a Windows 8 na virtuální stroj 2. Jak stáhnout hotový virtuální počítač se systémem Windows 8.1 3. Jak stáhnout hotový virtuální počítač se systémem Windows 7 4. Jak nainstalovat Windows 10 na virtuální stroj 5. Jak načíst virtuální stroj VirtualBox z USB flash disku 6. Jak vytvořit sdílenou složku ve VirtualBoxu spojující virtuální stroj s aktuálním operačním systémem 7. Jak připojit USB flash disk k VirtualBoxu Jaké virtuální stroje existují? Virtuální PC je zdarma, instalace na Windows 7 je velmi snadná, následujte odkaz na web společnosti Microsoft, stáhněte a nainstalujte.
http://www.microsoft.com/en-us/download/details.aspx?id=3702
VMware Workstaion je zaplacena, stojí 222,53 €, ale existuje 30denní zkušební období. Tento virtuální stroj je potřebný především pro správce systému a vývojáře softwaru..
Hyper-V - součást Windows 8, velmi snadno se připojuje, používají jej hlavně IT specialisté.
Proto jsme se rozhodli, že instalujeme virtuální stroj VirtualBox. Jdeme na web https://www.virtualbox.org/, klikněte na „Stahování“ a vyberte
VirtualBox 4.2.16 pro hostitele Windows x86 / amd64.
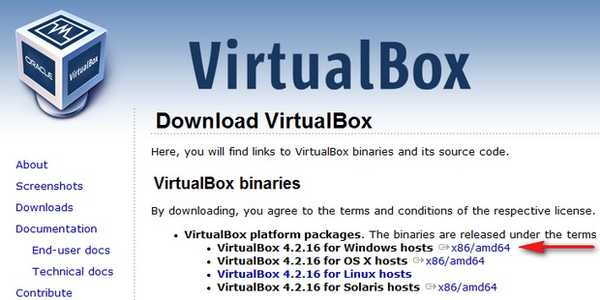
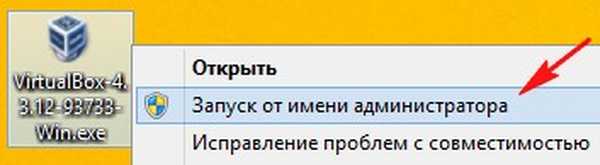
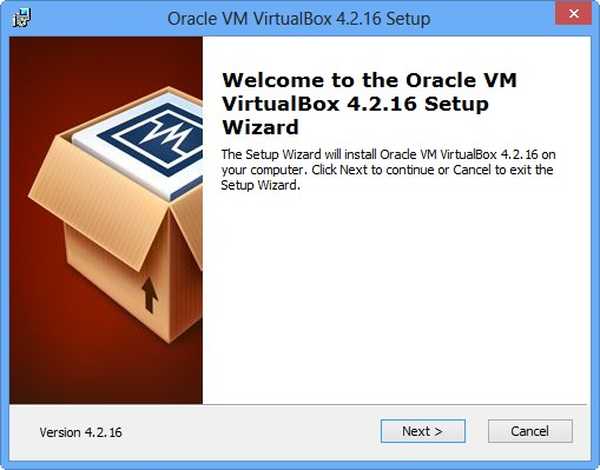
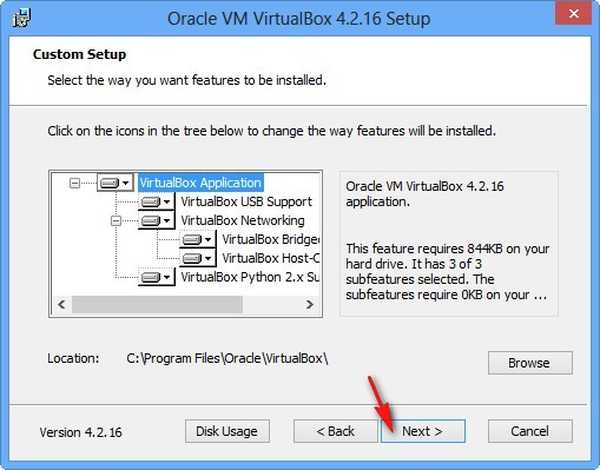

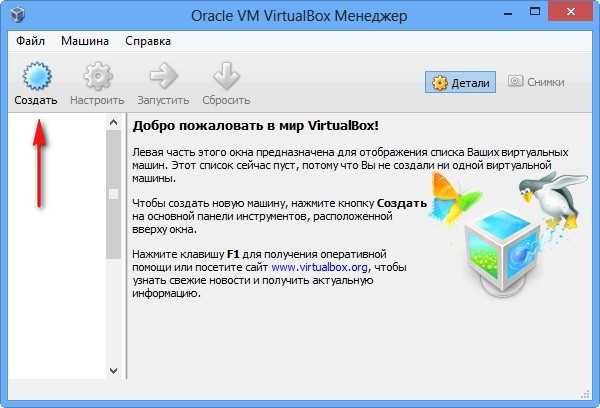
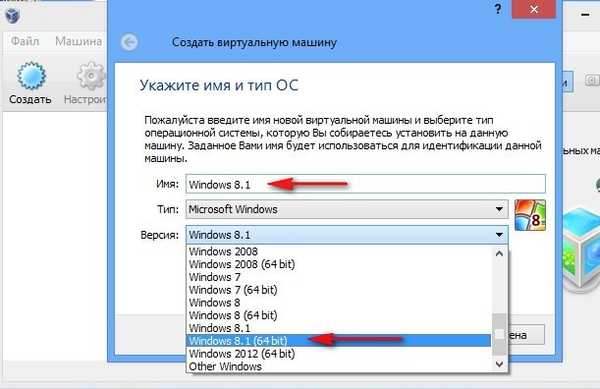

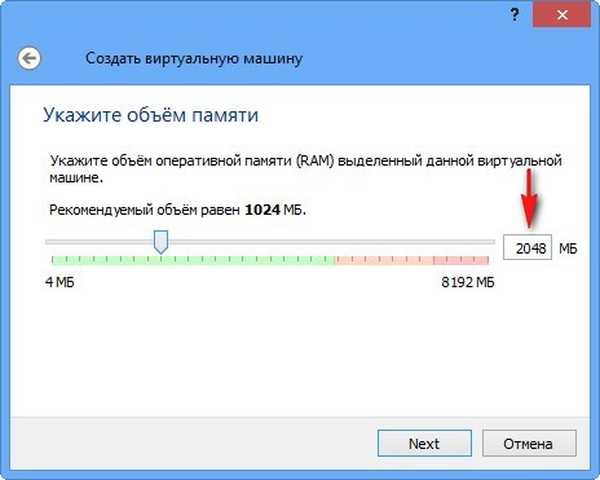
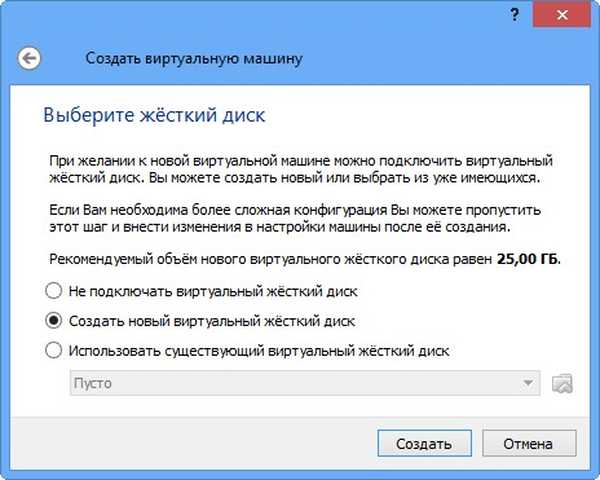
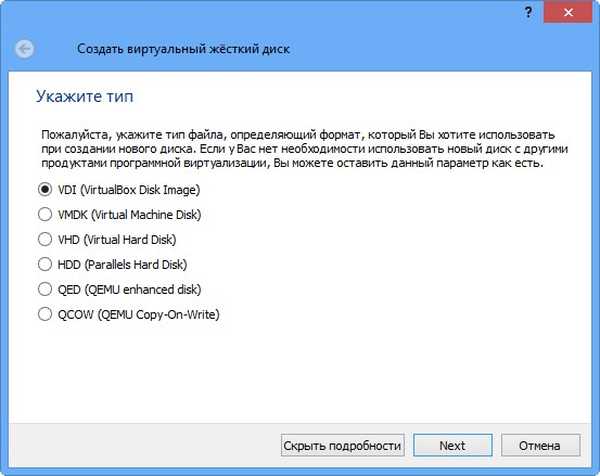
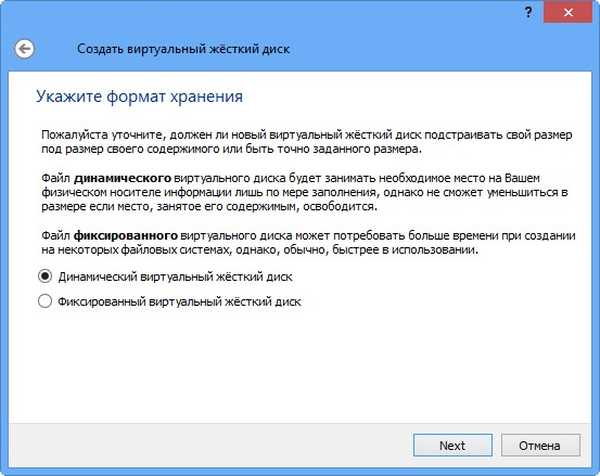
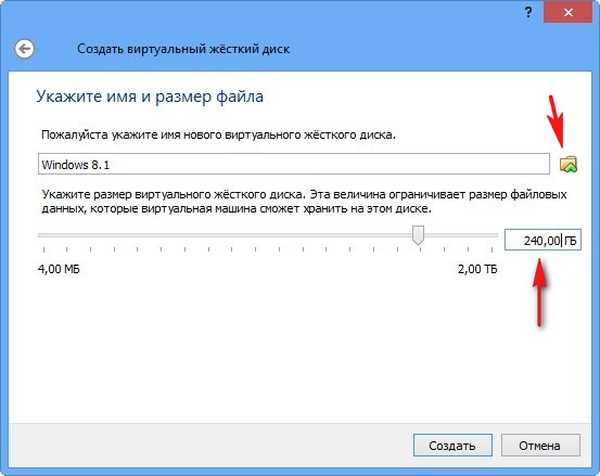
Vyberte náš virtuální stroj a klikněte na "Konfigurovat".
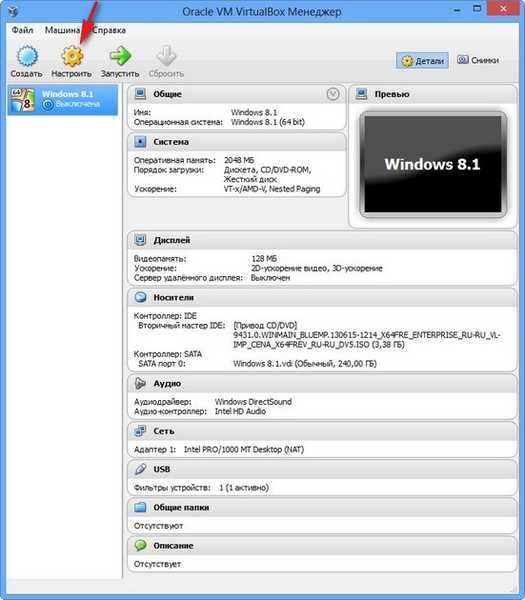
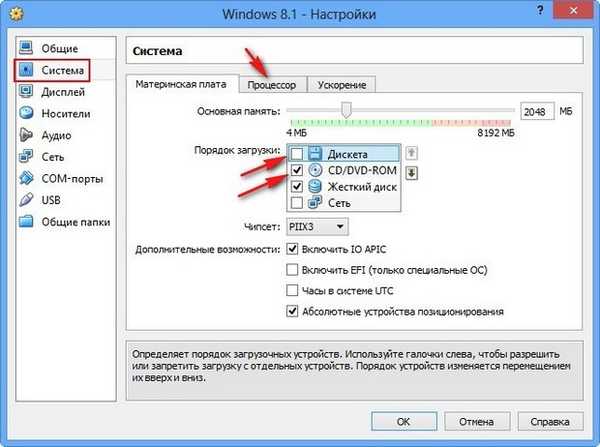
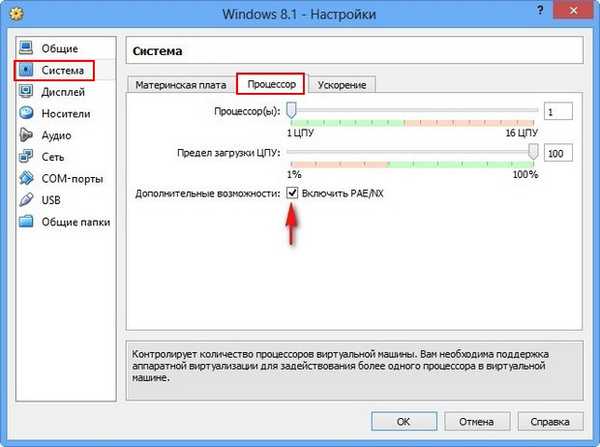
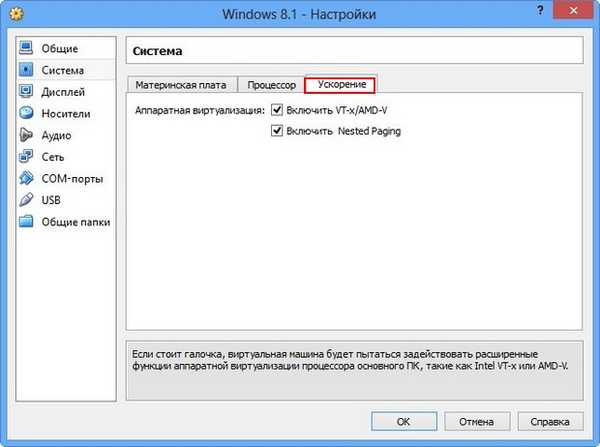
128 MB video paměti
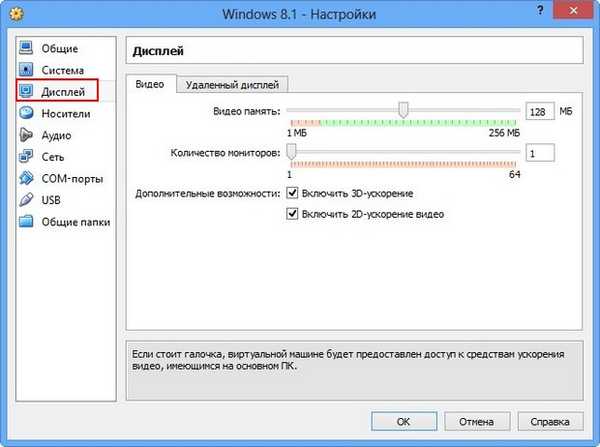
K dispozici je také virtuální jednotka, připojte k ní obrázek s operačním systémem Windows 8, který jsme stáhli v včerejším článku. V možnosti „Média“ vyberte „Jednotka“ a „Vybrat obrázek optického disku“
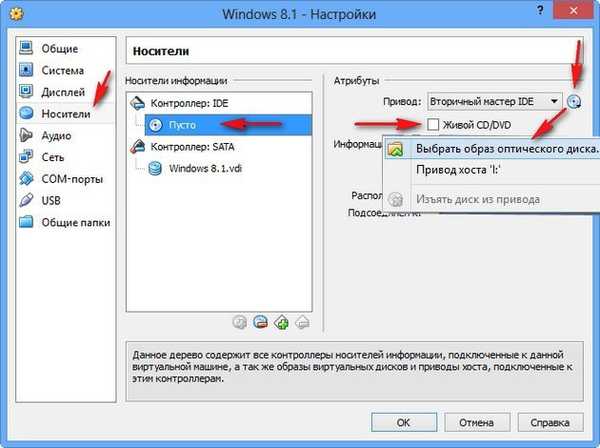
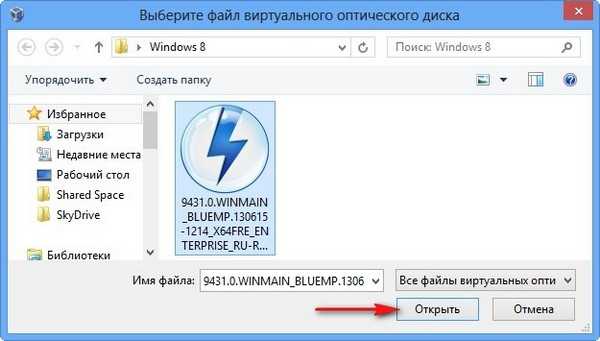
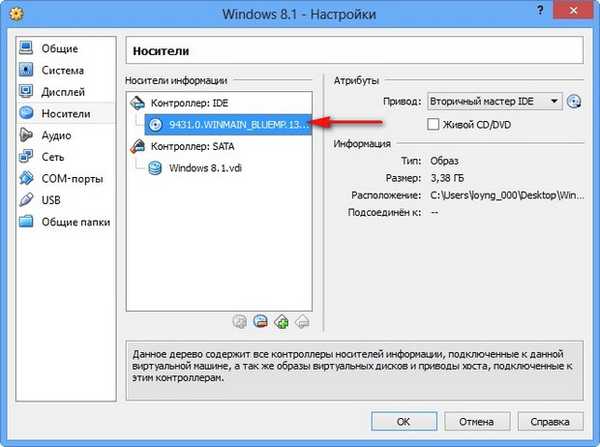
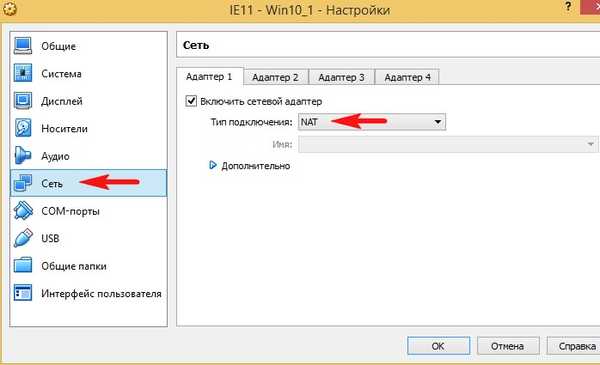
Co je to USB filtr? Představte si tuto situaci, všechna zařízení USB připojená k vašemu počítači budou detekována v operačním systému nainstalovaném na vašem virtuálním stroji. Samozřejmě to nepotřebujete. Filtry USB určí, které zařízení USB by mělo být ve virtuálním počítači definováno a které ve vašem hlavním systému. Chcete-li vidět, jak to všechno funguje v praxi, musíte nejprve nainstalovat operační systém Windows 8.1 do našeho virtuálního počítače a pak vám bude vše jasné, čtěte dále.
Poznámka: Přátelé, pokud chcete spustit virtuální počítač z USB disku, přečtěte si náš článek Stahování z USB do VirtualBoxu
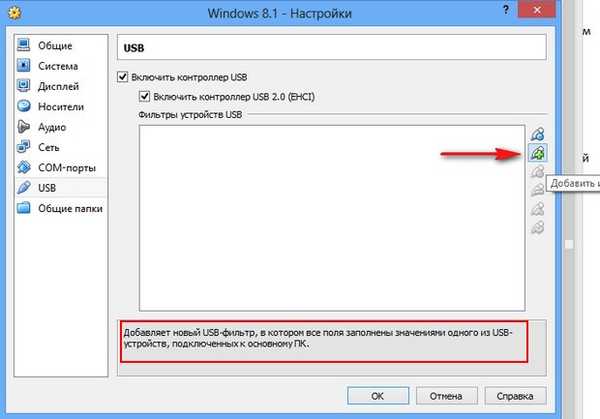
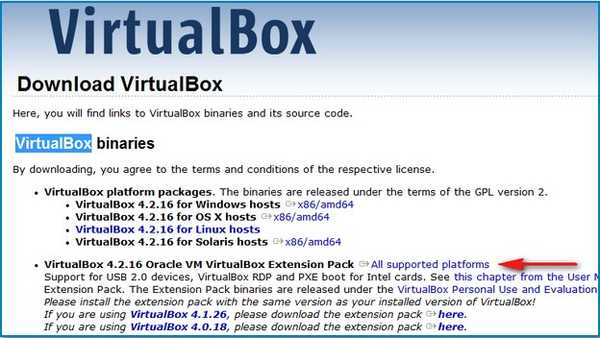


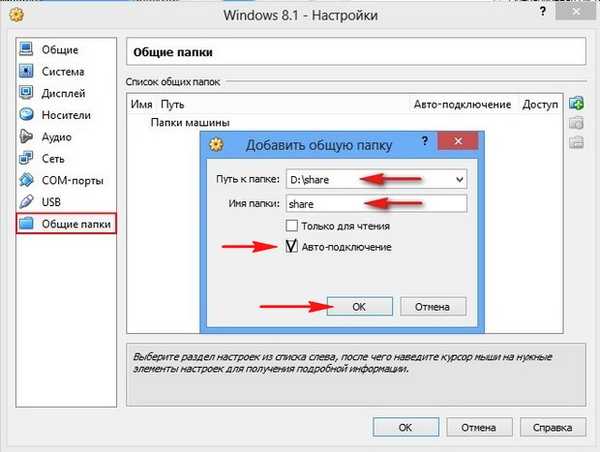
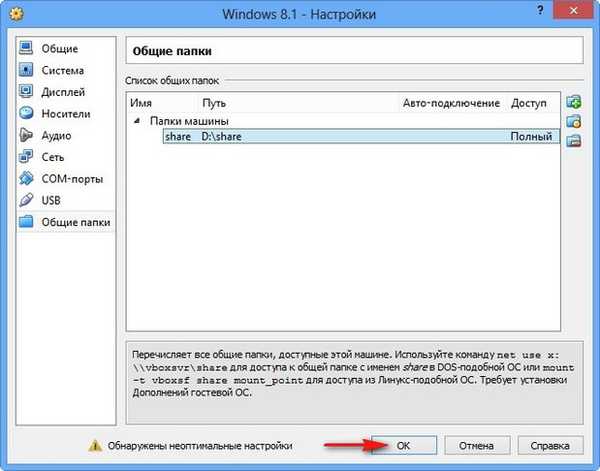
Zapněte náš virtuální počítač, klikněte na tlačítko Spustit