
Jak nainstalovat druhý Windows pomocí bootloaderu, ale na stejný pevný disk
Zaslal: Владимир
Ahoj přátelé! Na první pohled se žádost našeho čtenáře bude zdát divná, nicméně mnoho odborníků a zkušených uživatelů používá několik zavaděčů na stejném pevném disku, a proto.
Všichni víme, že při instalaci systému Windows 8.1, 10 na notebook s UEFI BIOS je na pevném disku notebooku vytvořen bootloader, což je skrytý systémový oddíl (EFI), formátovaný v systému souborů FAT32, velikost 100-300 MB, v této sekci. Windows 8.1, 10 spouštěcích souborů, včetně spouštěcího konfiguračního datového souboru (BCD).
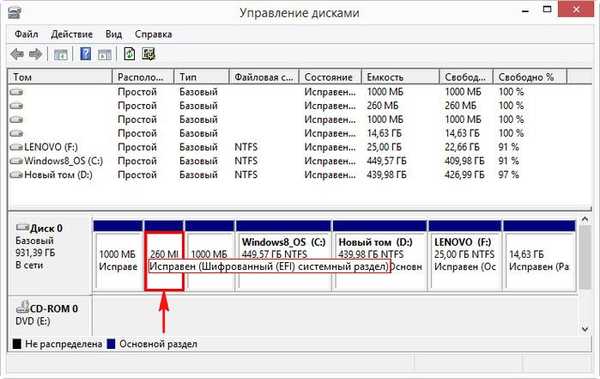

V dnešním článku vám ukážu, jak snadné je nainstalovat druhý operační systém Windows 10 do notebooku Windows 8.1 a vytvořit pro něj samostatný nezávislý zavaděč..
Nainstalovali jsme tedy na notebook z obchodu Windows 8.1.

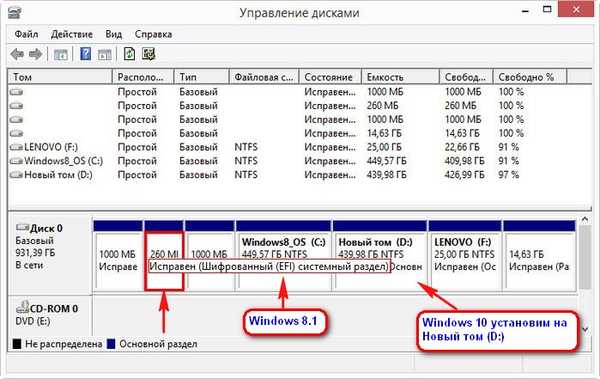
Spusťte příkazový řádek jako správce.
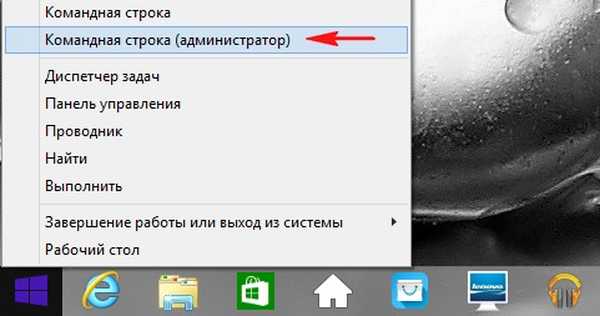
Zadáváme příkazy:
diskpart
lis vol (zobrazení seznamu oddílů pevného disku)
sel vol 2 (vyberte Volume 2 (sekce D :)).
požadované zmenšení = 100 (komprimujte svazek 2 (sekce D :) o 100 MB, na konci sekce je nepřidělený prostor 100 MB)
creat par efi (vytvořte skrytý systémový oddíl (EFI))
format fs = FAT32 (formátovat skrytý systémový oddíl (EFI) do systému souborů FAT32)
Zavřete příkazový řádek.
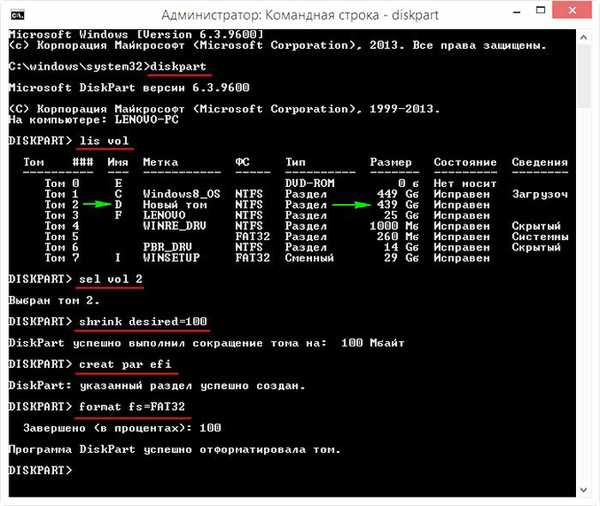
Výsledkem našich akcí je, že na pevném disku přenosného počítače byl ihned po oddílu (D :) vytvořen druhý skrytý systémový oddíl (EFI), naformátovaný v systému souborů FAT32. Na tomto oddílu vytvoříme později spouštěcí soubory systému Windows 10.
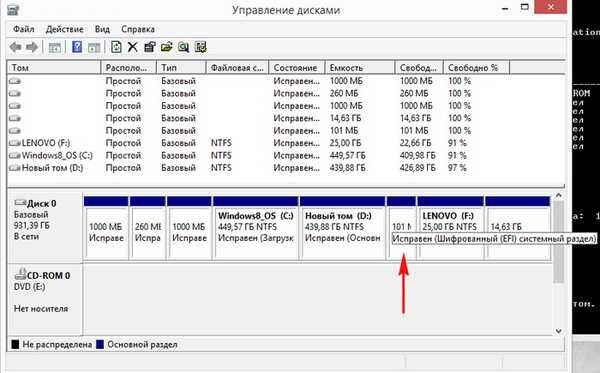
Winntsetup
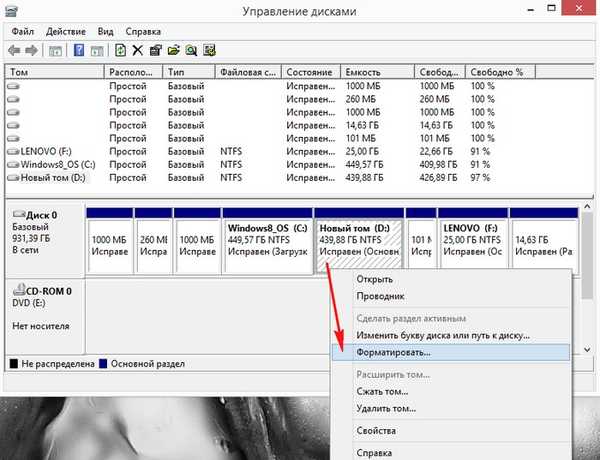
Po zformátování nového svazku (D :) stáhněte obrázek Windows 10 ISO od společnosti Microsoft.
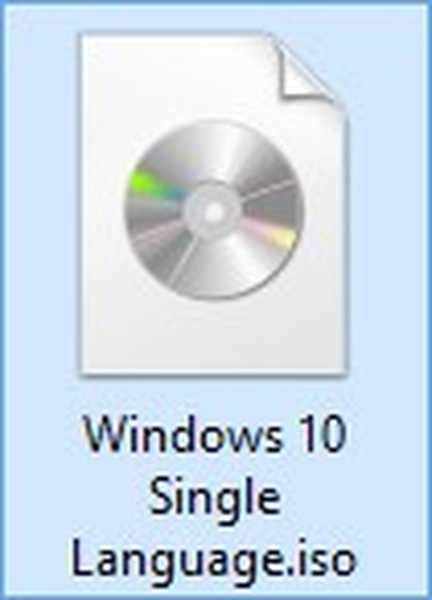
Poklepejte na něj levým tlačítkem myši a obraz je připojen k virtuální jednotce (G :).
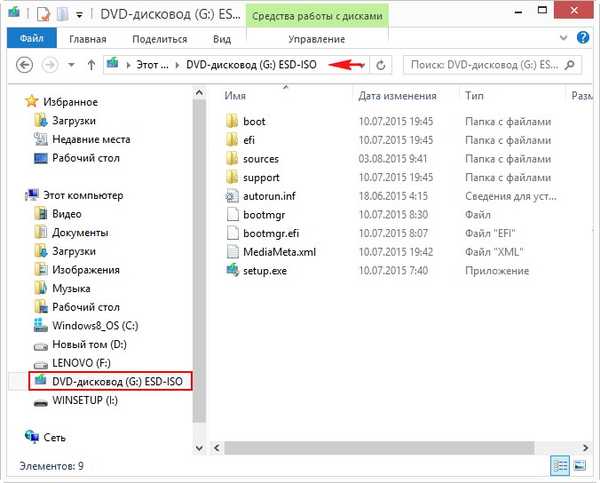
Spusťte WinNTSetup.
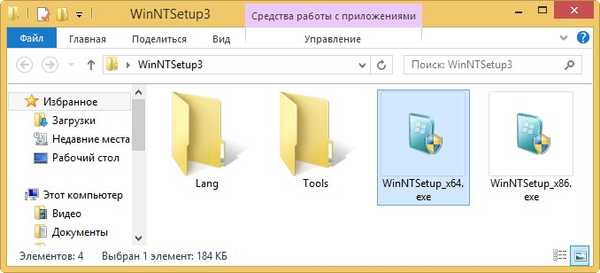
V hlavním okně programu musíme určit soubory Windows 10 nebo spíše soubor install.wim umístěný ve složce G: \ sources.
Klikněte na "Vybrat"
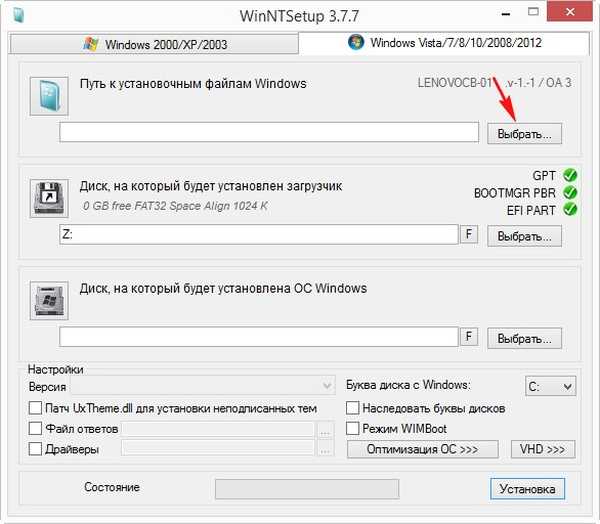
V Průzkumníkovi najdeme soubor G: \ sources \ install.wim a klikněte na "Otevřít".
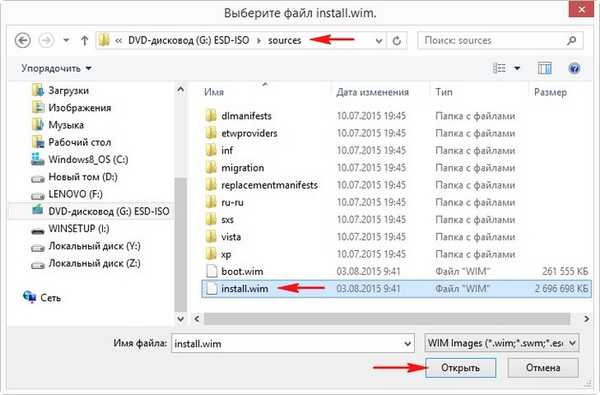
Nyní musíte vybrat oddíl pevného disku, na kterém bude nainstalován bootloader.
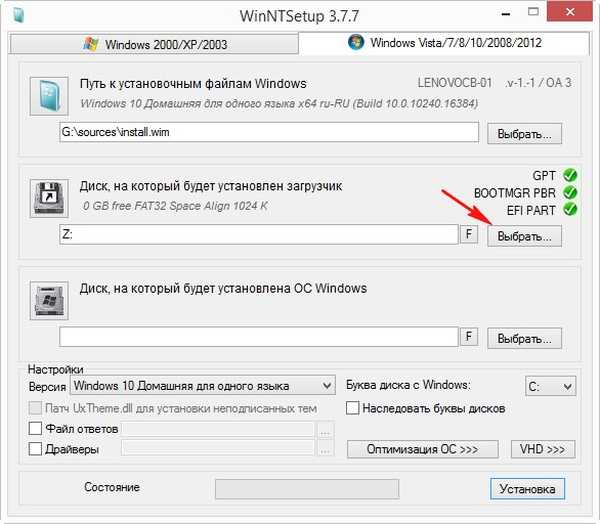
WinNTSetup nainstaloval v průzkumníku systémový oddíl (100 MB), který jsme vytvořili skrytý (EFI), a přiřadil mu písmeno jednotky (Y :). Levým myší vyberte místní disk (Y:) a klikněte na tlačítko „Vybrat složku“.
Poznámka: WinNTSetup také připojil první skrytý (EFI) systémový oddíl (260 MB) v Průzkumníkovi Windows (Windows 8.1 bootloader) a přiřadil mu písmeno jednotky (Z:), pokud ji vyberete, systém Windows 10 se zaregistruje v zavaděči systému Windows 8.1.
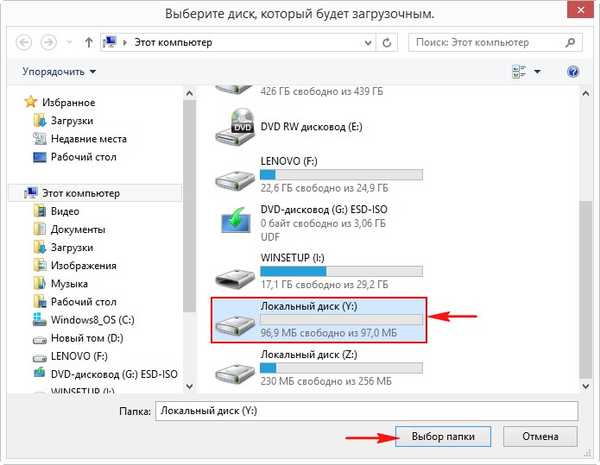
Nyní vyberte oddíl, na kterém bude nainstalován Windows 10.
Klikněte na "Vybrat"
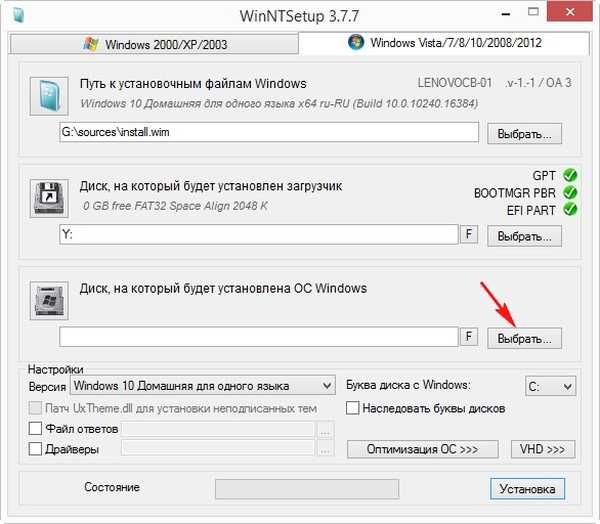
Vyberte nový svazek (D :) a klikněte na „Vybrat složku“
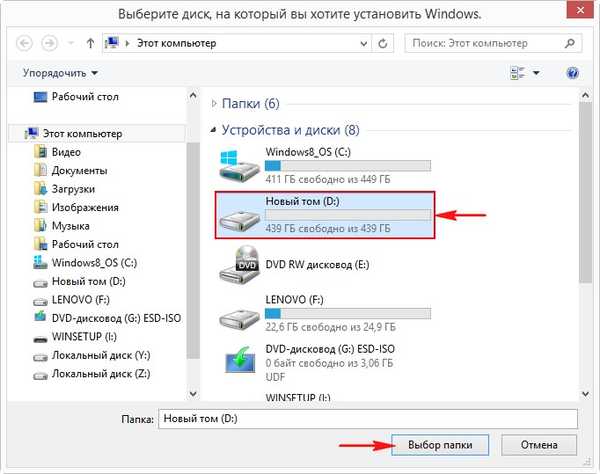
Klikněte na tlačítko „Instalace“
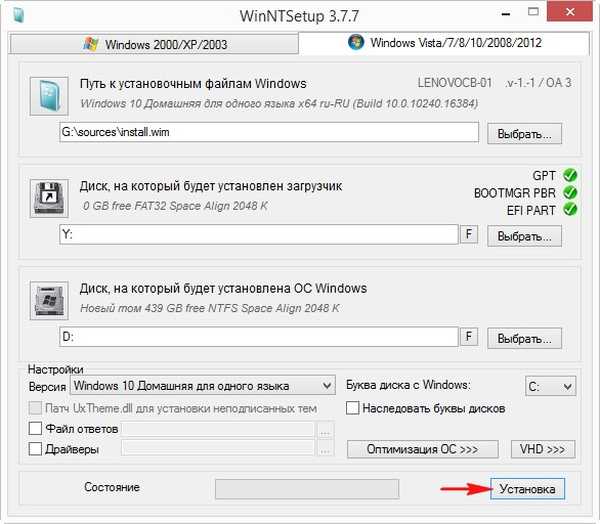
Zavaděč vybere UEFI.
Ok
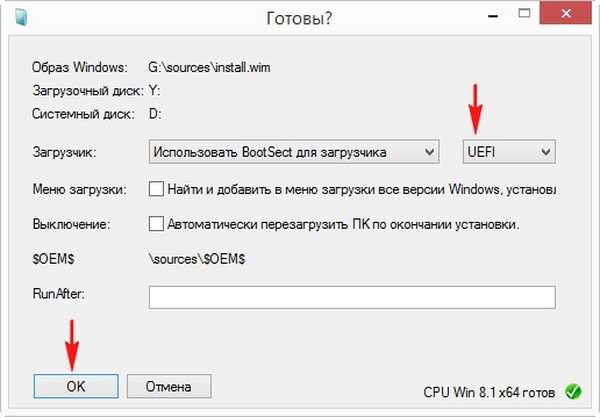
Windows 10 obrázek nasazen do nového svazku (D :).
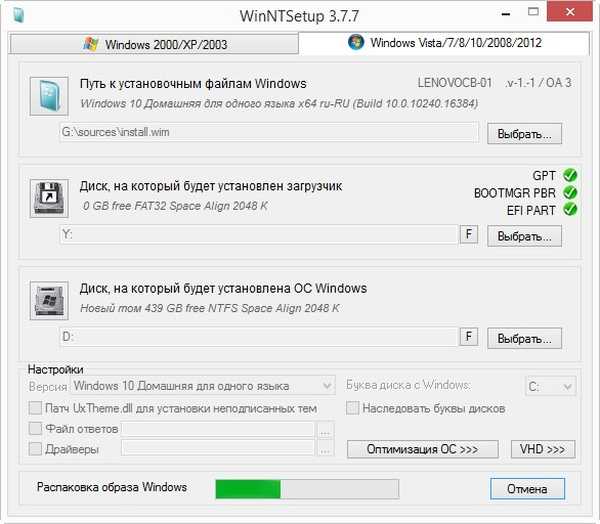
První fáze instalace systému Windows 10 s druhým systémem na notebook s Win 8.1 je dokončena. Klikněte na OK.
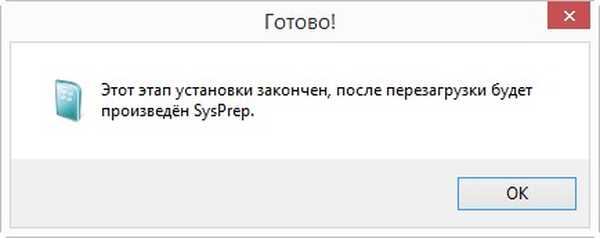
Restartujeme notebook a vstupujeme do jeho spouštěcí nabídky.
V zaváděcí nabídce se zobrazí 2 zařízení
Správce spouštění systému Windows název disku a
Název správce spouštění systému Windows na stejné jednotce.
Pokud vyberete první, spustí se systém Windows 8.1 a pokud vyberete druhý, spustí se systém Windows 10, vyberte druhý.

Zahájí se poslední fáze instalace systému Windows 10.
Zařízení se připravují.

Poté následuje restart a znovu musíme vybrat druhý Windows Boot Manager v bootovací nabídce notebooku.

"Další"
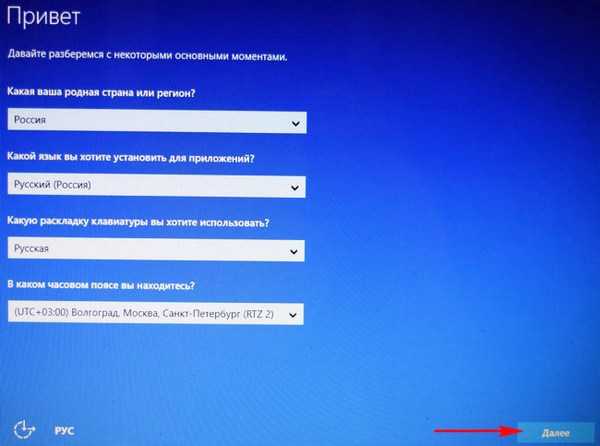
Pokud nemáte klíč, klikněte na „Vydělat později“
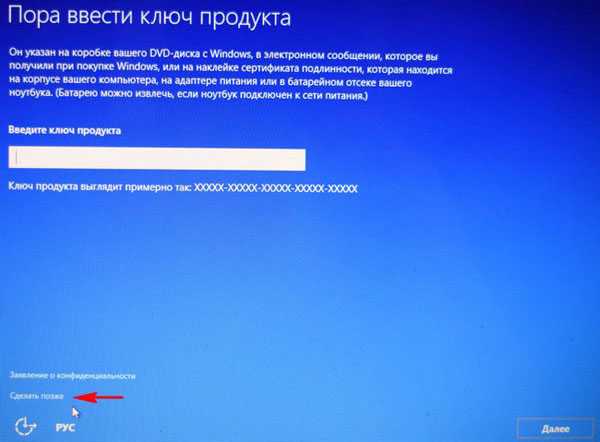
Přijmout
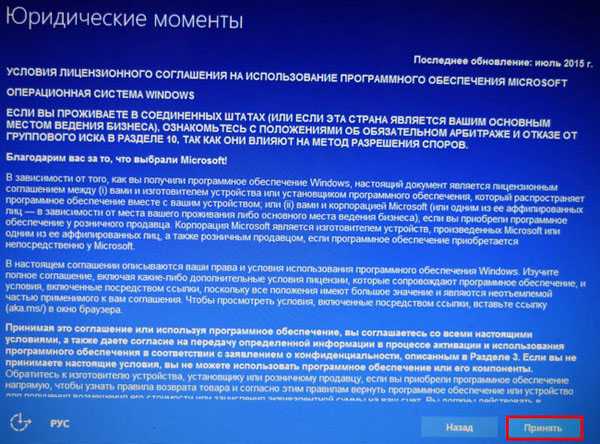
Přeskočte tento krok
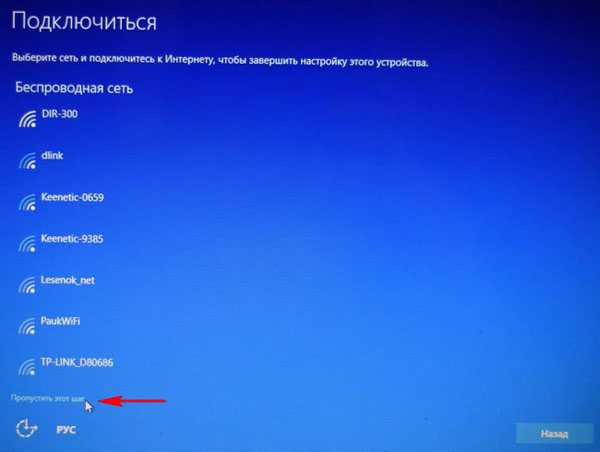
Můžete použít „Standardní nastavení“ nebo je můžete ručně nakonfigurovat pro tento článek: Zakázání funkcí „spywaru“ v systému Windows 10.
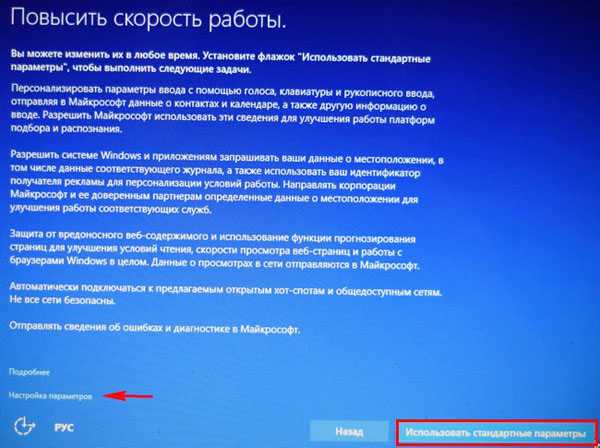
Přišli jsme s názvem místního účtu.
"Další"
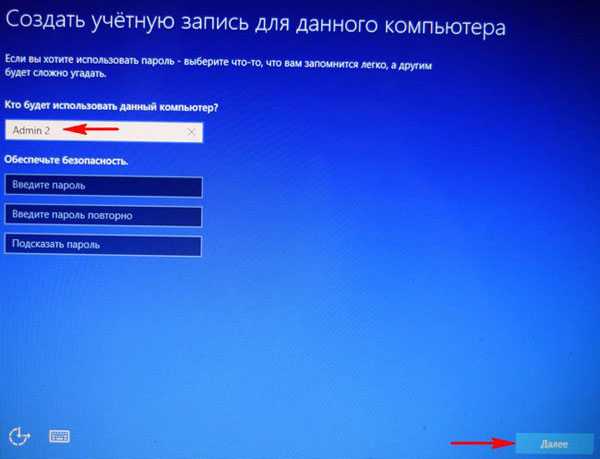
Windows 10 se načítá.

Správa disků.
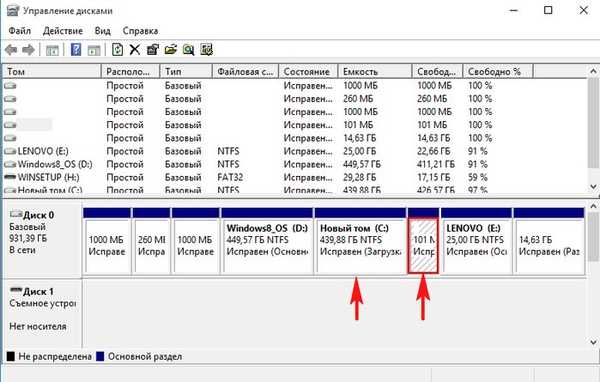
Windows 10 má svůj vlastní a nezávislý na bootloaderu Windows 8.1.
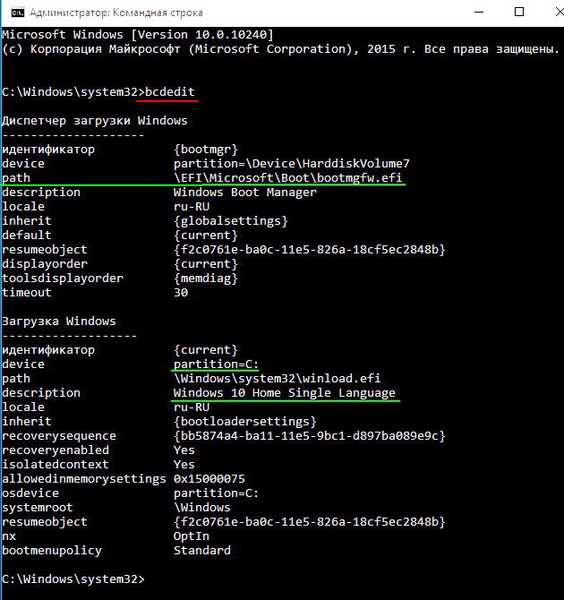
Ve Windows 8.1 se nic nezměnilo a jeho bootloader vypadá takto
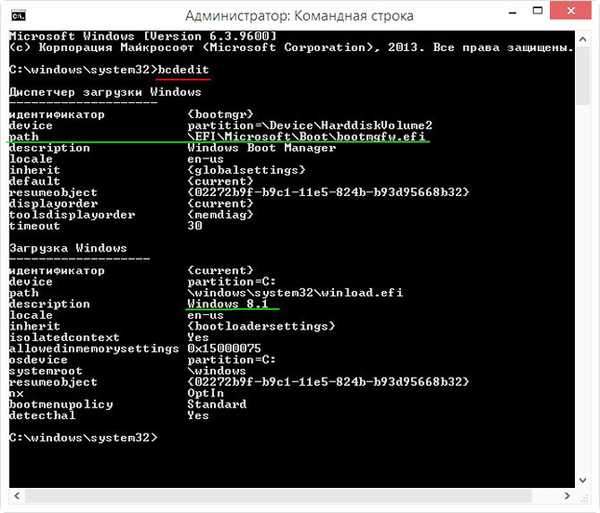
To je vše!
Články na toto téma:
- Jak vytvořit dva nezávislé zavaděče na MBR pevného disku (normální BIOS). Nebo jak nainstalovat druhý operační systém Windows 10 do počítače se systémem Windows 10 a udělat z něj samostatný zavaděč
- Jak vytvořit dva nezávislé zavaděče, pokud jsou dva operační systémy nainstalovány na různých svazcích stejného pevného disku s hlavní spouštěcí záznamovou MBR: Windows XP (32bitový) a Windows 7 (64bitový)
- Jak nainstalovat několik operačních systémů s nezávislými zavaděči na různé pevné disky
- Jak nainstalovat dva vzájemně se vylučující operační systémy na laptop
Štítky článku: Stáhnout Windows 8.1 Windows 10 GPT UEFI Multiboot WinNTSetup Nainstalujte Windows











