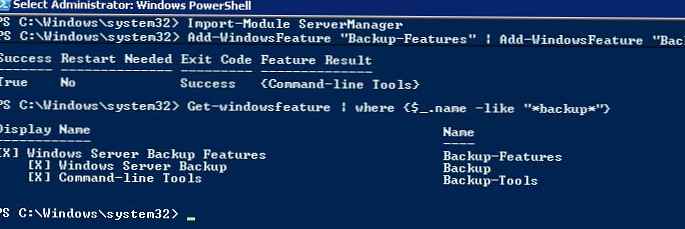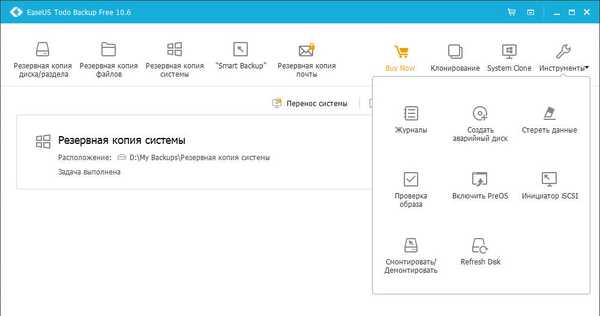
Zálohování a obnova systému Windows pomocí zálohování EaseUS Todo
O programu
Samotný název programu - EaseUS Todo Backup - nám slibuje, že proces práce s ním bude snadný. To je zajištěno jednoduchostí rozhraní, jasností organizace, průvodci krok za krokem pro každou z operací. Příznivci Acronis True Image ve formátu 2014 (stará verze programu) se určitě budou líbit EaseUS Todo Backup: zde jsou tlačítka hlavní funkce také umístěna na panelu nabídek v horní části, další nástroje jsou skryty v samostatné podsekce a ve středu okna uvidíme naše zálohy a spravujeme je.
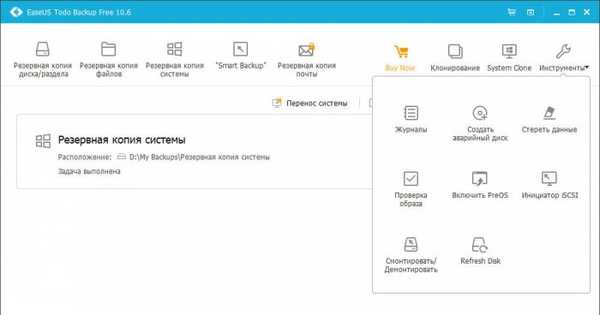
- Zálohování a obnova pevných disků, jejich jednotlivých oddílů, jednotlivých složek a souborů;
- Zálohování a obnova systému Windows (všechny jeho systémové oddíly na discích MBR a GPT);
- Obnovení systému Windows ze zálohy do původního umístění a do vynikajícího (na jiný pevný disk);
- Různé typy záloh - plné, diferenciální, přírůstkové;
- Volba poměru komprese zálohy;
- Plánovač je aktualizovat;
- Zarovnání oddílů během obnovy;
- Function Smart Backup - uložení předchozích verzí souborů před dvěma týdny (jako je standardní funkce systému Windows „File History“);
- Klonování disků, jednotlivých oddílů, migrace Windows na jiné médium;
- Disk Shredder;
- Prostředí před spuštěním pro možnost obnovení systému Windows v případě jeho nemožnosti spustit;
- Vytvoření nouzového Live-disku pro zavedení z vyměnitelných médií;
- Stejně jako další funkce.
Nejfunkčnější - Pracovní stanice. Stojí 39,00 $, poskytuje nejvyšší rychlost zálohování a funkčnost navrženou pro firemní segment.
Průměrná varianta - vydání Domů pro pokročilé uživatele. Stojí 29,00 $, poskytuje průměrnou rychlost zálohování a funkce, jako například: • Ukládání záloh na FTP server, • Vylepšené funkce plánovače, • Vyloučení jednotlivých dat ze záloh, • Zálohování pošty Microsoft Outlook. No, a podle mého názoru, Nejzajímavější funkcí v edici Home je přenos Windows do jiného počítače. V rámci této funkce EaseUS Todo Backup odděluje operační systém od hardwaru aktuálního zařízení a obnovené Windows se při prvním spuštění přizpůsobí nové konfiguraci. Tuto funkci lze použít k nasazení referenčního obrazu systému Windows na více počítačů..
EaseUS Todo Backup Home má 30denní zkušební verzi, která prozkoumá všechny jeho funkce. Toto vydání si můžete stáhnout na webu vývojáře: https: //www.todo-backup.com/home/home-backup.htm
Zálohování EaseUS Todo je kompatibilní s jakoukoli verzí Windows - od XP do 10.
Jak stáhnout EaseUS Todo Backup Free
No, asi se začínám s programem seznámit v jeho základní edici - EaseUS Todo Backup Free. Můžete si ho stáhnout na odkazu: https: //www.easeus.com/backup-software/tb-free.html
Na pozadí příjemné mladé dívky, která nám ukazuje, jak se shodovat s názvem programu, který se i lidé jako ona naučili zálohovat, klikněte na tlačítko Stáhnout.
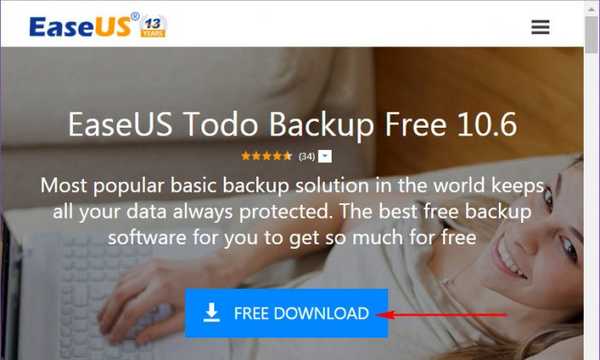
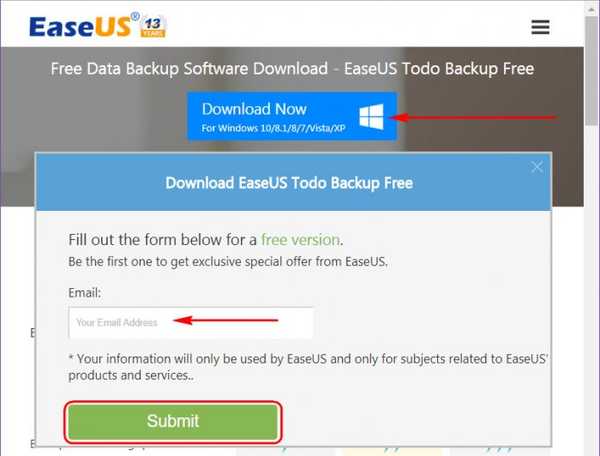
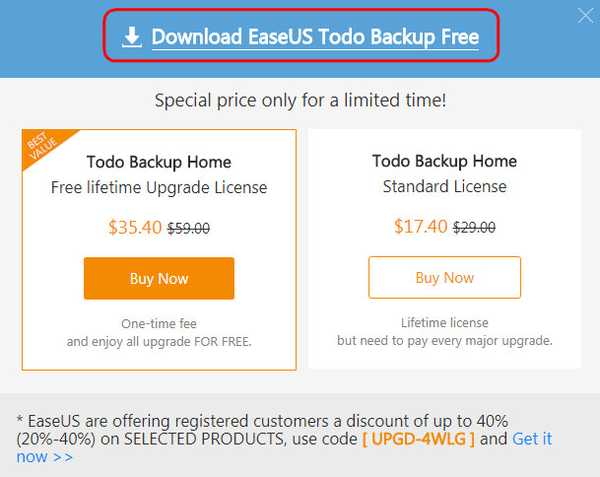
Jak Russify EaseUS zálohování Todo
Jedním z nedostatků programu, který, jak doufám, vývojáři napraví v blízké budoucnosti, je nedostatek podpory ruského jazyka. Mezitím může být tento nedostatek odstraněn ručně nahrazením jazykové sady. Stáhněte si balíček v ruském jazyce na tomto odkazu: https://cloud.mail.ru/public/AoCY/4qzMBk2y4
Rozbalte archiv. A změníme jazykový soubor podél cesty zadané v souboru TXT v archivu. Program jsme restartovali, pokud byl během operace otevřen. Balíček v ruském jazyce je použitelný pro edice EaseUS Todo Backup Free a Home.
Zálohování systému Windows
Chcete-li vytvořit záložní kopii aktuálního stavu systému Windows, klikněte na odpovídající tlačítko na panelu v horní nebo ve středu okna..
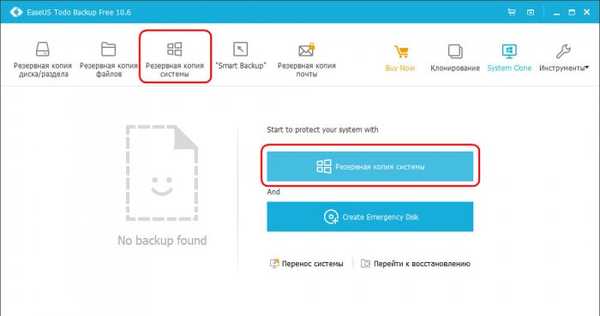
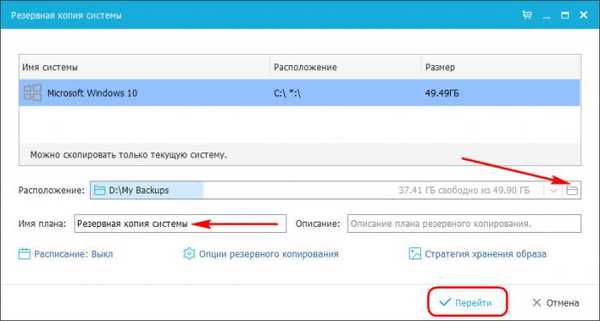
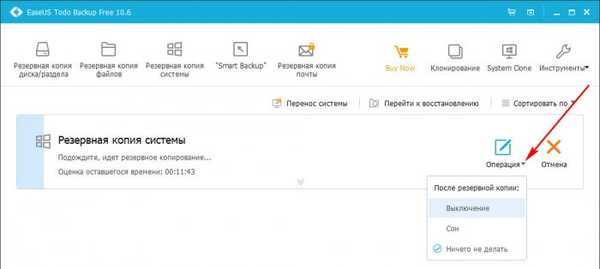
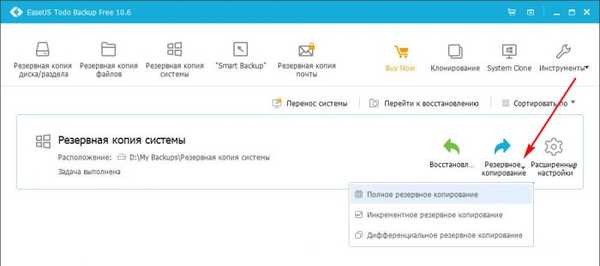
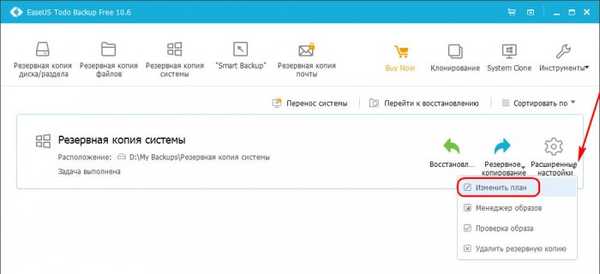
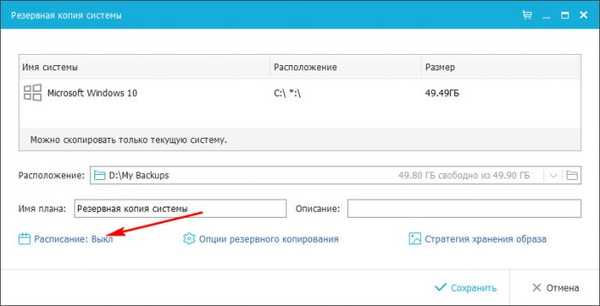
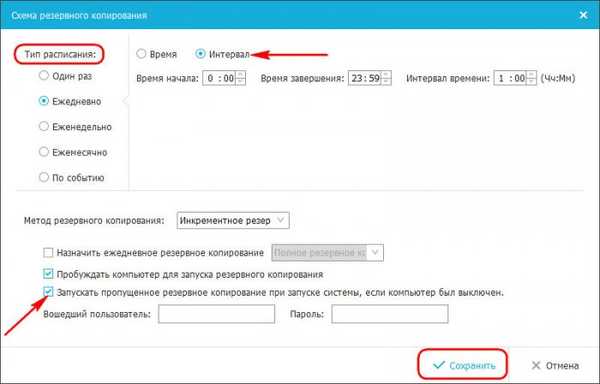
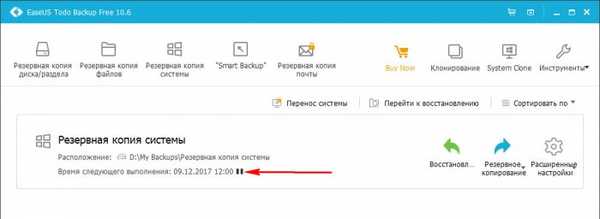
Obnova systému Windows
Chcete-li obnovit operační systém ze zálohy, musíte nejprve vytvořit obraz zálohy EaseUS Todo jeho nouzového Live-disku. To je nezbytné, aby program prováděl operace v režimu předpětí systému Windows. Klikněte na "Nástroje", vyberte "Vytvořit záchranný disk".
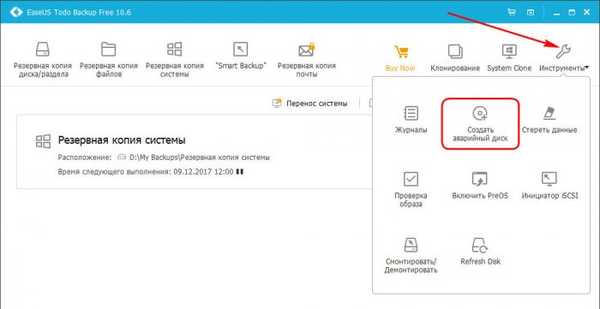
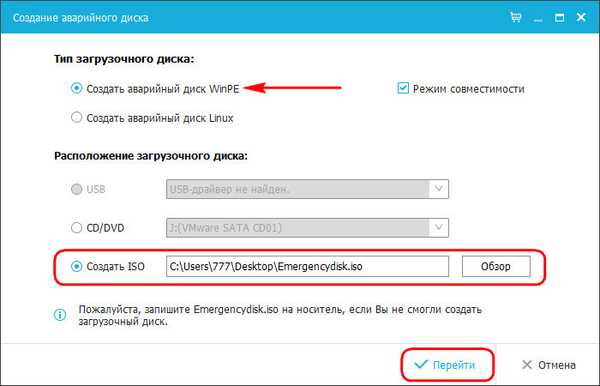
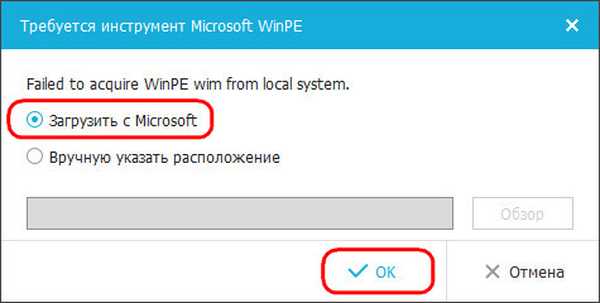
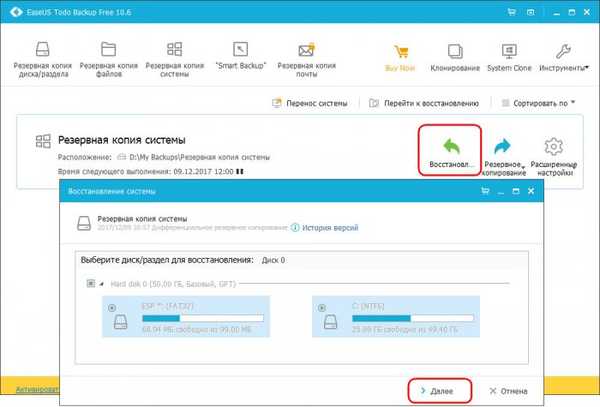
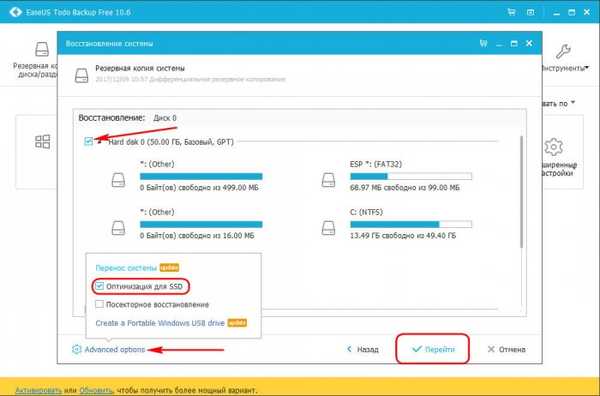
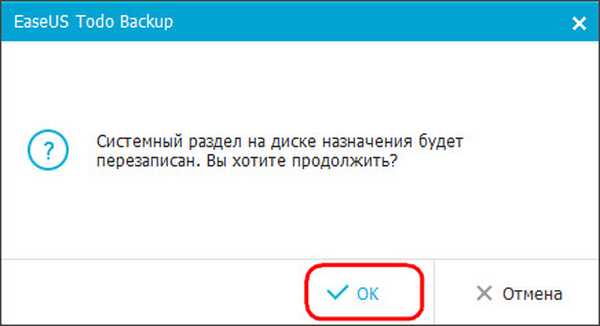
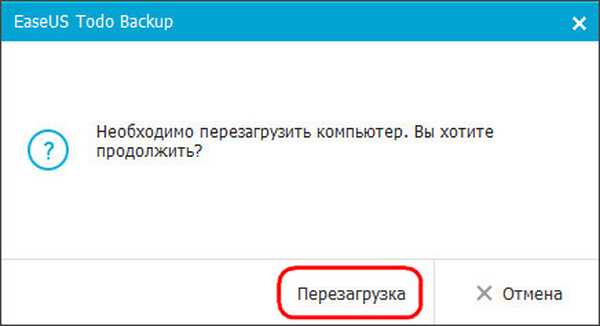
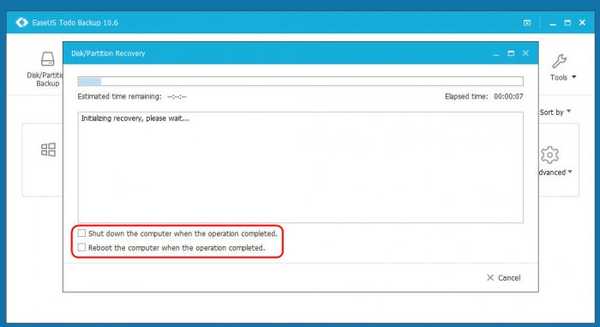
*** Nevím, přátelé, jak snadné bude pro začátečníky pracovat s programem EaseUS Todo Backup, ale pro zkušenější uživatele, kteří používají starý Acronis True Image, to je jisté. Jediná věc, která mi ve bezplatné verzi Free nestačila, byla samozřejmě mírně vyšší rychlost operací. Jak jsem však již zmínil, tento problém je částečně vyřešen v placeném vydání programu Home. Přečtěte si pokračování v článku: Jak vytvořit zaváděcí jednotku UEFI flash v programu EaseUS Todo Backup a jak obnovit počítač ze zálohy, pokud se operační systém nespustí. Jak můžete pomocí spouštěcí jednotky USB Flash vytvořit záložní zálohu systému Windows 10 a poté obnovit operační systém
Štítky k článku: Zálohování programů EaseUS