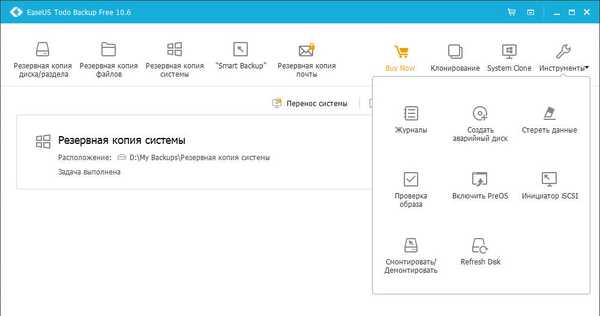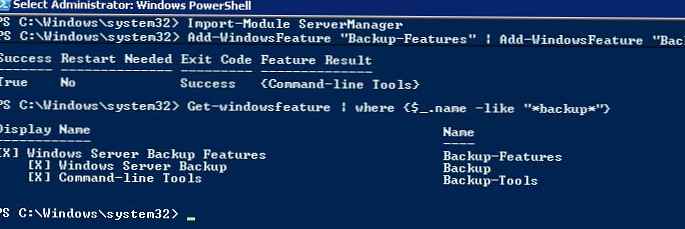Pravidelná funkčnost obnovení systému Windows v kritických situacích, pokud dojde ke zhroucení systému nebo se nenačte vůbec, není příliš populární. Microsoft sám nedobrovolně přispěl k tomu, že běžní uživatelé nenašli tento nástroj v divočině systémových nastavení. I ve verzi systému Windows 10, kde jsou důležitá nastavení systému prováděna v aplikaci Nastavení, uvidíte v části Aktualizace a zabezpečení pouze možnost vrátit počítač do původního stavu a režim se speciálními možnostmi spouštění, který ve skutečnosti umožňuje obnovit systém Windows z bitové kopie systému. ze zálohy. Funkci vytvoření tohoto samotného obrazu systému je však třeba hledat uvnitř ovládacího panelu a nejlépe pod vedením pokynů krok za krokem. To bude uvedeno níže. V tomto článku se podíváme na to, jak zálohovat Windows 10 s jeho funkcí na plný úvazek a jak probíhá proces obnovení systému..
1. Standardní funkce zálohování Windows 10
Standardní zálohovací funkce byla zděděna Windows 10 od Windows Vista. Stejně jako záložní programy třetích stran je záloha Windows pro obnovení vytvořená pomocí vestavěné funkce snímek systému se všemi jeho nastaveními, spouštěcím sektorem, nainstalovanými programy a soubory uživatelů uloženými na systémovém disku..
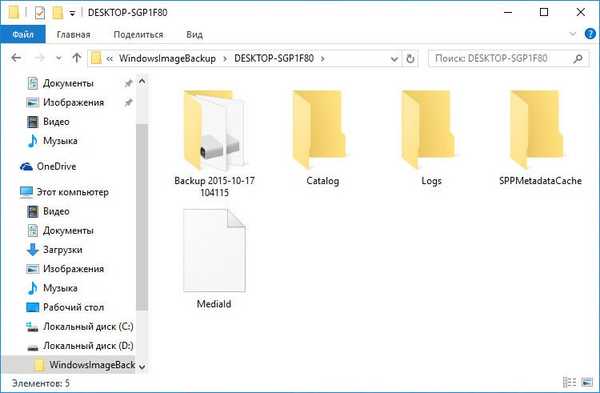
To vše lze obnovit ze zálohy, pokud Windows selže. I když systém zastaví načítání, můžete jej při zavádění počítače vrátit do pracovní kapacity z prostředí pro zotavení vyvolaného klávesou F8. V tomto prostředí můžete zahájit proces obnovy systému do stavu ze zálohy. Do prostředí pro zotavení systému Windows 10 bez zavádění systému se můžete dostat, pokud ne stisknutím klávesy F8, pak dvěma dalšími způsoby. Prostředí pro obnovu systému Windows 10 je součástí instalačního disku systému. V kritických případech můžete speciálně připravit disk pro obnovení systému Windows, což je zajištěno standardní funkčností systému.
Pokud jde o možnosti vyvolání prostředí pro zotavení pro systém bez zavádění systému Windows, standardní funkce jako nástroj pro zálohování překonává zálohovací programy třetích stran. Ale to je jeho jediný vítězný okamžik. Ve všech ostatních ohledech není nativní funkčnost bohužel zdaleka dokonalá.
Například program Acronis True Image - starý časovač na trhu softwaru pro zálohování a obnovu počítačových dat - vytváří zálohu systému Windows mnohem rychleji než běžné funkce. K uložení systémových záloh vytvořených pomocí vestavěné funkce je zapotřebí přibližně dvakrát více místa na disku, než je nutné pro zálohy Acronis True Image.
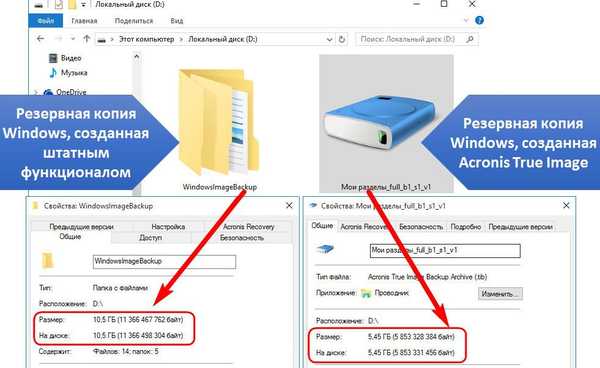
Při vytváření záložní kopie systému se standardní funkčností nebudete mít příležitost nakonfigurovat tento proces automaticky podle plánu nebo během výpadku počítače, jak může program Acronis True Image nabídnout. Ve Windows je toho možné dosáhnout pouze pomocí Plánovače úloh.
Zálohování systému Windows a jeho obnovení pomocí standardní funkce je však základem pro ty, kteří chtějí využít potenciál operačního systému Microsoft.
2. Vytvoření obrazu systému
V samotném systému Windows se termín „záloha“, stejně jako v zálohovacích programech třetích stran, nepoužívá, ale používá se pojem „image systému“. Pro funkci vytvoření tohoto samotného obrázku jdeme na ovládací panel. Chcete-li to provést, použijte místní nabídku na tlačítko "Start".

V části „Systém a zabezpečení“ ovládacího panelu potřebujeme pododdíl „Zálohování a obnovení systému Windows 7“.

Do této podsekce se můžete také přímo dostat - pomocí vyhledávání systému.

Klikněte na „Vytvořit systémový obrázek“.
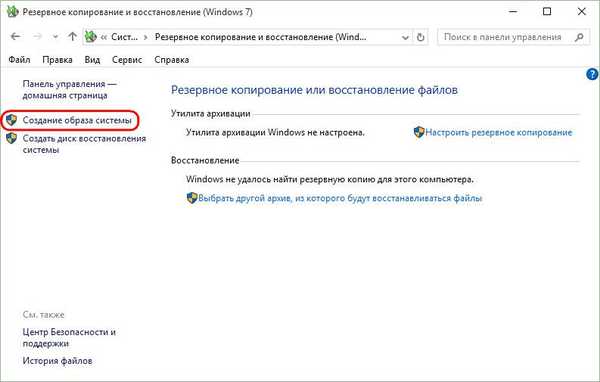
Následuje okno pro výběr umístění úložiště obrázků. Může se jednat o nesystémový oddíl, jiný pevný disk (interní nebo externí) a také o síťové prostředky. Existuje dokonce možnost uložení obrazu systému na více DVD. V našem případě je vybrán oddíl na druhém připojeném pevném disku. To je dobrá volba pro výběr, kam se mají ukládat důležitá data, například záloha operačního systému. V budoucnu bude systém Windows schopen obnovit, i když hlavní pevný disk nedokáže hostit systémový oddíl. Klikněte na "Další".

Pravidelná funkce zajišťuje nejen kopírování systémového oddílu se systémem Windows, ale do obrazu lze zahrnout kopie existujících nesystémových oddílů disku. Zálohování nesystémových dat pomocí nativních funkcí systému Windows není nejlepším způsobem, jak zajistit, aby byla tato data bezpečná kvůli nesprávnému umístění místa na disku. Pro zálohování uživatelských dat je však lepší uchýlit se k softwaru třetích stran. Proto v našem případě bude složení obrazu systému zahrnovat předdefinovanou konfiguraci - oddíl se systémem Windows a místo vyhrazené systémem. Klikněte na "Další".
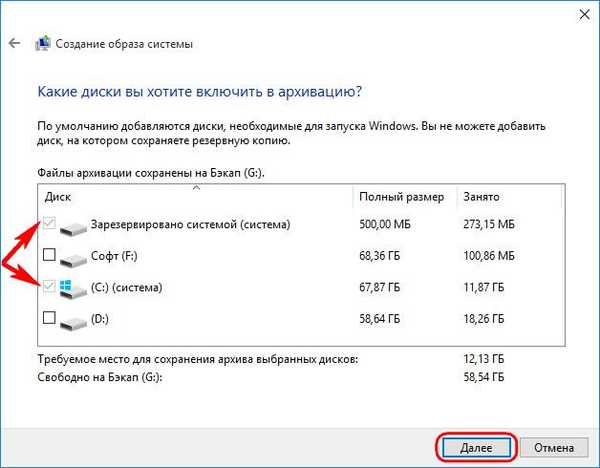
V potvrzovacím okně pro archivaci parametrů klikněte na „Archivovat“.
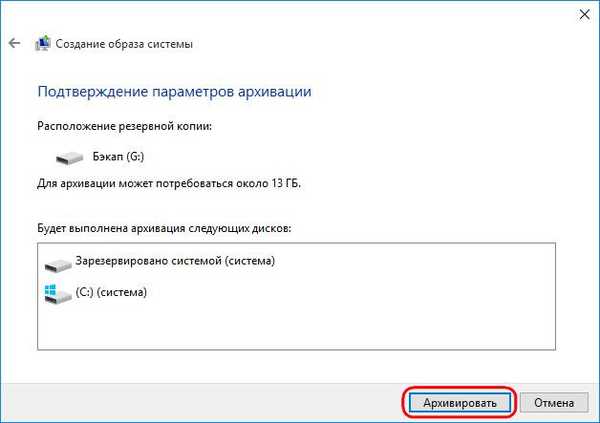
Po dokončení procesu vytváření obrazu nabídne systém Windows 10 sám přípravu na budoucí disk pro obnovení.

Tato nabídka by neměla být odmítnuta, pokud jednáme o počítačovém zařízení s jednotkou CD / DVD. A samozřejmě, pokud je k dispozici prázdný disk CD nebo DVD. Pokud se systémem vyskytnou vážné problémy, bude snazší zavést systém z obnovovacího disku, než použít klíč F8 při spouštění počítače. Doba odezvy tohoto klíče je obtížné zachytit kvůli zkrácené době spuštění systému Windows 10. Tato funkce byla zděděna verzí 10 od verze 8.
Po vložení prázdného CD / DVD-ROM do jednotky klikněte na „Vytvořit disk“.

K procesu vytvoření disku pro obnovení systému Windows se můžete vrátit kdykoli. V okně ovládacího panelu, ze kterého jsme zahájili proces vytváření obrazu systému, je tlačítko „Vytvořit disk pro obnovení systému“.
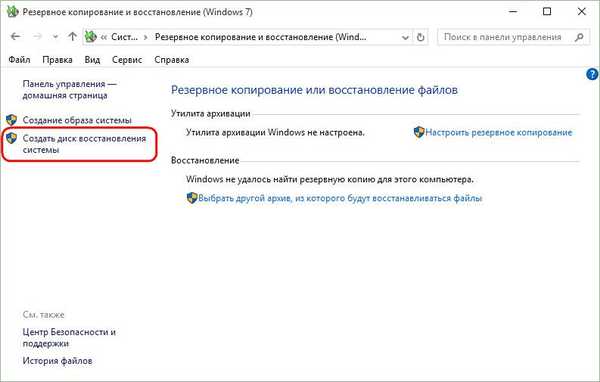
Zavřete okno pro vytvoření obrazu systému.
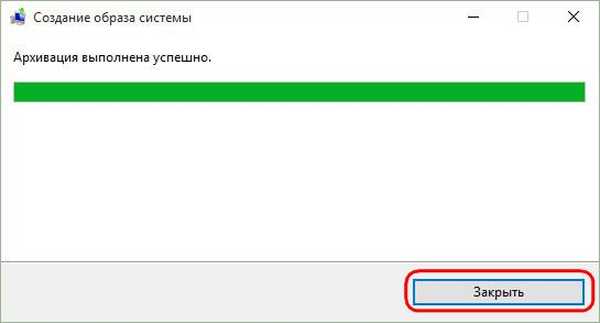
To je ono - nyní bude obraz systému bezpečně uložen až do té doby, kdy není potřeba resuscitace Windows 10.
Pokud dojde k problémům se systémem, musíte se nejprve dostat do prostředí pro obnovu. Právě v tomto prostředí se objeví možnost použít právě vytvořený obrázek.
3. Cesty do prostředí pro obnovení systému Windows
Pracovní systém
Pokud narazíte na problémy se systémem Windows 10, ale neovlivní to jeho schopnost bootovat, můžete se dostat do prostředí pro obnovu pomocí aplikace Nastavení. V "Možnosti" vyberte "Aktualizace a zabezpečení".
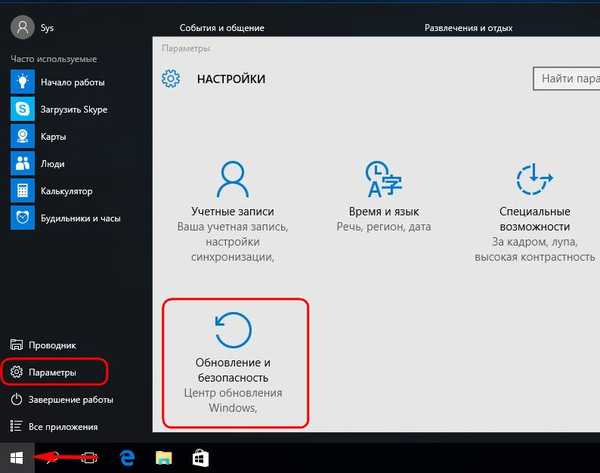
Poté přejděte do části Obnovení. Ve sloupci „Speciální možnosti spuštění“ klikněte na „Restartovat nyní“.
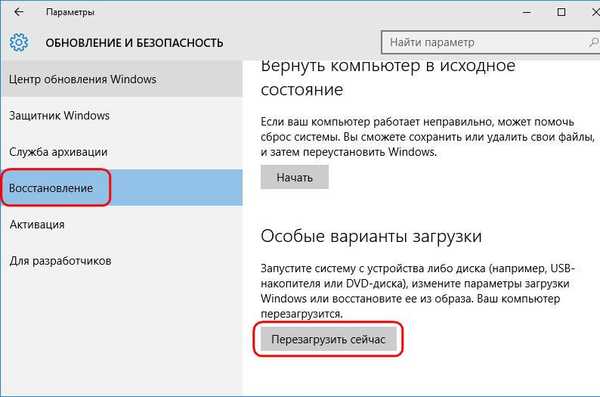
Klávesa F8
Pokud se systém Windows nespustí, můžete se pokusit dostat do prostředí pro obnovení, jak je popsáno výše, pomocí klávesy F8. Před zobrazením loga Windows je nutné stisknout klávesu.
Instalační disk Windows 10
Prostředí obnovy stávajícího systému je poskytováno jako součást jeho instalačního disku. Samozřejmě hovoříme o oficiálním instalačním disku Windows 10. Instalační disky se „vlastními“ sestavami Windows mohou být určeny pouze pro čistou instalaci nového systému a neobsahují aktuální funkci obnovení systému. Po zavedení z USB flash disku nebo DVD s distribucí Windows 10 projdeme uvítací okno.
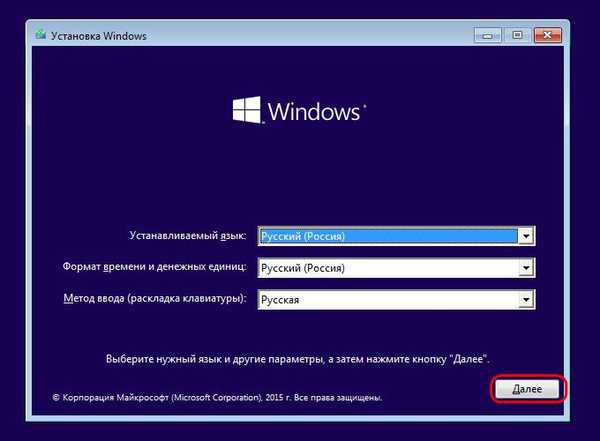
Poté, aniž byste stiskli tlačítko instalace systému, vyberte možnost Obnovení systému..
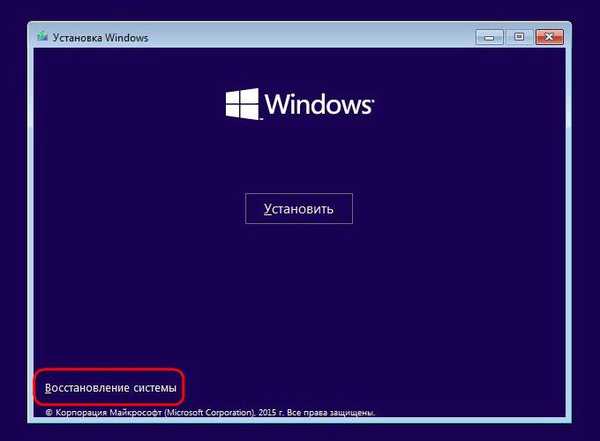
Obnovovací disk
Selhání spouštění systému Windows 10 je případ použití výše uvedeného disku pro obnovení. Zavádíme z něj a stiskem libovolné klávesy pokračujeme v bootování z CD / DVD-ROM.
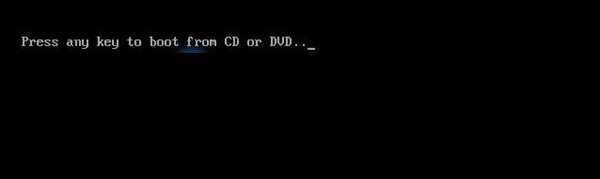
Výběr rozložení klávesnice

4. Obnova systému Windows
Kteroukoli z výše uvedených metod se dostaneme do nabídky výběru akcí. V této nabídce vyberte sekci „Diagnostika“ a v ní „Pokročilá nastavení“..

Dalším krokem je „Obnovení obrazu systému“. Toto je standardní nástroj pro obnovení pro Windows 10 ze zálohy.
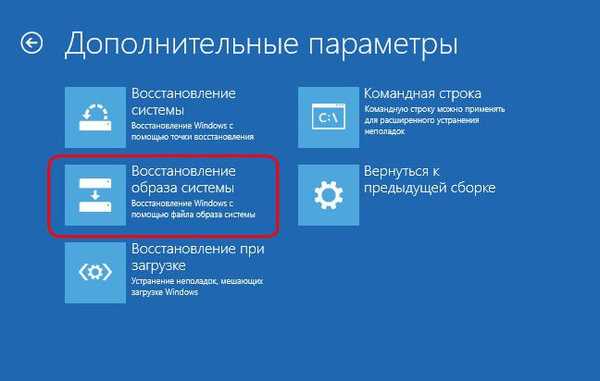
Systém se připravuje na proces obnovy..

Dále vyberte účet, pokud není v počítači, přihlaste se k němu zadáním hesla, pokud je, a klikněte na "Pokračovat".
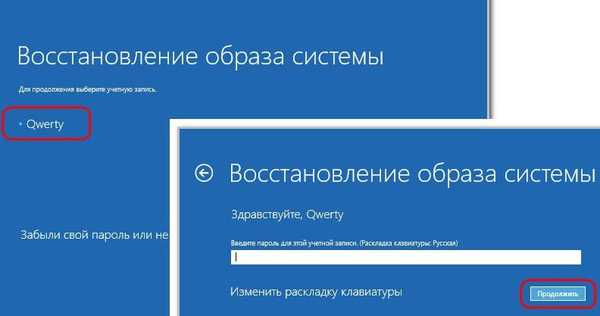
Spustí se průvodce krok za krokem pro obnovení systému Windows z bitové kopie systému. Ve výchozím nastavení bude vybrán poslední vytvořený obrázek. Pokud je však třeba systém obnovit z dřívějšího obrazu, musíte ručně zadat cestu k němu. Klikněte na "Další".
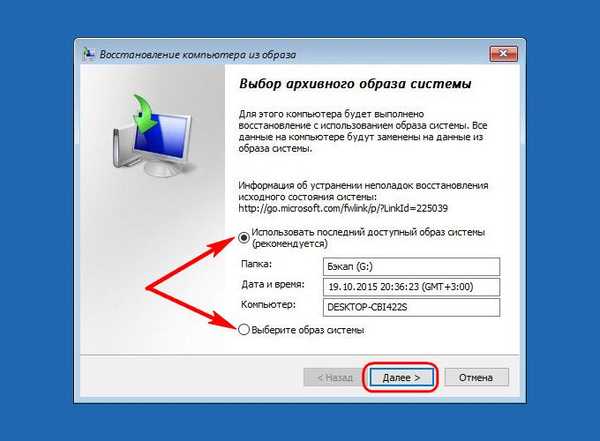
Znovu „Další“.

Nyní klikněte na Dokončit.

Potvrzujeme začátek procesu obnovy systému Windows a čekáme na jeho dokončení.
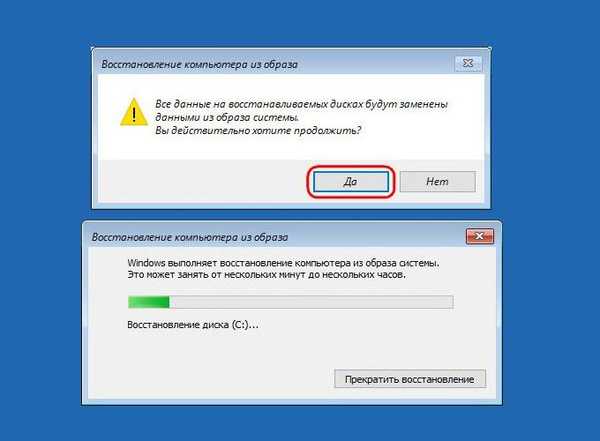
Po úspěšném dokončení restartujte počítač.
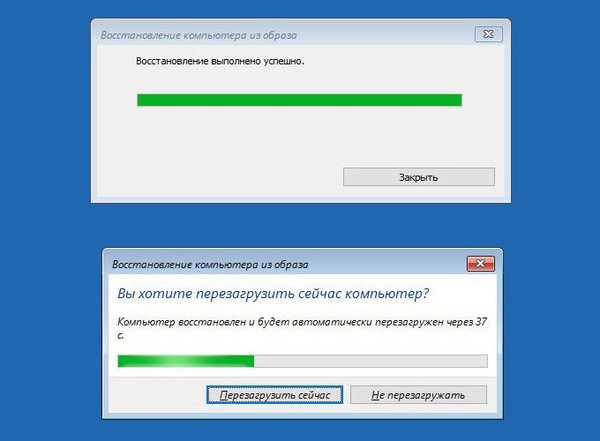
Vše - Windows 10 se vrátí do stavu, v jakém byl v době vytváření obrázku. Systém bude mít stejná nastavení, stejné nainstalované programy, stejné uživatelské soubory na jednotce C.
Přeji vám krásný den!