
Notebook, počítač nebo tablet se systémem Windows 10 lze použít jako router Wi-Fi, který distribuuje internet do jiných bezdrátových zařízení. Takový softwarový přístupový bod Wi-Fi lze použít k uspořádání místní bezdrátové sítě nebo ke sdílení internetového připojení (kabelové nebo mobilní připojení 3G / 4G), které je k dispozici v počítači se systémem Windows s několika zařízeními (telefony, tablety a další zařízení). V prvních vydáních systému Windows 10 bylo možné vytvořit a spravovat takový přístupový bod pouze z příkazového řádku. Windows 10 1607 představil jednoduché grafické rozhraní pro vytvoření přístupového bodu - „Mobile Hot Spot“.
Dnes se tedy podíváme na to, jak vytvořit virtuální přístupový bod založený na systému Windows 10 bez použití dalších programů třetích stran. Předpokládáme, že váš počítač má dva síťové adaptéry: kabelový ethernetový adaptér (připojený k síti poskytovatele, přes který je přístup k internetu) a bezdrátový adaptér Wi-Fi. Chceme, aby počítač se síťovou kartou Wi-Fi používali jiná zařízení jako přístupový bod Wi-Fi a sdíleli své internetové připojení.
Tip. Místo kabelového připojení pro připojení k internetu lze použít také připojení 3G / 4G přes modem USB nebo telefon.Obsah:
- Kontrola podpory režimu Ad-Hoc pomocí ovladače adaptéru Wi-Fi
- Mobilní hotspot v systému Windows 10
- Běžné chyby systému Windows 10 při vytváření mobilního hot spotu
- Vytvořte virtuální síť Wi-Fi z příkazového řádku
- Povolit připojeným zařízením používat připojení k internetu
- Zobrazit aktuální nastavení virtuálního přístupového bodu
- Možné chyby a řešení s přístupovým bodem Wi-Fi v systému Windows 10
Kontrola podpory režimu Ad-Hoc pomocí ovladače adaptéru Wi-Fi
Než začnete vytvářet přístupový bod, musíte se ujistit, že ovladač vašeho adaptéru Wi-FI může pracovat v režimu virtuálního přístupového bodu (Ad-Hoc). Chcete-li to provést, na příkazovém řádku spusťte příkaz:
netsh wlan show ovladače

Příkazový řádek zobrazuje informace o použitém ovladači adaptéru Wi-Fi a podporovaných technologiích (více o podporovaných standardech ovladačů Wi-Fi v článku Proč počítač nevidí síť Wi-Fi 5 GHz). Dostupnost linky Hostováno síť podporováno: Ano (Podpora hostované sítě - Ano ), označuje, že tento ovladač podporuje provoz v režimu přístupového bodu. V opačném případě zkuste aktualizovat verzi ovladače nebo nainstalovat jiný adaptér Wi-FI.
Mobilní hotspot v systému Windows 10
V okně 10 1607 (Creators Update) a výše se objevil jednoduchý grafický nástroj pro distribuci Internetu prostřednictvím Wi-Fi. Tato funkce se nazývá „Mobilní hot spot"(Mobilní hotspot). V samostatné sekci je funkce Parametry -> Síť a internet -> Mobilní hot spot. Na této kartě můžete pomocí několika kliknutí spustit přístupový bod v systému Windows 10. Vše, co musíte udělat, je zapnout „Povolit použití internetového připojení na jiných zařízeníchNázev nové sítě Wi-Fi a heslo budou generovány automaticky (můžete je změnit) a vyberte připojení k internetu, které poskytne přístup k jiným zařízením (seznam Sdílení připojení k internetu) Pokud má váš počítač pouze jedno připojení k internetu, bude automaticky vybráno.
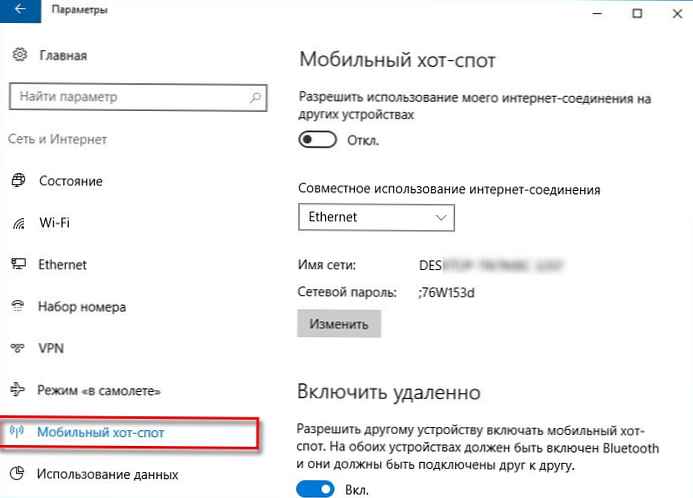
Ve stejném okně se zobrazí seznam zařízení, která jsou aktuálně připojena k vašemu přístupovému bodu. Zobrazí se název a MAC adresa zařízení a IP adresa, která je k němu přiřazena. Jak vidíte, lze k přístupovému bodu v systému Windows 10 připojit až 8 zařízení současně.
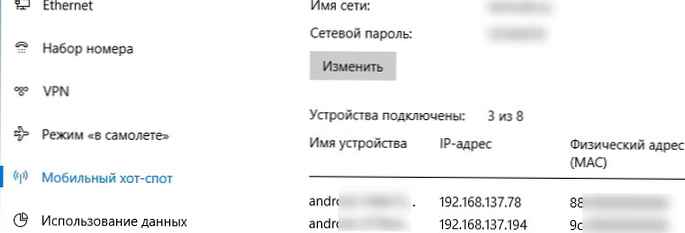
Běžné chyby systému Windows 10 při vytváření mobilního hot spotu
Pokud dojde k chybě při pokusu o vytvoření přístupového boduNelze nastavit mobilní hot spot. Zapněte Wi-Fi', zkuste aktualizovat ovladač adaptéru Wi-Fi nebo odebrat virtuální virtuální adaptér Microsoft Wi-Fi Direct podle pokynů (prostřednictvím tohoto virtuálního adaptéru je distribuován internet). Poté restartujte počítač a zkuste znovu zapnout mobilní hot spot.
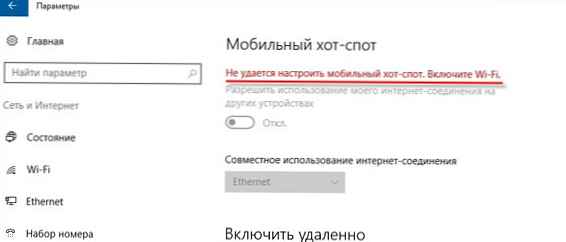
Další častou chybou je „Není možné toto připojení k internetu sdílet pro veřejný přístup, protože neexistuje připojení k mobilní síti'. Zkuste pouze restartovat připojení k internetu..
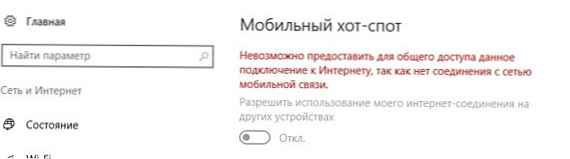
Další chyba: 'Konfigurace mobilního hotspotu se nezdařila, protože počítač není připojen Ethernet, Wi-Fi nebo připojení k celulární síti'. Nejpravděpodobnější jsou problémy s připojením k internetu (bez sítě). Zkontrolujte připojení. Tato chyba se také objeví, pokud jste připojeni k poskytovateli prostřednictvím protokolu PPPoE, tento typ připojení není podporován mobilním hot spotem.
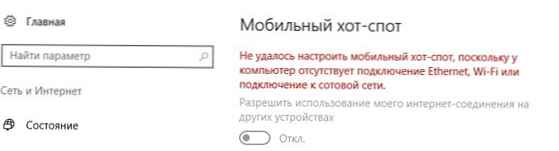
Vytvořte virtuální síť Wi-Fi z příkazového řádku
Uvidíme, jak vytvořit virtuální Wi-Fi hotspot z příkazového řádku..
Předpokládejme, že chceme vytvořit bezdrátovou síť s názvem Hotspot (jedná se o SSID sítě) a heslo pro připojení 3i3iPass. Otevřete příkazový řádek (s oprávněními správce) a spusťte následující příkaz:
netsh wlan nastaví režim hostednetwork = allow ssid = hotspot key = 3i3iPass
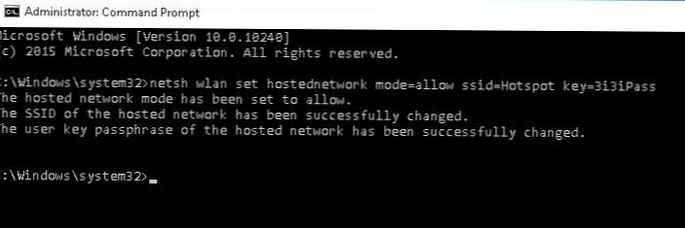 Pokud je vše zadáno správně, příkaz vrátí následující text:
Pokud je vše zadáno správně, příkaz vrátí následující text:
SSID hostované sítě se úspěšně změnil.
Heslo pro přístupový klíč hostitele byl úspěšně změněn.
Tento příkaz vytvoří v systému nový virtuální adaptér Microsoft Wi-Fi Direct, který budou jako přístupový bod používat jiná bezdrátová zařízení. Nyní povolte vytvořený virtuální adaptér:
netsh wlan start hostednetwork
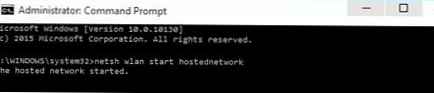
Řetězec hostováno síť začal (Sdílená síť běží) označuje, že software Wi-Fi hotspot byl úspěšně spuštěn.
Nové bezdrátové připojení se objeví v Centru sítí a sdílení Hotspot.
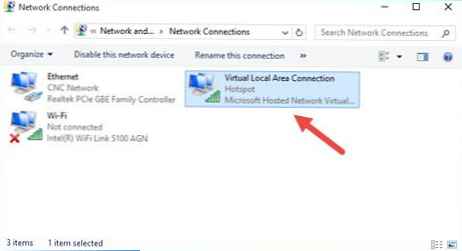
Jiná zařízení Wi-Fi nyní mohou vidět a připojit se k vytvořenému přístupovému bodu. Uvnitř takové sítě mohou zařízení používat sdílené dokumenty a periferie, ale přístup k internetu prostřednictvím takového přístupového bodu zatím není možný..
Povolit připojeným zařízením používat připojení k internetu
Nyní dovolme všem zařízením připojeným k našemu virtuálnímu přístupovému bodu Wi-FI používat kabelové síťové připojení pro přístup k internetu. Chcete-li to provést, v Centru řízení sítě klikněte na název síťového adaptéru, přes který je možný přístup na internet. V našem příkladu je toto připojení pojmenováno Ethernet.
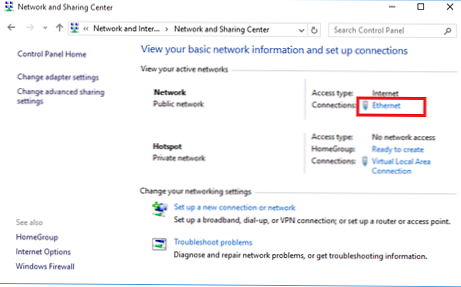 V okně se statistikami síťového adaptéru klikněte na tlačítko Vlastnosti.
V okně se statistikami síťového adaptéru klikněte na tlačítko Vlastnosti.
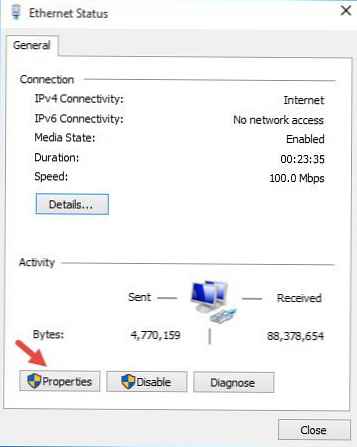
V okně vlastností síťového adaptéru musíte povolit obecný přístup k Internetu prostřednictvím tohoto připojení. Chcete-li to provést, přejděte na kartu Sdílení (Přístup). Zaškrtněte políčko vedle položky „Povolit jiné síť uživatelé do připojit přes toto počítač's Internet spojení"(Povolit ostatním uživatelům sítě používat připojení k Internetu tohoto počítače) a v rozevíracím seznamu vyberte název virtuálního adaptéru, který jsme vytvořili dříve.
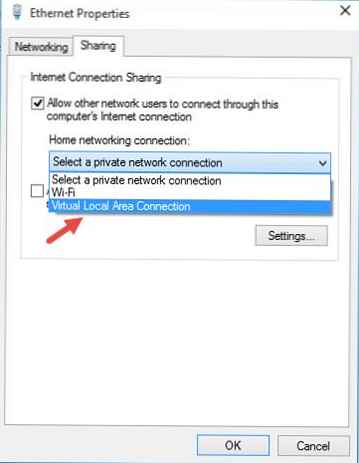
Uložte změny. V okně střediska řízení sítě sítě Hotspot se typ změní na Internet, což znamená, že tato síť (a všechna zařízení k ní připojená) mají nyní přístup k internetu.
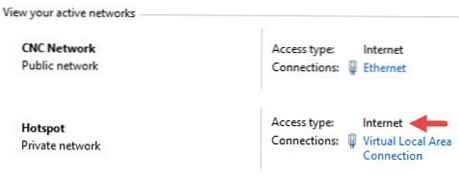
Nyní všechna zařízení připojující se k přístupovému bodu založenému na systému Windows 10, který jsme vytvořili, získají přístup k internetu prostřednictvím externího síťového rozhraní počítače. Zkuste se připojit k vytvořenému přístupovému bodu z telefonu, tabletu nebo jiného notebooku.
Zobrazit aktuální nastavení virtuálního přístupového bodu
Pomocí příkazu lze zobrazit aktuální nastavení přístupového bodu, který jste vytvořili.
Netsh wlan show hostednetwork
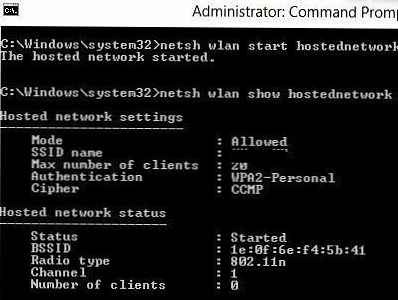
Příkaz zobrazí název sítě (SSID), podporované typy ověřování a šifrování, maximální počet zařízení, která mohou současně používat tento přístupový bod (maximální počet klientů) a aktuální počet připojených klientů (počet klientů).
Následující příkaz zobrazí různá nastavení zabezpečení pro přístupový bod Wi-Fi a připojovací klíče:
Netsh wlan show hostednetwork setting = security
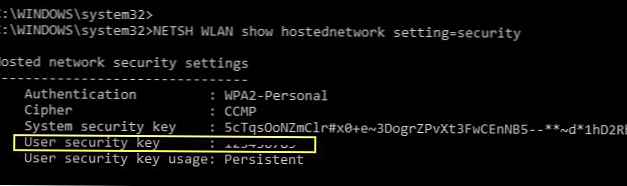
Možné chyby a řešení s přístupovým bodem Wi-Fi v systému Windows 10
Otázka. Po restartování systému Windows se přístupový bod Wi-Fi nezapne.Odpověď. Chcete-li obnovit bezdrátovou síť, je třeba spustit hostitelskou síť příkazemnetsh wlan start hostednetwork
Znovu zadejte název sítě a heslo není vyžadováno.
Odpověď. Spusťte službu WLAN AutoConfig (Služba automatického ladění Wlan) z konzole services.msc nebo z příkazového řádku:net start WlanSvc
a restartujte virtuální přístupový bod
Odpověď. Zkontrolujte, zda je zapnutý adaptér Wi-Fi. Pak otevřete správce zařízení, v nabídce Zobrazit vyberte položku Zobrazit skrytá zařízení. V části síťové adaptéry vyhledejte Microsoft Hostováno Síť Virtuální Adaptér a zapněte jej (Engage). Pokud to nepomůže, spusťte následující příkazy:
netsh wlan set hostednetwork mode = disallow
netsh wlan set hostednetwork mode = allow
Poté znovu vytvořte přístupový bod:
netsh wlan nastaví režim hostednetwork = allow ssid = hotspot key = 3i3iPass
netsh wlan start hostednetwork
Odpověďnetsh wlan show hostednetwork
Odpověď. Přístupový bod můžete zastavit příkazem:netsh wlan stop hostednetwork
Přístupový bod je smazán (SSID a síťové heslo jsou smazány) takto:
netsh wlan set hostednetwork mode = disallow
Odpověď zní: Zkontrolujte, zda vaše zařízení přijalo nastavení serveru DNS (zkuste ručně zadat adresu veřejného serveru DNS společnosti Google - 8.8.8.8 v nastavení klienta. Také zkuste restartovat službu sdílení (ICS), nebo deaktivujte a znovu povolte sdílení pro adaptér, přes který váš počítač / Notebook Windows 10 připojený k internetu.
Několik dalších běžných problémů, které mohou způsobit, že váš přístupový bod nebude fungovat v systému Windows 10:
- U některých antivirů může integrovaný firewall blokovat sdílení Internetu. Zkuste dočasně zakázat firewall (firewall) a zkontrolujte, zda se problém projeví, když je firewall zakázán;
- Ujistěte se, že povolíte sdílení ve vlastnostech vašeho internetového připojení (mnoho uživatelů často omylem zapíná sdílení nejen pro připojení);
- Ověřte, zda je ve sdíleném počítači povolena služba sdílení internetového připojení. Nejsnadnějším způsobem je otevření konzoly pro správu služeb - services.msc;
- Spusťte obslužný program “Diagnostika síťového adaptéru Windows“(Poradce při potížích se síťovými adaptéry: Poradce při potížích -> Síťový adaptér -> Poradce při potížích.

Tento nástroj zkontroluje aktuální nastavení adaptéru a pokusí se problémy automaticky vyřešit.












