
Jak vytvořit vlastní sestavu Windows pomocí NTLite
Proč si vytvořit vlastní sestavení Windows
Ve zkrácených sestavách není v zásadě nic špatného. Ale pouze za podmínky, že je skutečně zbytečná část distribuční sady vyříznuta a systém zůstává funkční, pokud jde o interakci s hardwarovou výplní a poskytnutí přístupu k hlavní funkčnosti. 100% hádat, co je třeba snížit a co ponechat v systému, pro velké publikum to samozřejmě nebude fungovat. Ale můžete to udělat pro sebe, pro několik počítačových zařízení dostupných v domě. Chcete-li to provést, musíte přesně vědět, které funkce systému se vám nikdy nebudou hodit. A proto je nutné v něm alespoň povrchně rozumět - jaké komponenty a služby jsou pro to, co je potřeba, jaká určitá nastavení Windows rozhodují. Ale to je, pokud omezíte funkčnost.
První kroky můžete provést v oblasti vytváření upravených sestav systému Windows, aniž byste tím museli přerušit funkčnost systému. Naopak, s rozšířením svých schopností - s přidáním ovladačů komponent (a dokonce i periferií), s instalací užitečných programů. Ve skutečnosti pro tyto účely existuje speciální software, jako je NTLite.
O společnosti NTLite
NTLite je nástroj pro vytváření upravených sestavení systému Windows. Umožní vám vystřihnout určité funkce z distribuční sady, deaktivovat systémové služby, nastavit určitá nastavení systému, implementovat ovladače, aktualizace, vyladění registru a programy třetích stran. Není to způsob, jak vytvářet sestavy s předinstalovaným softwarem třetích stran, jako je například příprava systému Windows na nasazení v režimu auditu. NTLite je však výkonný nástroj pro distribuci s možností použití nástroje po instalaci k automatickému spuštění procesu instalace programů třetích stran přidaných do takové distribuce..
NTLite je placený program. Před zakoupením licence si můžete vyzkoušet její zkušební verzi na webu https://www.ntlite.com
*** No, teď pojďme přímo k vytvoření shromáždění. Pomocí tohoto programu rozbalíme instalační bitovou kopii systému Windows, nakonfigurujeme ji a znovu ji ve formátu vhodném pro instalaci.
Vybalení zdroje
Nejprve připravte zdrojový obraz ISO s instalačním procesem Windows 7, 8.1 nebo 10. Buď připojte ISO soubor k zobrazení v Průzkumníku.
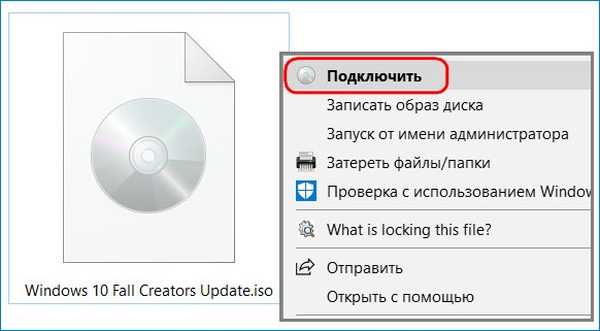
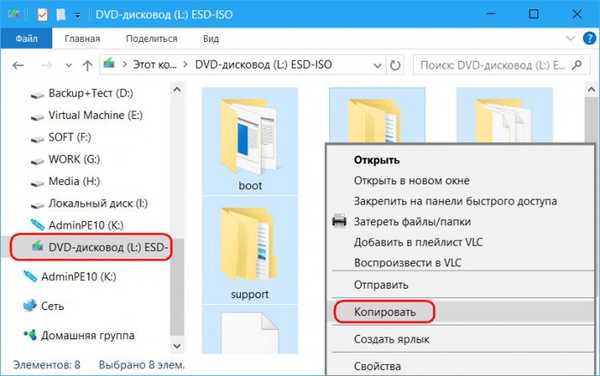
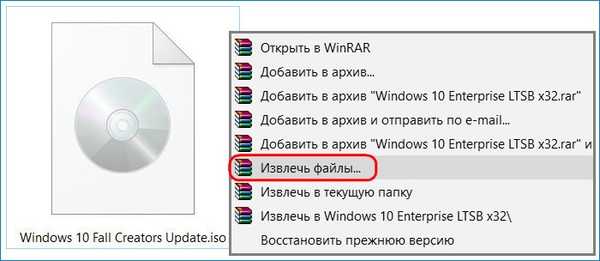
Spusťte program NTLite. V jeho okně klikněte na „Přidat“ a určete cestu k pracovní složce, kde jsme v předchozím kroku zkopírovali (nebo rozbalili) obsah zdroje ISO..
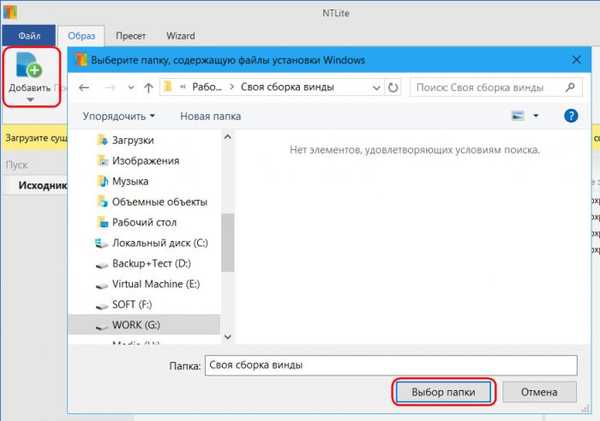
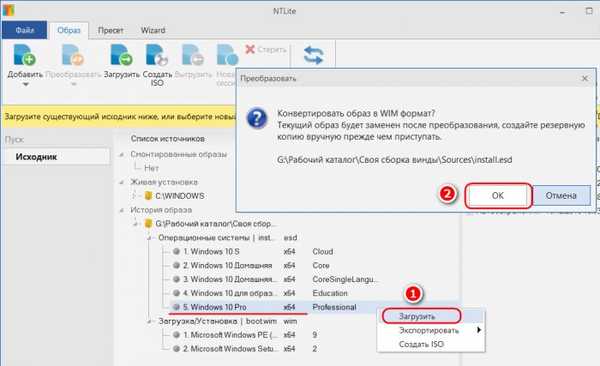
- Poznámka: Během procesu převodu obrazu z ESD na WIM může být procesor načten na slabých a průměrných počítačích. V takovém případě můžete dočasně zakázat ochranu v reálném čase programu Windows Defender nebo antiviru třetí strany.
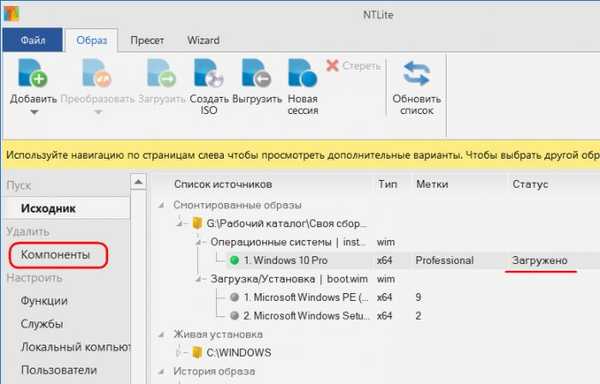
Součásti, funkce a služby systému Windows
Na kartě „Komponenty“ můžete deaktivovat nebo zrušit zaškrtnutí určitých komponent systému. Co zde lze zakázat? Hardwarová podpora pro jednotlivá periferní zařízení, jako jsou modemy, IR a Bluetooth moduly, čipové karty atd., Jakož i ovladače komponent, které rozhodně nebudou připojeny k počítači nebo notebooku, na který se sestava připravuje. Můžete také zakázat součásti, jako například: • Rozložení jazyků a klávesnice; • Průvodce přehrávačem DVD a optickým diskem; • Nástroje „Nůžky“, „Poznámky“, „Hlasový záznamník“, „Akce záznamu“; • Rozpoznávání řeči, klávesnice na obrazovce; • Výchozí témata, spořiče obrazovky, typy kurzorů myši; • Personál Skype; • Síťové komponenty; • Hyper-V; • Centrum mobility; • Windows Defender; • A pr.
Pokud je úkolem snížení hmotnosti samotné distribuce, můžete se zaměřit na hmotnost komponent zobrazených v posledním sloupci tabulky. Komponenty Windows - to je jeho funkce, která je vypnutá a není vypnutá. Ne všechny komponenty vyjmuté z distribuční sady lze pak snadno stáhnout na internetu a implementovat do systému. Při provádění nastavení na kartě „Komponenty“ tedy musíte být při odstraňování zaškrtnutí velmi opatrní.
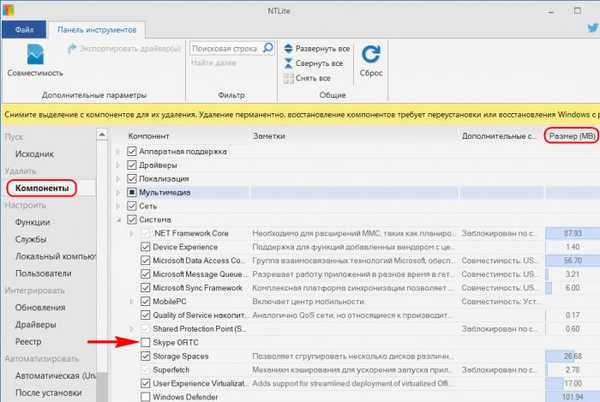
- Poznámka: NTLite může dokonce zakázat Internet Explorer, ale ne. Zakázání aplikace Internet Explorer může způsobit selhání jiných aplikací.
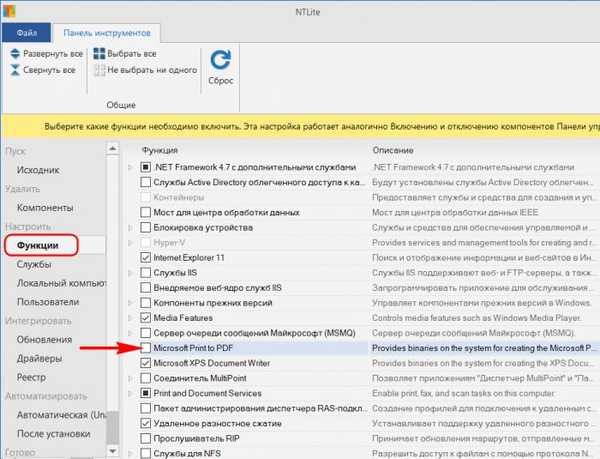
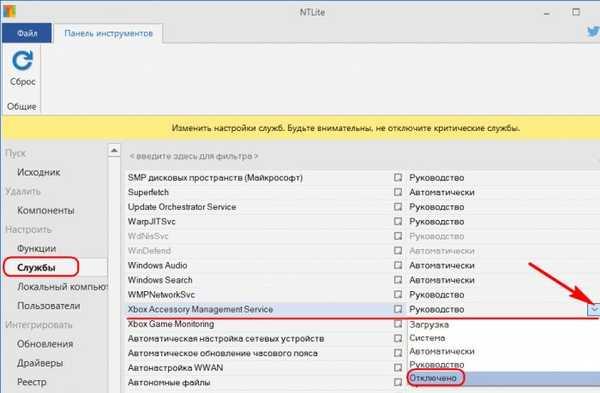
Nastavení
Karta „Místní počítač“ obsahuje některá nastavení systému, například parametry nastavení stránkovacího souboru, UAC, aktualizačního centra atd. Nastavení se provádí buď nastavením pozice „Enabled / Disabled“, nebo zadáním konkrétních dat, jako v případě odkládacího souboru.

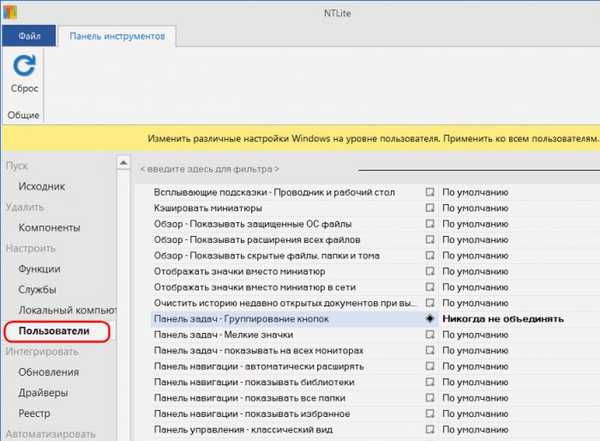
Na záložce „Aktualizace“ vidíme seznam aktualizací již integrovaných do zdrojového distribučního balíčku a přidáme nové aktualizace Service Pack.
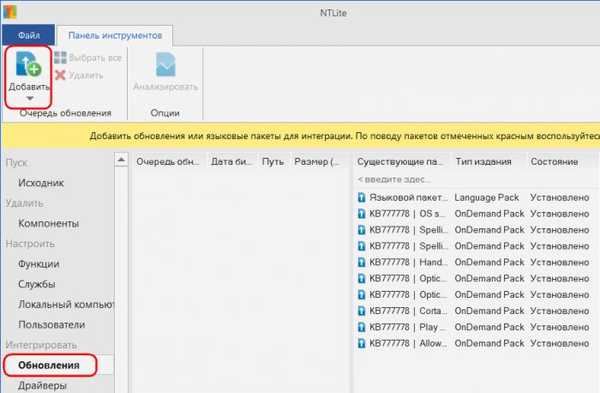
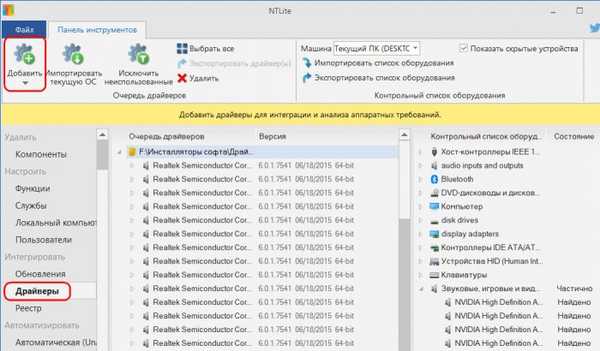
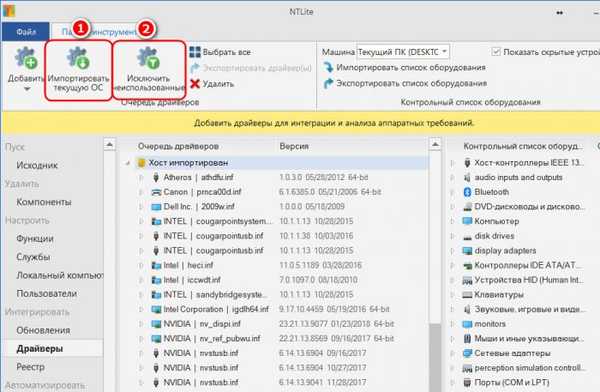
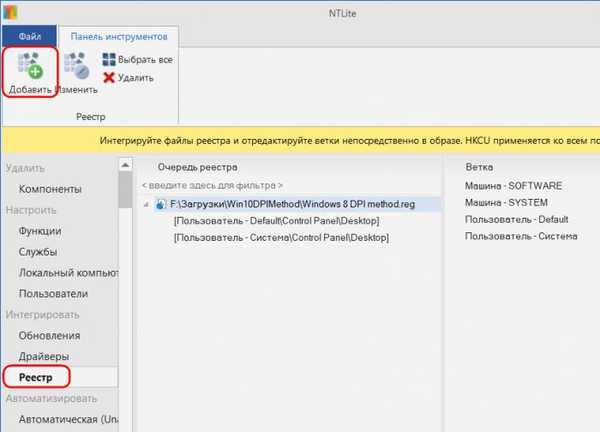
Na kartě „Automaticky“, pokud je sestava hotová pro sebe, můžete nastavit některá osobní nastavení, například: • Jazyk, časové pásmo; • Název počítače, aktivační klíč; • Nastavení sítě; • atd. A potom tyto kroky instalace proběhnou automaticky. Tato nastavení se nastavují výběrem požadované hodnoty v rozevíracím seznamu nebo nastavením pozice „True / False“.
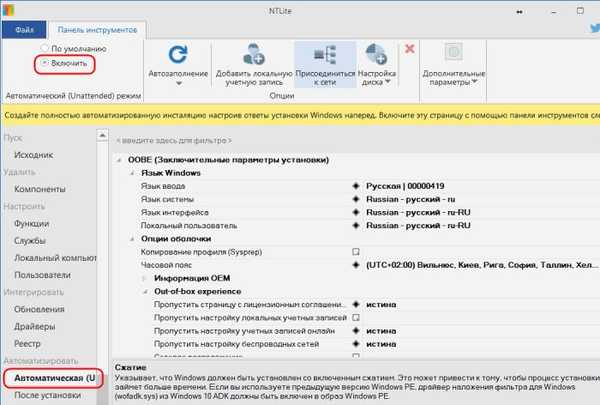
Karta „Po instalaci“ je nastavení funkce Post-Install, což je řada automaticky spuštěných procesů instalace softwaru třetích stran. Zavedení softwaru do sestavy Windows, a to i ve formě již nainstalovaných programů, alespoň ve formě Post-Install, je kontroverzní vylepšení, pokud mluvíme o počítačích běžných uživatelů. Verze softwaru se rychle stávají zastaralými a taková vylepšení samozřejmě zvyšují váhu distribuce. Přesto lze implementovat několik běžných programů, jako je prohlížeč, archivátor, správce souborů. Funkce Post-Install implementovaná NTLite běží v konečné fázi předkonfigurace Windows. A v této fázi - bez systémového rozhraní, bez činnosti zbytečných služeb a ovladačů - je instalace programů velmi rychlá.
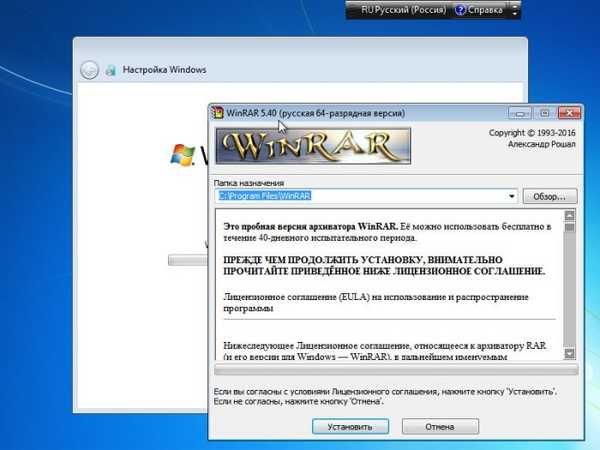
- Poznámka: přátelé, pokud v důsledku zavedení softwaru jiného výrobce bude obraz ISO instalace Windows překročit 4 GB, pomůže nástroj WinSetupFromUSB zapsat jej na USB flash disk pro počítače s UEFI BIOS, které musí být naformátovány ve formátu FAT32. Poskytuje mechanismus k obcházení omezení FAT32..
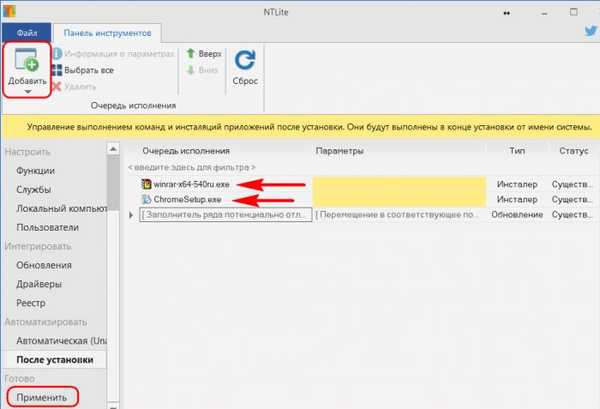
Zabalení modifikované sestavy do obrazu
Upravená distribuce je tedy nakonfigurována, ale ještě není připravena. Všechny operace byly právě naplánovány. Musí být použity a distribuční balíček samotný v obrázku.
Pokud jednoduše klikneme na zelené tlačítko „Zpracovat“, budou provedeny změny, ale zůstanou ve formátu obrázku WIM. Tato možnost je vhodná pro případy, kdy existuje flash disk s nahraným instalačním procesem „Seven“. Stačí pouze nahradit soubor install.wim ve složce „sources“ souborem vytvořeným v pracovní složce, který jsme přidali do okna programu..

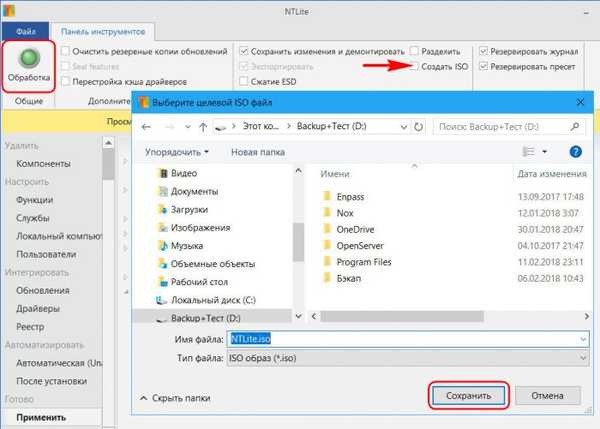
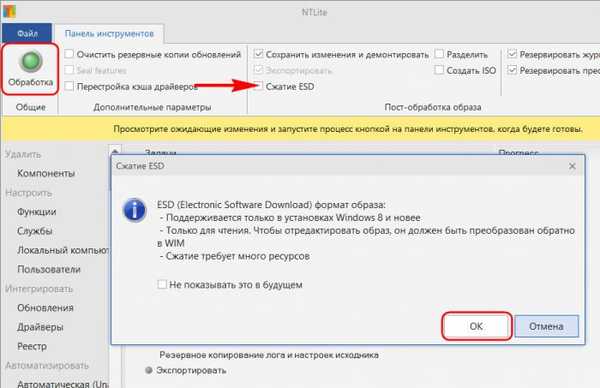
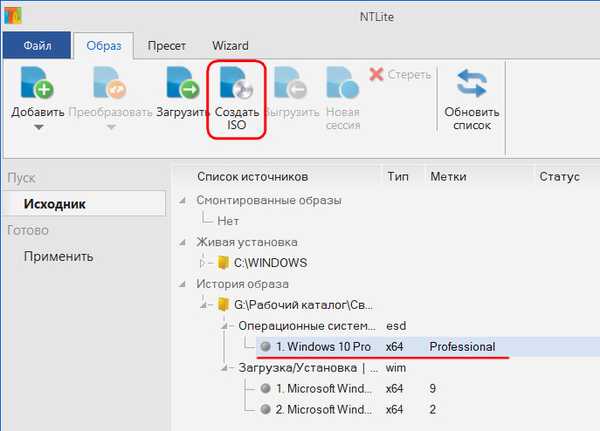
Testování
Je vhodné předem otestovat vaše experimentální sestavy na virtuálních strojích. Mimochodem můžete zkontrolovat příležitosti, které nabízí NTLite na již fungujících systémech Windows. Samozřejmě na těch uvnitř virtuálních strojů. Když spustíme NTLite, ve výchozím nastavení se ve sloupci „Živá instalace“ zobrazí obrázek aktuálního operačního systému.
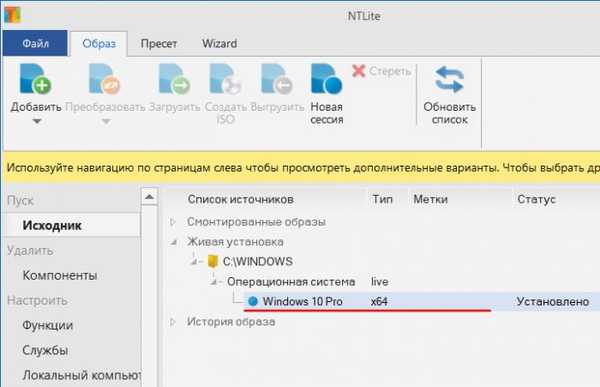
Články na toto téma:
- Vytvořte si vlastní přizpůsobenou distribuci Windows 10. Způsob pro pokročilé uživatele
- Vytvoření vlastní přizpůsobené distribuce Windows 10. Snadný způsob pro začínající uživatele
Značky článku: Vlastní sestavení systému Windows











