
Vytvoření distribuce Windows 10 s předinstalovaným softwarem
Autor: Vladimir! Ahoj přátelé! K tomuto tématu jsem již napsal mnoho článků, ale ve svých předchozích publikacích jsem se nedotkl režimu auditu. Dnes tedy vytvořme distribuci systému Windows 10 s předinstalovaným softwarem pomocí režimu auditu, což je velmi snadné.- Co je režim auditu? Zjednodušeně řečeno, režim auditu umožňuje přidat různé instalační programy a ovladače do instalační distribuční sady Windows 10 a následně, pokud nainstalujete operační systém pomocí takové distribuční sady, bude Windows po instalaci již obsahovat potřebný software. Aby to bylo ještě jasnější, uvedu vám jednoduchý příklad. Všichni jste si někdy koupili notebook a samozřejmě jste si všimli, že na něm je spolu s nainstalovaným operačním systémem předinstalován software od výrobce notebooku (který se každý později pokusí odstranit), obvykle se jedná o diagnostické programy pro součásti notebooku, kontroly stavu baterií, antivirus McAfee atd. takhle. Proto je veškerý tento software integrován výrobci počítačových zařízení do distribuce Windows v režimu auditu a pak je tato distribuce použita k instalaci na všechna počítačová zařízení. Další příklad. Určitě jste museli nainstalovat pirátské verze systému Windows a po instalaci operačního systému jste si nemohli pomoci, ale všimli jste si, že některé programy (archivátor, přehrávač médií, textový editor atd.) Již byly nainstalovány ve vašem systému, zde autor sestavy také používal režim auditu.
Ve VirtualBoxu vytvořte virtuální stroj Windows 10.
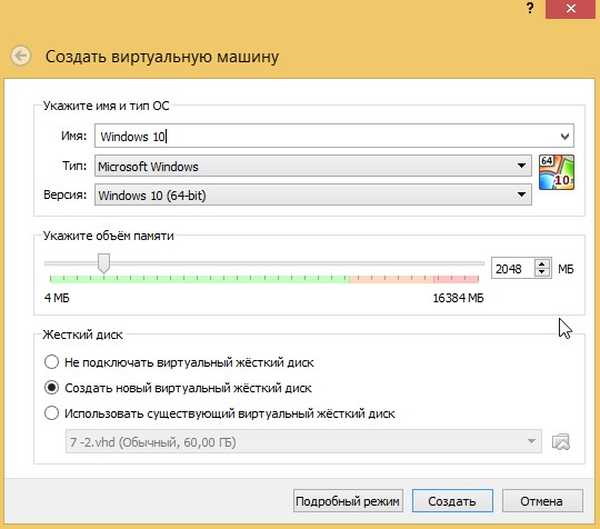
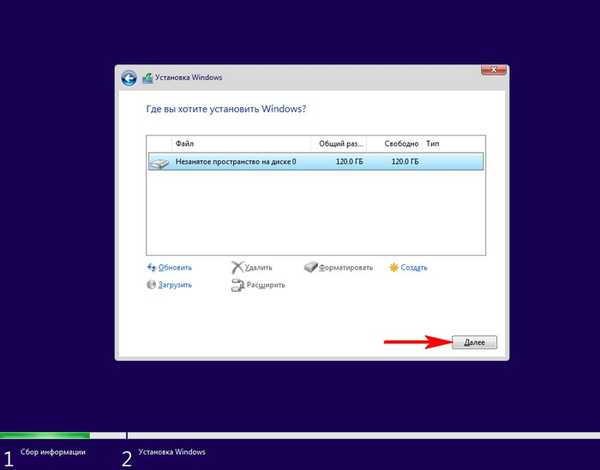
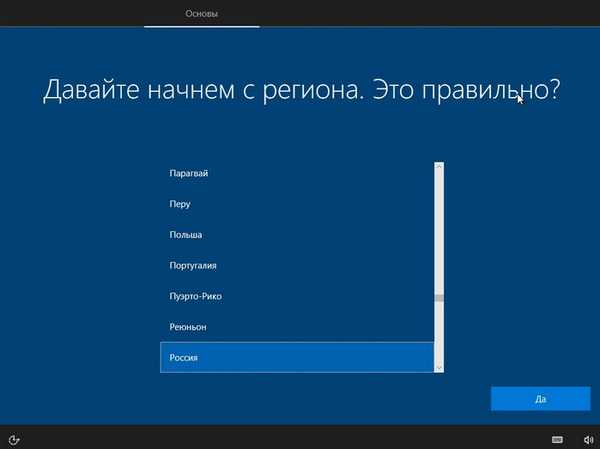
Operační systém přejde do režimu auditu.
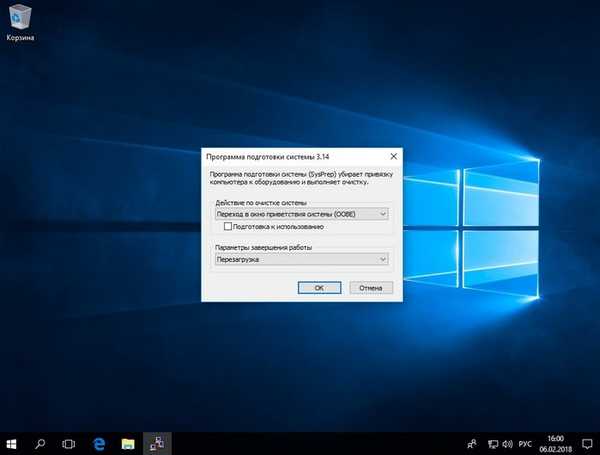
Můžete kliknout na kříž a zavřít toto okno (po instalaci všech potřebných programů jej znovu otevřeme). V režimu auditu můžete instalovat a odinstalovat programy, restartovat počítač a vypnout počítač. Jedním slovem experimentujte s Windows, jak chcete.

Nainstalujte všechny programy, které chceme mít v distribuci Win 10.

Nainstalujeme programy, ale nespustíme je nutné, aby se nezaregistrovali ve složce Appdata, což nebude po sysprep.
Po instalaci softwaru spusťte příkazový řádek jako správce a zadejte příkaz:
C: \ Windows \ System32 \ Sysprep \ Sysprep.exe
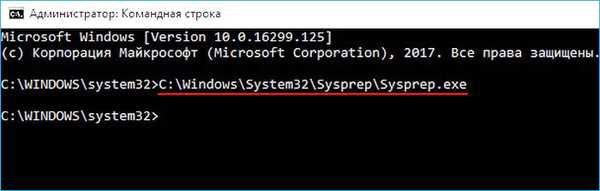
Spustí se obslužný program sysprep
V okně, které se zobrazí s parametry, nastavte vše jako na snímku obrazovky
Uvedení systému do (OOBE) režimu.
Označte položku - Příprava k použití.
Vypnutí
a klikněte Dobře.
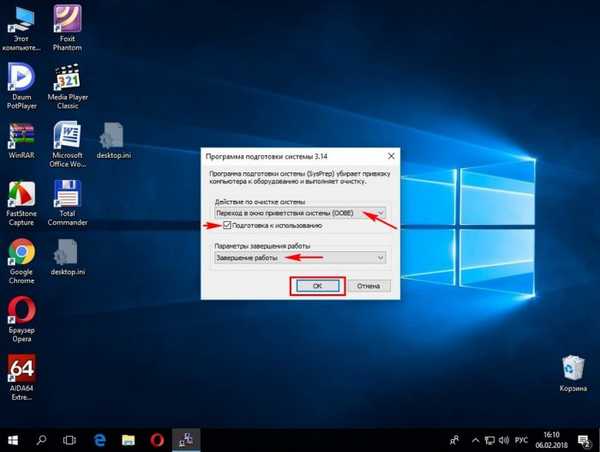
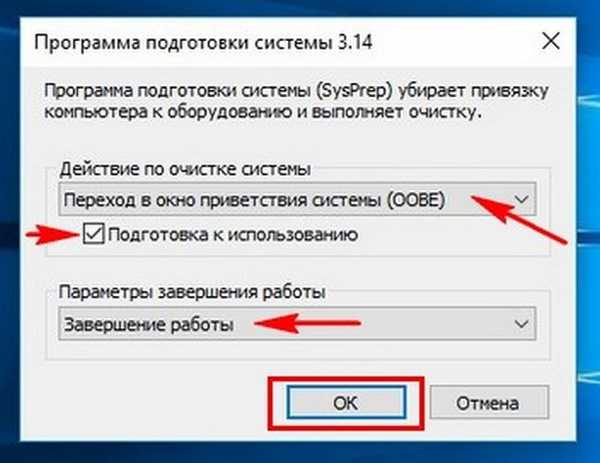
Windows 10 je připravován obslužným programem sysprep na několik minut a poté se virtuální počítač vypne.

Stahování virtuálního počítače z obrazu Windows 10 ISO znovu.
V úvodním okně instalace systému Windows 10 stiskněte klávesovou zkratku „Shift + F10“,
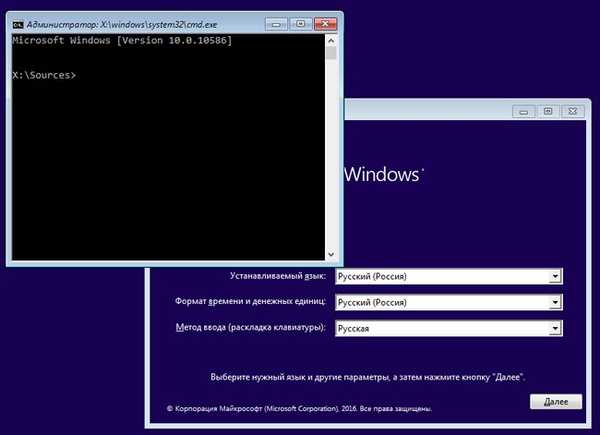
otevře příkazový řádek Windows PE Preinstallation Environment.
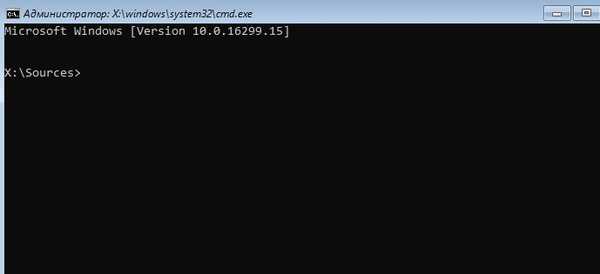
Nyní připojte USB flash disk k počítači.
Poté připojte USB disk k virtuálnímu počítači. Zařízení-> USB, vyberte jednotku USB Flash.
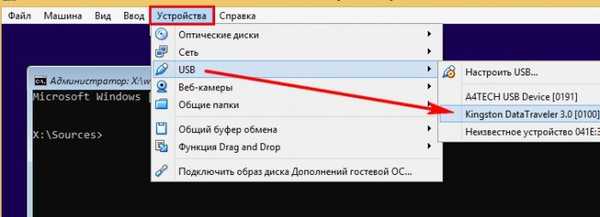
na příkazovém řádku zadejte příkazy:
diskpart
lis vol (tento příkaz zobrazí seznam diskových oddílů pevného disku, vidíme, že diskovému oddílu s nainstalovaným Windows 10 je přiřazeno písmeno jednotky C: a písmeno (F :) USB flash disku.
exit (exit DiskPart)
zadejte následující příkaz, který zachytí disk (C :) s nainstalovaným Windows 10 ve formátu obrázku ESD a uloží na USB flash disk (písmeno jednotky (F :).
Dism / Capture-Image /ImageFile:F:\install.esd / CaptureDir: C: \ / Name: Windows / compress: max
kde,
install.esd: je název budoucího obrazu disku ESD (C :) u Windows 10.
F: \ - místo pro uložení obrazu ESD.
C:\ - oddíl s nainstalovaným Windows 10.
komprese / komprimovat: maximum (maximální komprese)
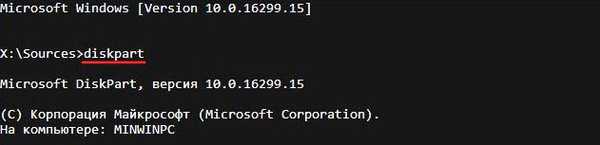
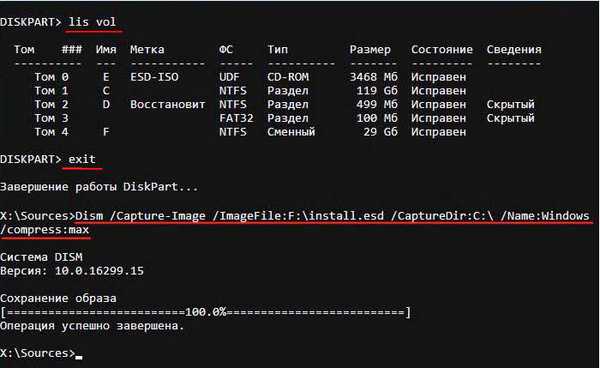
Vypněte virtuální počítač.
Vytvoření distribuce Windows 10
V důsledku všech výše uvedených manipulací máme na flash disku soubor install.esd (velikost 4.11 GB) obsahující soubory operačního systému Windows 10 s předinstalovaným softwarem a další krok, který musíme sestavit na základě jeho distribuce Win 10.
Vypnuli jsme virtuální stroj a nyní v hlavním operačním systému má naše jednotka flash písmeno jednotky (K :). Na jednotce Flash je soubor install.esd o velikosti 4,11 GB.
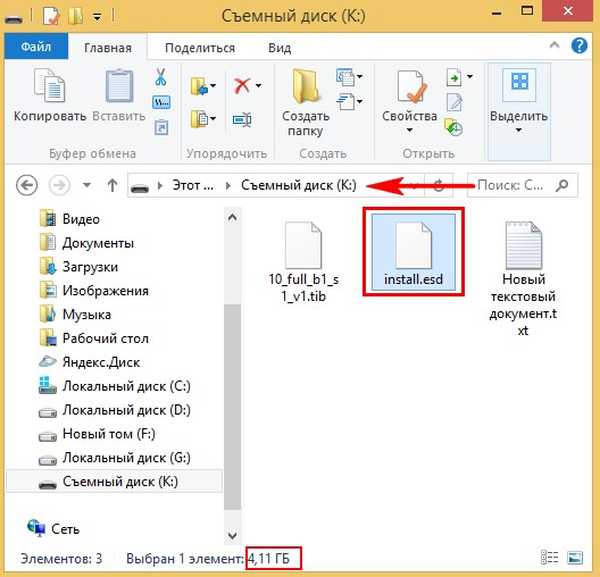
Komprese: zotavení
Komprimujte obrazový soubor Windows 10 ještě více - příkaz install.esd (není to nutné, jen chci dále zmenšit obrázek Win 10) Dism / Export-Image / SourceImageFile:K:\install.esd / SourceIndex: 1 / DestinationImageFile: K: \ install2.esd / Compress: recovery kde K:, je písmeno naší flash jednotky se souborem install.esd. To znamená, že tímto příkazem vytvoříme další soubor tohoto obrazu s názvem install2.esd a obnovou komprese. Nebo chytrými slovy - převedeme soubor install.esd na nový soubor install2.esd, použijeme nový typ komprese Compress: recovery (archivační komprese se obvykle nazývá konverze).
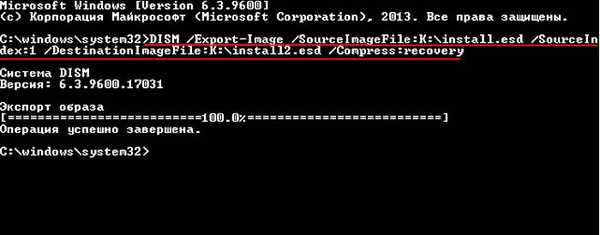
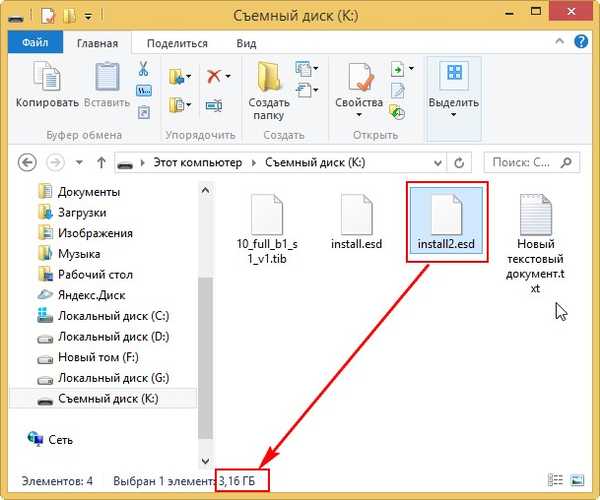
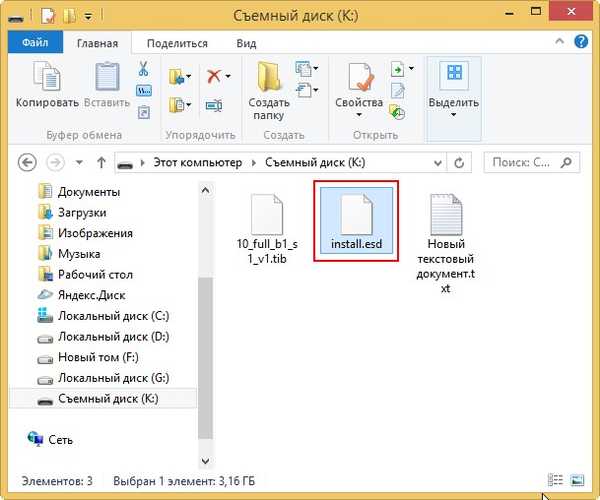
Vytvořte bitovou kopii ISO 10 pomocí nového souboru install.esd
Stáhněte si Windows 10 ISO
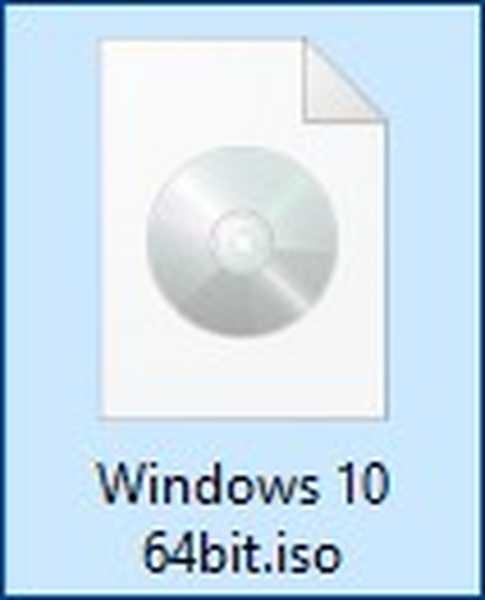
otevřete jej (připojte se k virtuální jednotce) a zkopírujte jeho obsah.
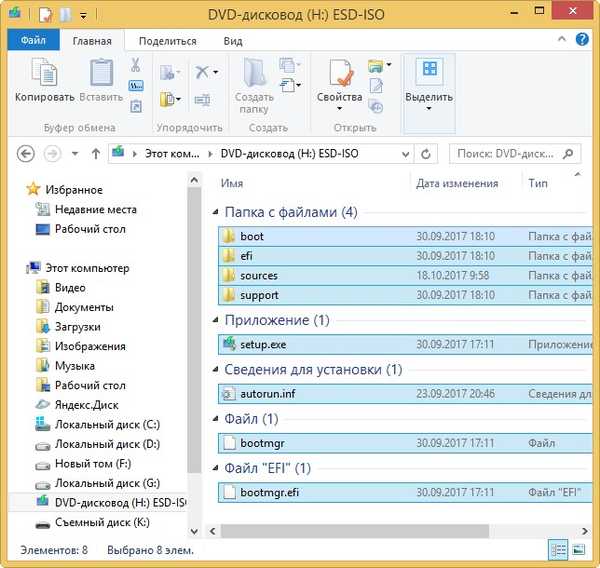
Poté vytvořte složku na USB flash disku (K :) a pojmenujte ji 10.
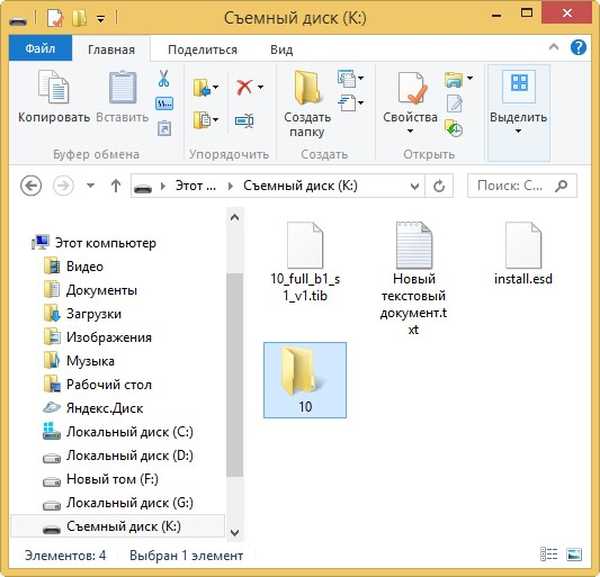
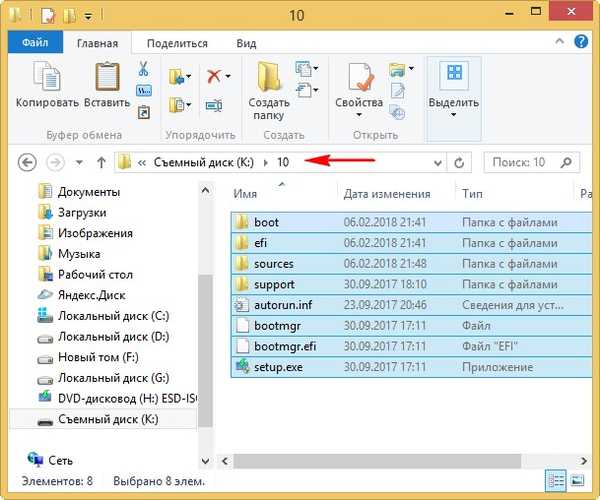
Po zkopírování souborů přejděte na disk (K :) a zkopírujte soubor install.esd.
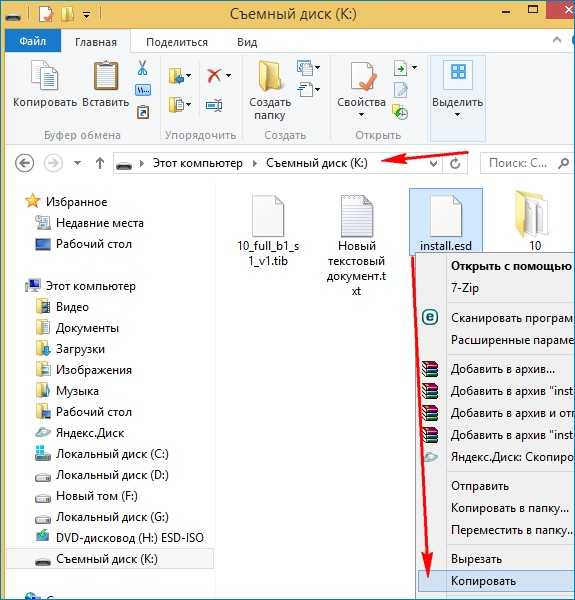
Jdeme do složky K: \ 10 \ sources, klikněte pravým tlačítkem a vyberte Vložit.
Vyberte Nahradit soubor v cílové složce..
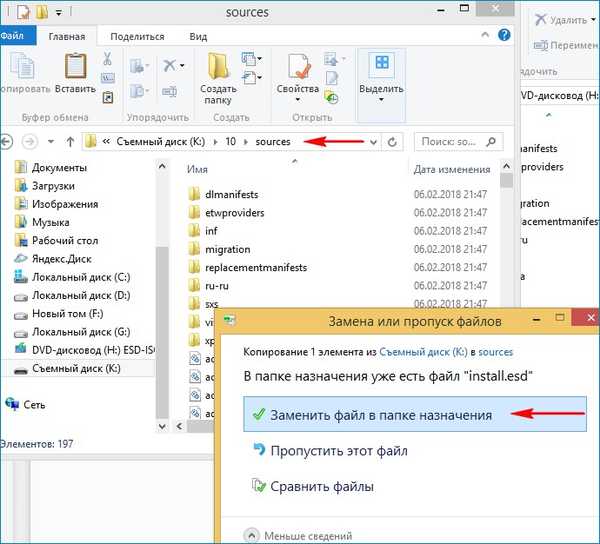
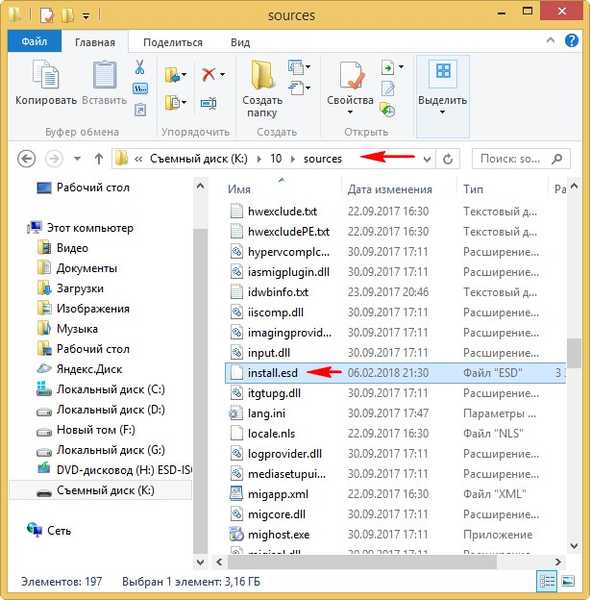
Windows Deployment Toolkit (Windows ADK)
Zůstává nám, abychom ze složky 10 se soubory Windows 10 proměnili instalační distribuci ISO s předinstalovaným softwarem.
Pokud jste zkušený uživatel, pravděpodobně máte v počítači nainstalovanou Windows Deployment Toolkit (Windows ADK), pokud ne, stáhněte si ji z odkazu a nainstalujte.
Pro okna 8.1
https://www.microsoft.com/en-us/download/details.aspx?id=39982
Pro okna 10
https://developer.microsoft.com/en-us/windows/hardware/windows-assessment-deployment-kit
Po instalaci spustíme prostředí pro nasazení a práci s obrázky.
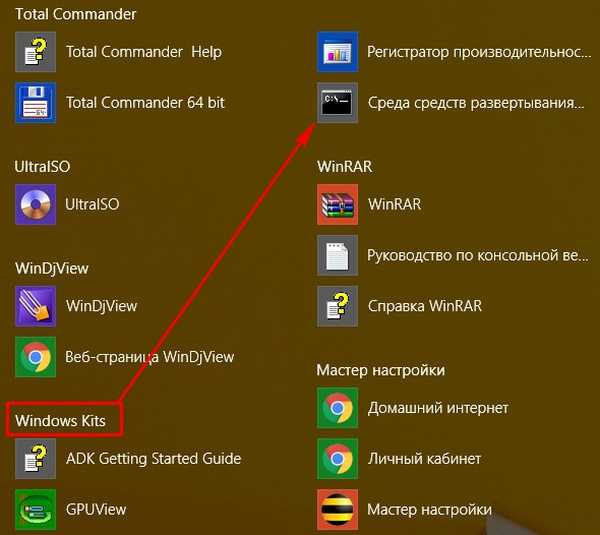
zadejte příkaz:
Oscdimg / u2 / m / bootdata: 2 # p0, e, bK: \ 10 \ boot \ Etfsboot.com # pef, e, bK: \ 10 \ efi \ microsoft \ boot \ Efisys.bin K: \ 10 K: \ Windows.iso
kde:
u2, toto je systém souborů UDF am je velikost obrázku bez omezení.
b - napište boot sektor etfsboot.com, cesta k souboru etfsboot.com s b (boot) je zapsána bez mezery bI: \ 10 \ boot \ etfsboot.com
bK: - kde K: - písmeno jednotky.
K: \ 10 - vytvořte obraz ISO ze souborů a složek umístěných v části K: ve složce 10
K: \ Windows.iso - umístěte vytvořený obrázek Win 10 do oddílu K:.
Název Win 10 Image - Windows.
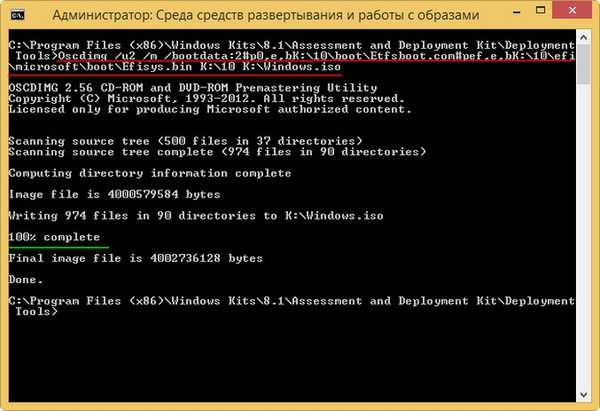
Distribuce Windows.iso na flash disku (K :) připraveno.
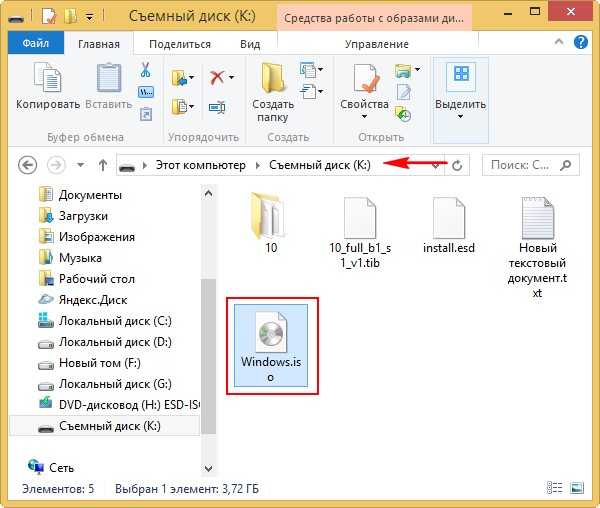
Vytvoření spouštěcí jednotky flash
Navrhuji vytvořit bootovací USB flash disk Windows 10 program WinSetupFromUSB, pomocí kterého můžete vytvořit univerzální flash disk, pomocí kterého můžete nainstalovat Windows 10 na nový notebook s UEFI BIOS, stejně jako na jednoduchý počítač s běžným BIOS. Nechtěl bych se tím podrobně zabývat, vše je v tomto článku velmi dobře popsáno.
Nainstalujte systém Windows 10
Proces instalace vlastní distribuce Windows 10 se neliší od obvyklého procesu instalace popsaného v tomto článku. Takovou sestavu můžete nainstalovat na libovolný počítač. Po instalaci systému Windows 10 budou nainstalovány také všechny programy.

Články na toto téma:
- Vytvořte si vlastní přizpůsobenou distribuci Windows 10. Způsob pro pokročilé uživatele
- Vytvoření vlastní přizpůsobené distribuce Windows 10. Snadný způsob pro začínající uživatele
- Jak vytvořit vlastní sestavu Windows pomocí NTLite
Značky článku: Vlastní sestava systému Windows Dism Windows 10











