
Pomocí bezplatného programu VirtualBox můžete v počítači vytvořit virtuální stroj s jiným hostujícím operačním systémem. Virtualizační program VirtualBox vytváří virtuální stroje, do kterých můžete instalovat různé operační systémy: Windows, Linux, Mac OS X atd..
Ve Virtual Box bude mít váš počítač nainstalován virtuální počítač s jiným (nebo jiným) operačním systémem, který neovlivní hlavní operační systém nainstalovaný v počítači. Pomocí tohoto programu můžete současně pracovat ve dvou různých operačních systémech, například v systémech Windows a Linux Mint nebo Windows 10 a Windows 8.1.
Obsah:- Vytvoření virtuálního počítače ve VirtualBoxu
- Nastavení virtuálního počítače ve VirtualBoxu
- Odebrání virtuálního počítače ve VirtualBoxu
- Závěry článku
V takovém virtuálním operačním systému bude možné provádět různé akce: naučit se pracovat v novém OS, testovat nové verze Windows, vyzkoušet neznámé programy, spouštět zastaralé aplikace, které již na vašem systému nefungují atd. Můžete to udělat pomocí virtuálního ( host) operační systém cokoli, bez rizika pro hlavní systém.
Chcete-li to provést, nebudete muset na pevném disku vytvářet nové oddíly a instalovat další OS. Vše, co je potřeba k vytvoření virtuálního počítače, VirtualBox udělá.
Další informace o instalaci VirtualBoxu a doplňkového balíčku najdete zde. Dále se budeme zabývat procesem vytváření virtuálního počítače a jeho konfigurací. Program VirtualBox je plně Russified.
Vytvoření virtuálního počítače ve VirtualBoxu
Chcete-li zahájit proces vytváření virtuálního počítače, klikněte v hlavním okně programu VirtualBox na tlačítko „Vytvořit“.
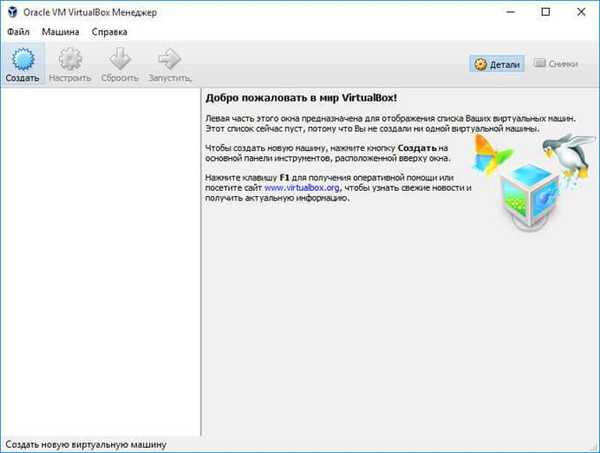
V okně „Zadejte název a typ operačního systému“ budete muset zadat název nového virtuálního počítače a poté vybrat typ a verzi operačního systému. Vytvořený virtuální stroj bude označen tímto názvem, takže doporučujeme vytvořit přátelská jména.
V tomto případě je Windows 10 nainstalován na mém skutečném počítači a chci nainstalovat Windows 7 na virtuální stroj. Abychom se vyhnuli záměně mezi verzemi (bude možné nainstalovat několik identických systémů různých vydání), dal jsem hostujícímu systému podrobné přátelské jméno.
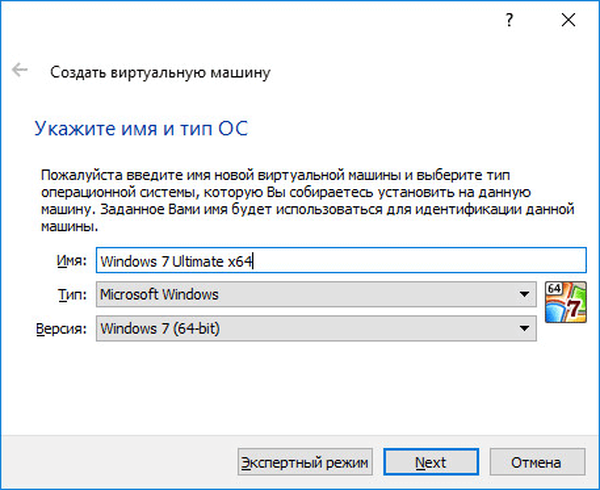
Virtuální stroj bude možné nainstalovat v expertním režimu (všechna nastavení budou seskupena do několika oken), nebo v podrobném režimu, který nyní zvážíme.
VirtualBox doporučuje minimální množství paměti RAM pro tento virtuální počítač. Můžete si vybrat vlastní požadované množství paměti. Zde byste měli dodržovat následující doporučení: nemůžete překročit velikost přidělené paměti, která je na stupnici označena zeleně, takže v důsledku toho nebudou žádné problémy s prací vytvořeného virtuálního počítače.
Virtuální paměť je součástí fyzické paměti vašeho počítače, která bude použita ve virtuálním počítači. Virtuální paměť je přidělena z likvidace hlavního (hostitelského) operačního systému, aby hostovaný operační systém pracoval na virtuálním stroji. Přidělené RAM bude použito, pouze pokud je tento virtuální počítač spuštěn..
Tento počítač má 8 GB paměti RAM, takže mohu přidělit polovinu objemu virtuálního počítače - 4 GB. Velikost své paměti RAM můžete vybrat pohybem kurzoru na stupnici nebo zadat velikost paměti v digitální hodnotě v MB. V budoucnu můžete v případě potřeby změnit množství přidělené paměti RAM v nastavení tohoto virtuálního počítače.
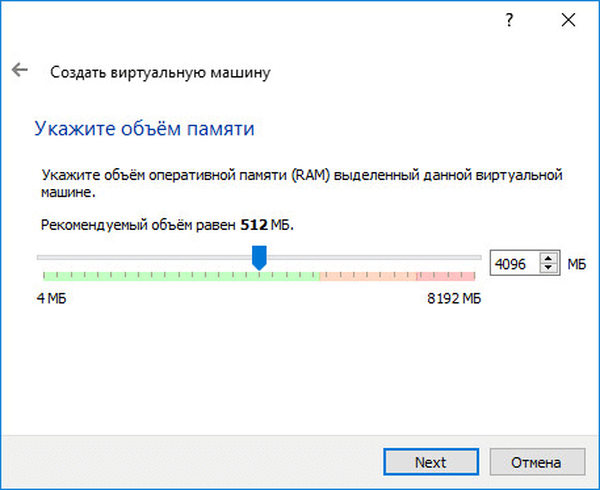
V další fázi bude nutné vytvořit virtuální pevný disk, protože virtuální počítač nemůže fungovat bez takového pevného disku. Virtuální pevný disk je zvláštní typ souboru, který je uložen v systému souborů operačního systému vašeho počítače.
Pro výběr tohoto okna existují tři možnosti:
- Nepřipojovat virtuální pevný disk - virtuální pevný disk můžete připojit po vytvoření virtuálního počítače.
- Vytvořit nový pevný disk - vytvoří se nový virtuální pevný disk.
- Použít existující virtuální pevný disk - dříve vytvořený virtuální pevný disk bude připojen k virtuálnímu počítači.
VirtualBox sám doporučuje velikost pevného disku pro konkrétní operační systém.
Chcete-li vytvořit nový virtuální disk, klikněte na tlačítko „Vytvořit“.
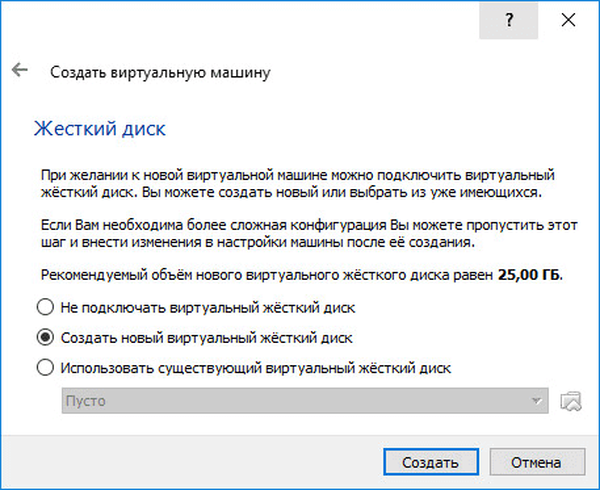
V dalším okně budete muset vybrat typ virtuálního pevného disku. Můžete vybrat následující formáty disku (virtuální kontejnery):
- VDI (Virtual Disk Disk Image) - formát disku VirtualBox.
- VMDK (Virtual Machine Disk) - formát disku VMware.
- VHD (Virtual Hard Disk) - formát disku Microsoft.
- HDD (Parallels Hard Disk) - Parallels Disk Format.
- QED (QEMU vylepšený disk) - formát pro QEMU / KVM.
- QCOW (QEMU Copy-On-Write) - formát QEMU (qcow2).
Pokud program VirtualBox použijete pouze k vytvoření a spuštění virtuálních počítačů, můžete ponechat výchozí volbu: formát VDI. Disky tohoto formátu se otevřou v programu Virtual Boxing.
Formát VMDK je vhodný, pokud používáte virtuální stroj VMware Player nebo VMware Workstation. Po vytvoření virtuálního počítače ve VirtualBoxu a výběru typu virtuálního disku VMDK můžete tento virtuální stroj později spustit s nainstalovaným operačním systémem nejen ve VirtualBoxu, ale také v jiném výrobním programu VMware..
Po výběru typu disku klikněte na tlačítko „Další“.
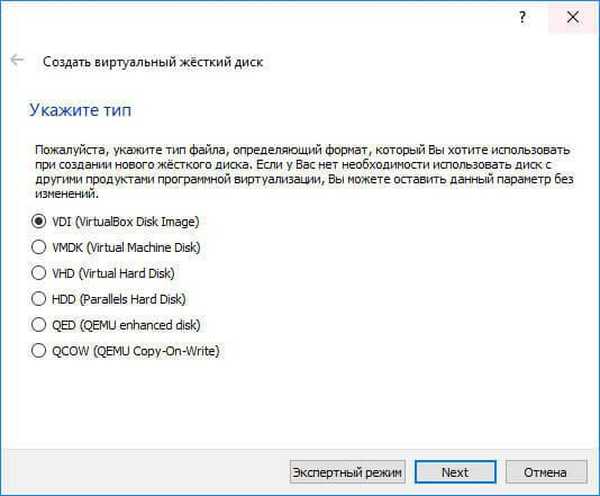
Dále budete muset zvolit formát úložiště: dynamický nebo pevný.
Soubor dynamického pevného disku zabere malý prostor na fyzickém pevném disku počítače. Po vyplnění dat se velikost zvětší na maximální objem.
Soubor pevného disku okamžitě zabere celý virtuální pevný disk.
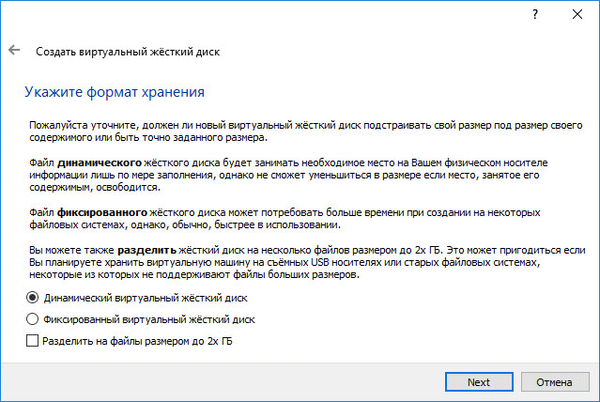
V novém okně budete muset zadat název a velikost souboru virtuálního pevného disku.
Do pole pro název budete muset napsat název virtuálního pevného disku. Vždy uvádím srozumitelná jména pro virtuální stroje, abych mohl snadno odlišit soubory virtuálních kontejnerů od sebe navzájem.
Ve výchozím nastavení budou všechny soubory virtuálního počítače uloženy v uživatelském profilu na jednotce „C“ skutečného počítače. Doporučuji to udělat jinak: vytvořte speciální složku (mám ji nazvanou Virtuální stroje) v jiném (nesystémovém) oddílu disku vašeho počítače, do kterého bude možné ukládat soubory virtuálních strojů.
Pokud jsou soubory virtuálního počítače uloženy v uživatelském profilu na systémové jednotce, v případě přeinstalování operačního systému dojde ke ztrátě dříve vytvořených virtuálních strojů. Budete muset virtuální počítač znovu vytvořit a poté do něj nainstalovat operační systém.
Soubory uložené na jiném oddílu pevného disku nebo na jiném pevném disku v případě přeinstalace systému budou uloženy. Po instalaci virtualizačních programů do počítače (VirtualBox nebo VMware) budete muset pouze připojit a spustit dříve vytvořené virtuální počítače s operačními systémy.
Chcete-li vybrat složku úložiště pro virtuální stroje, použijte ikonu s tlačítkem složky. V okně Průzkumníka vyberte jednotku a složku pro ukládání dat virtuálního počítače.
Poté v měřítku uveďte velikost virtuálního pevného disku v megabajtech. Chcete-li to provést, přetáhněte jezdec na požadované místo podle svých potřeb. Po výběru nastavení klikněte na tlačítko „Vytvořit“.
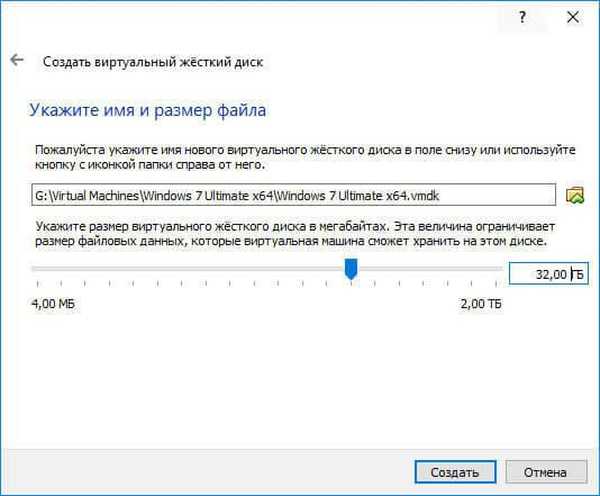
Je vytvořen virtuální stroj. Poté se u nově vytvořeného virtuálního počítače otevře hlavní okno „Oracle VM VirtualBox Manager“. V pravé části okna můžete vidět některé parametry virtuálního stroje.

Nyní budete muset provést další nastavení před instalací operačního systému na virtuální stroj.
Nastavení virtuálního počítače ve VirtualBoxu
V hlavním okně VirtualBoxu vyberte virtuální počítač (pokud jich je několik) a poté kliknutím na tlačítko „Konfigurovat“ zadejte nastavení pro tento konkrétní virtuální počítač..
V sekci „Obecné“ na kartě „Upřesnit“ musíte vybrat složku úložiště pro systémové snímky (velmi užitečná funkce). Ve výchozím nastavení budou systémové snímky ukládány do složky „Snapshost“ v uživatelském profilu na systémové jednotce „C“. Složku s tímto názvem můžete vytvořit v místě, kde ukládáte soubory tohoto virtuálního počítače, abyste při opětovné instalaci systému neztratili obrázky..
Rovněž bude nutné zvolit společnou schránku, aby bylo možné vyměňovat data mezi hlavním skutečným operačním systémem a hostujícím virtuálním operačním systémem. Máte na výběr několik možností:
- Vypnuto - výchozí nastavení.
- Z hlavního na hostující OS - můžete přesunout informace z hlavního systému do virtuálního OS.
- Z hosta na hlavní operační systém - můžete přesouvat data z virtuálního operačního systému do hlavního systému.
- Obousměrná - data lze vyměňovat oběma směry.
Má smysl zvolit si obousměrnou sdílenou schránku pro co největší pohodlí při práci.
Dále povolte funkci Drag'n'Drop, abyste mohli pomocí myši přetahovat data z okna jednoho systému do okna jiného systému. Bude také lepší zvolit obousměrnou variantu..
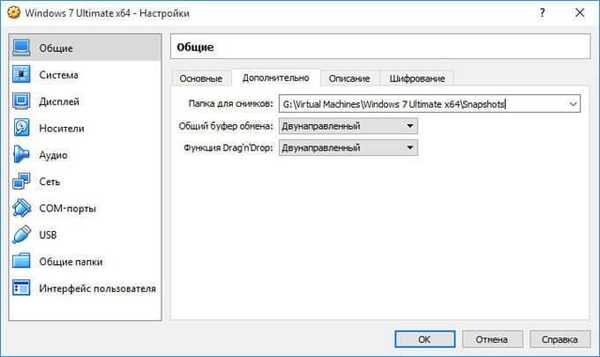
V sekci „Systém“ na kartě „Základní deska“ můžete nakonfigurovat pořadí spouštění virtuálního počítače. Pomocí tlačítek se šipkami nahoru a dolů vyberte spouštěcí posloupnost virtuálního počítače. Má smysl vytvořit z prvního zaváděcího zařízení optický disk, bude možné zrušit zaškrtnutí diskety kvůli irelevanci této metody.
Mohlo by vás také zajímat:- Nainstalujte VirtualBox a Extension Pack
- Nainstalujte Windows na virtuální stroj VirtualBox
Když vyberete optický disk jako první spouštěcí zařízení, může dojít k načtení systému jak ze skutečné jednotky počítače, kam bude vloženo zaváděcí DVD s operačním systémem, tak z obrazu disku, například ve formátu ISO, který je fyzicky umístěn někde na disku váš počítač.
Po použití nového nastavení nezapomeňte kliknout na tlačítko „OK“.
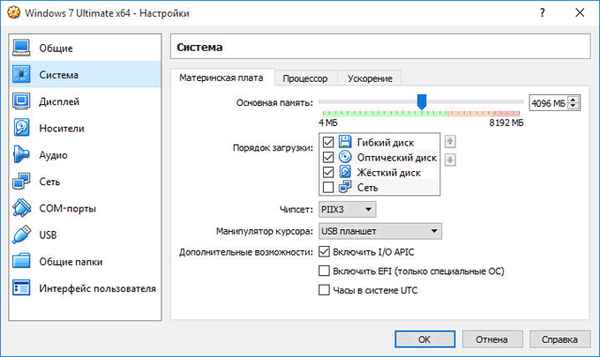
Na kartě „Procesor“ můžete povolit další jádra, pokud je procesor vašeho počítače vícejádrový.
V části „Zobrazení“ na kartě „Zobrazení“ můžete vybrat velikost grafické paměti, kterou bude virtuální stroj používat. Zde můžete povolit 2D (povinné) a 3D (volitelné) zrychlení.
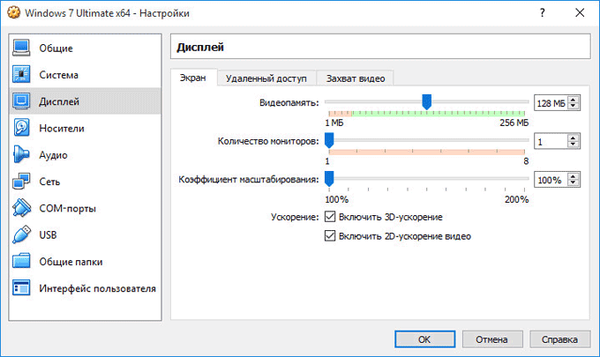
Na kartě „Nahrávání videa“ můžete povolit funkci snímání videa ve virtuálním počítači.
V části „Média“ budete muset vybrat virtuální jednotku. Zde je již zobrazen soubor virtuálního disku, ale je téměř prázdný, protože operační systém ještě nebyl nainstalován. Chcete-li tedy nainstalovat systém, musíte v operačním systému vybrat obrazový soubor ISO.
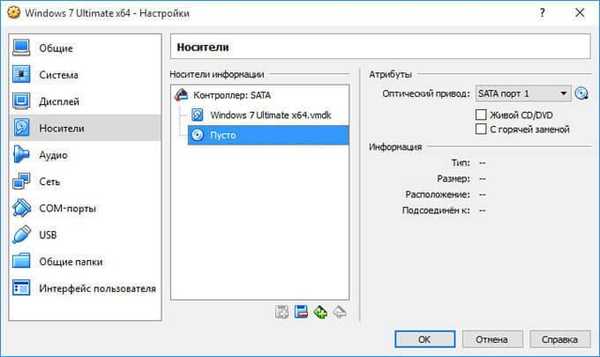
Klikněte na „Prázdný“, v pravé části okna naproti položce „Optická jednotka“ klikněte na tlačítko s obrázkem disku av kontextové nabídce vyberte „Vybrat obrázek optického disku ...“. Pomocí Průzkumníka vyhledejte požadovaný obraz operačního systému v počítači.
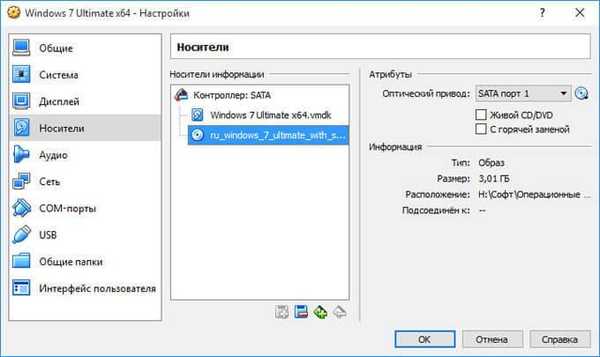
V sekcích „Zvuk“, „Síť“, „Porty COM“, „USB“ můžete ponechat výchozí nastavení, v mnoha ohledech tato nastavení závisí na hardwaru počítače.
V části „Veřejné složky“ zatím není nic, protože hostující systém ještě nebyl nainstalován. Pro fungování sdílených složek budete muset nainstalovat doplňky pro hostující OS (VirtualBox Guest Adds). Další informace o instalaci systému ve virtuálním počítači ao instalaci doplňků naleznete zde..
V případě potřeby můžete změnit nastavení konkrétního virtuálního počítače na jiné. Pro každý virtuální počítač jsou všechna nastavení individuální..
Dále můžete začít instalovat operační systém na virtuální stroj VirtualBox..
Odebrání virtuálního počítače ve VirtualBoxu
Chcete-li smazat virtuální počítač, musíte v hlavním okně Virtuálního boxu vstoupit do nabídky „Machine“ a poté vybrat položku kontextové nabídky „Delete“..
Dále se otevře okno s otázkou. Můžete odstranit všechny soubory virtuálního počítače nebo odstranit virtuální počítač ze seznamu virtuálních strojů ve VirtualBoxu.
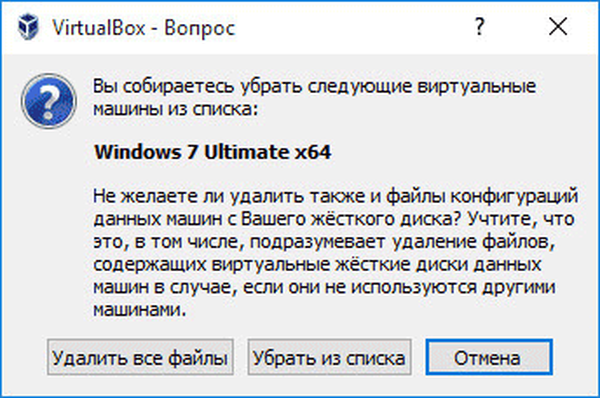
Po odstranění budou z počítače odstraněny všechny soubory a data virtuálního počítače.
Závěry článku
V bezplatném programu VirtualBox můžete vytvořit nový, nebo připojit hotový virtuální stroj, použít potřebná nastavení pro pohodlnější použití virtuálního stroje.
Související publikace:- Virtuální stroj pro instalaci operačních systémů
- Vytvoření spouštěcí jednotky flash v aplikaci Rufus
- Virtuální stroj VMware Workstation
- Unlocker pro mazání undeletable soubory
- WinMend Folder Hidden - jak skrýt složku v počítači











