
Vytvoření LAN mezi Windows 7 a Windows 10 nebo jak nastavit sdílení tiskárny
Přátelé, síť je několik počítačů propojených speciálním kabelem, který zajišťuje výměnu informací v síti. Počítačové sítě se liší a mohou se skládat z několika počítačů a dokonce i několika tisíc počítačů.
V dnešním článku vytvoříme pravidelnou místní síť spojující dva počítače. Místní (anglické místní) počítačové sítě jsou skupinou počítačů umístěných blízko sebe a obvykle pokrývají jednu organizaci nebo podnik a poskytují uživatelům příležitost sdílet zdroje počítačů i různá zařízení připojená k síti (skenery, tiskárny atd.). Uživatelé mohou také sdílet soubory v takové síti..
Vytvořme lokální síť prostřednictvím routeru ze dvou počítačů, na jednom je nainstalován Windows 7 Maximum x64, na druhém Windows 10 Pro Technical Prewiew x64 je také tiskárna, která by měla pracovat s oběma počítači (jak nakonfigurovat sdílení skeneru, přečtěte si další článek).
Schéma naší místní sítě
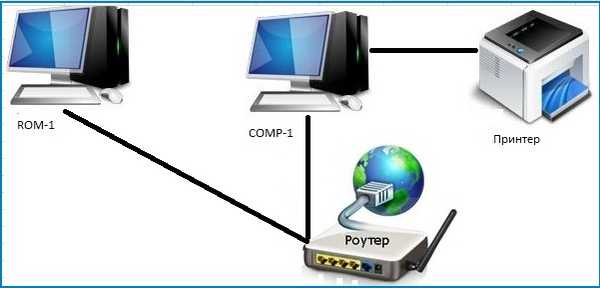
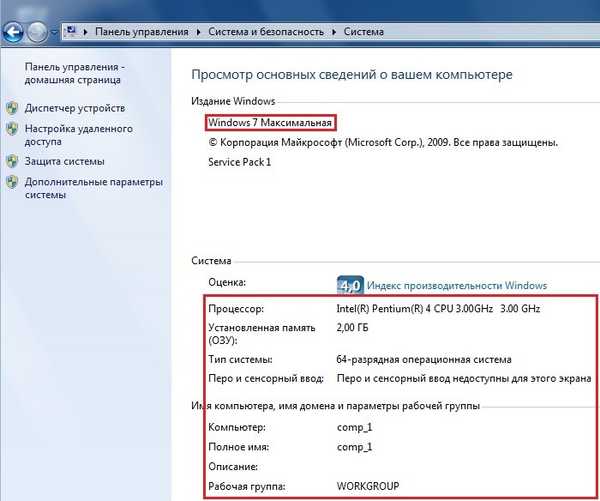
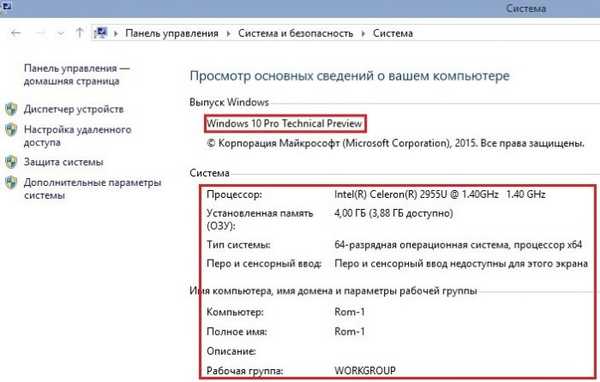
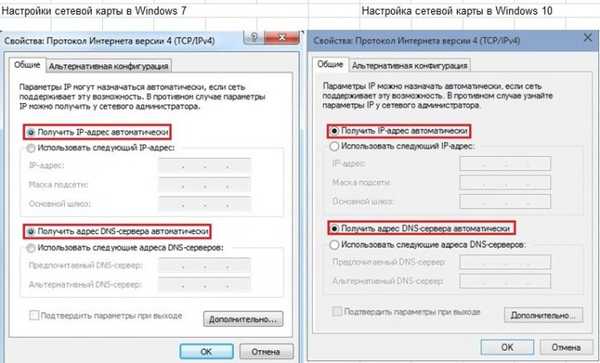


Vyberte si Vytvořit domácí skupinu
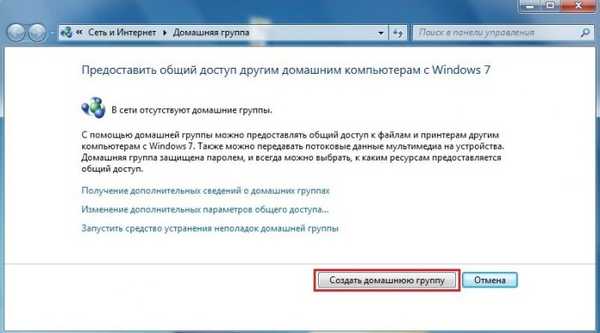
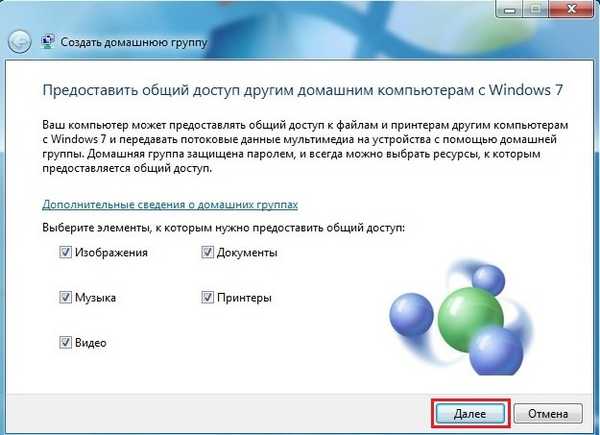
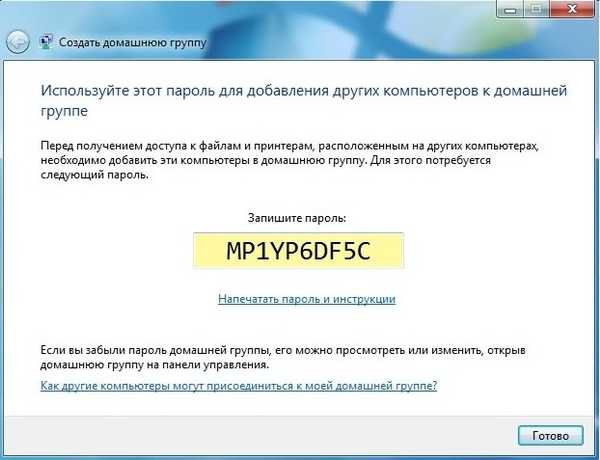
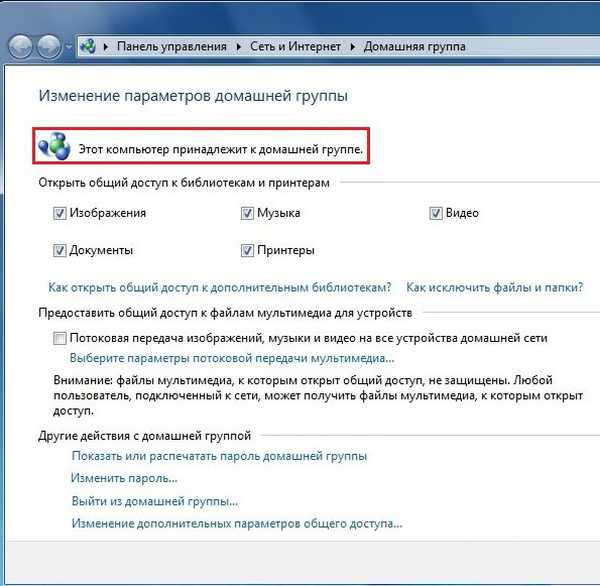
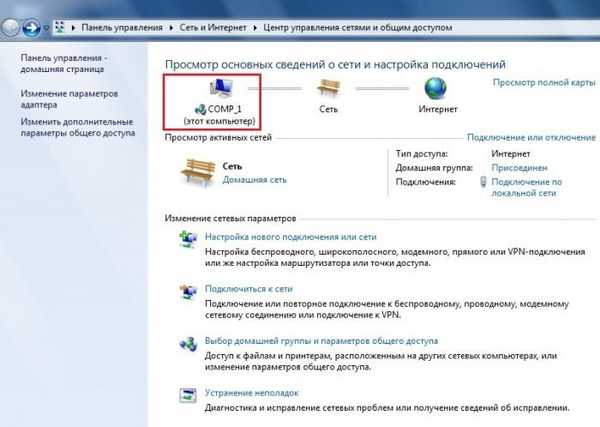

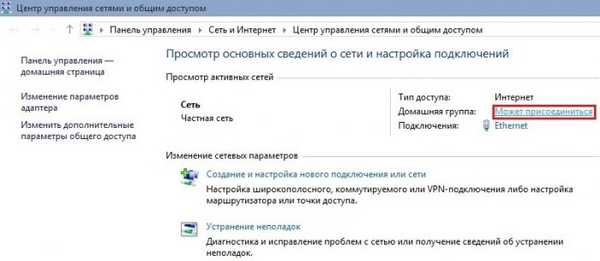
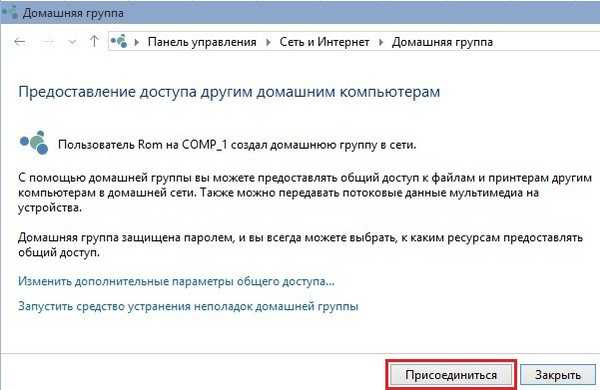
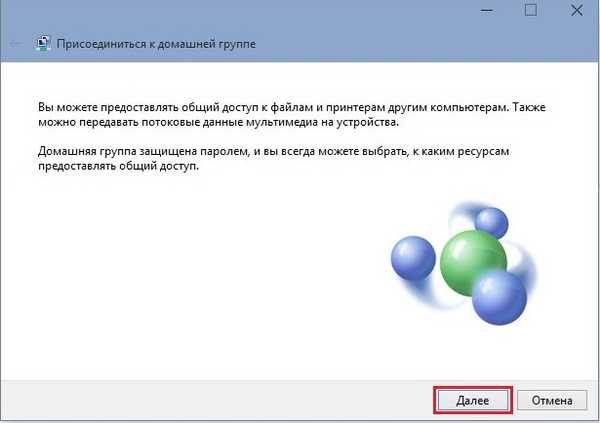
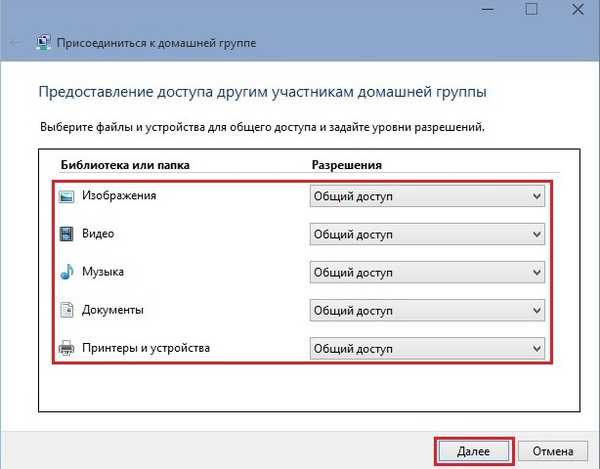
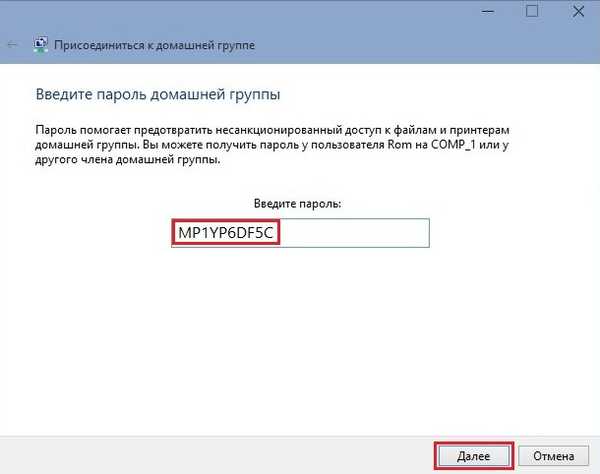
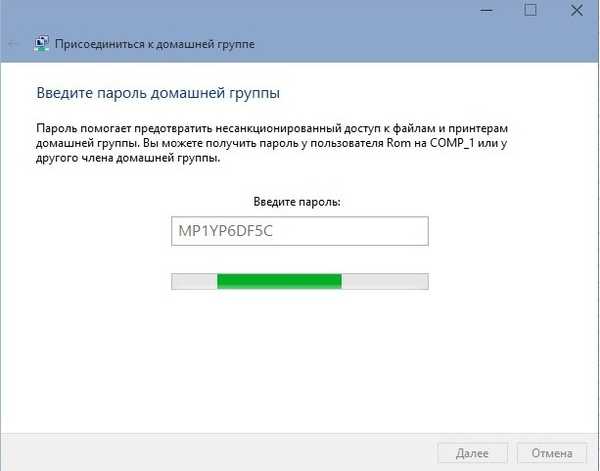
Připojení k domácí skupině je dokončeno
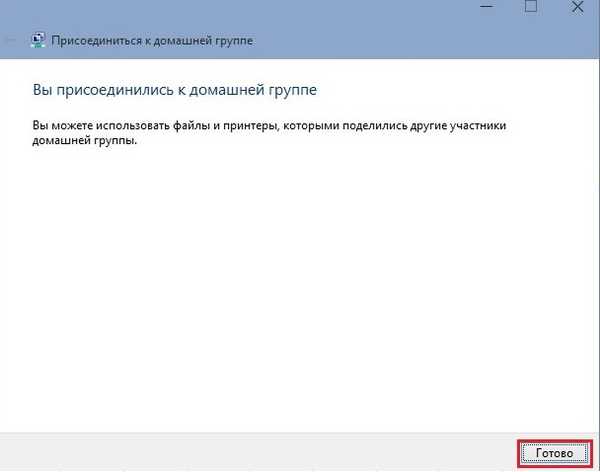
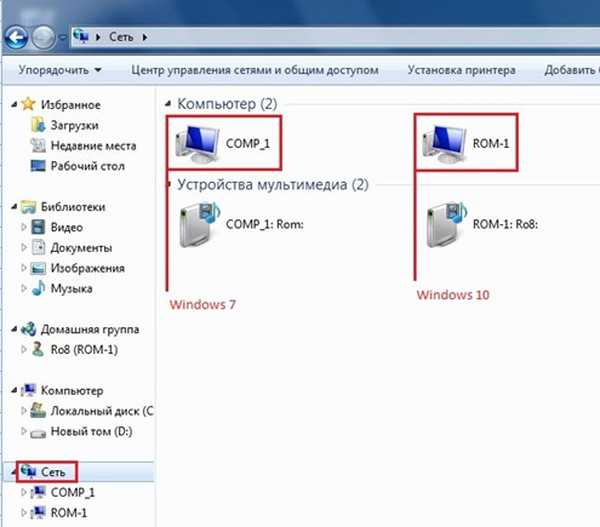
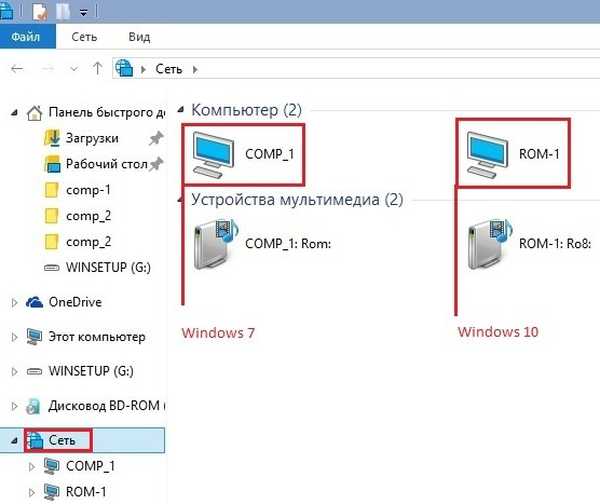

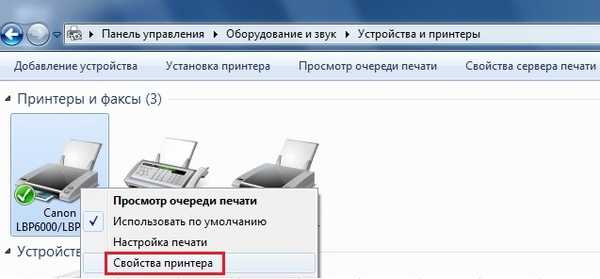
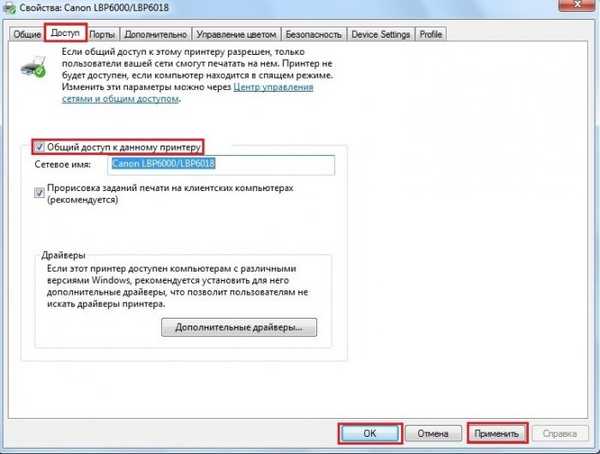
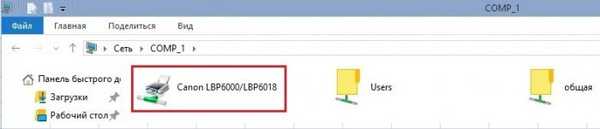

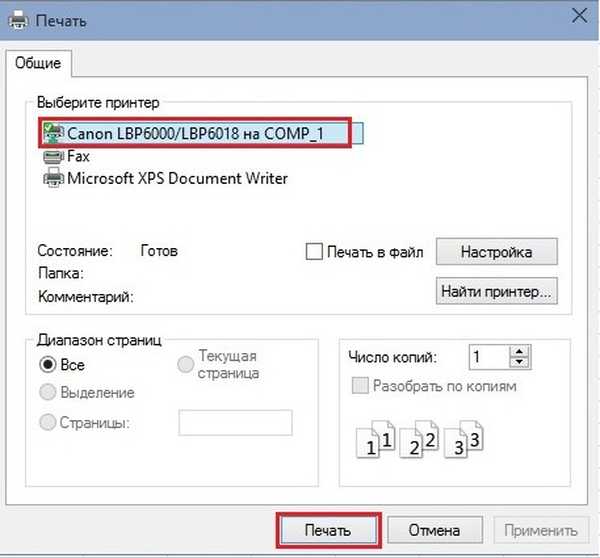
Štítky článku: Síť










