
Vytvořte distribuci instalace systému Windows 10 1809 s aplikacemi a ovladači pomocí sady Microsoft Deployment Toolkit (MDT) verze 8456
Přejděte na adresu: https://docs.microsoft.com/en-us/windows-hardware/get-started/adk-install A stáhněte si ADK pro Windows 10 verze 1809.
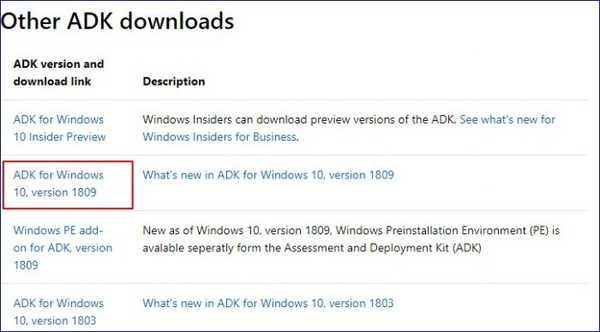

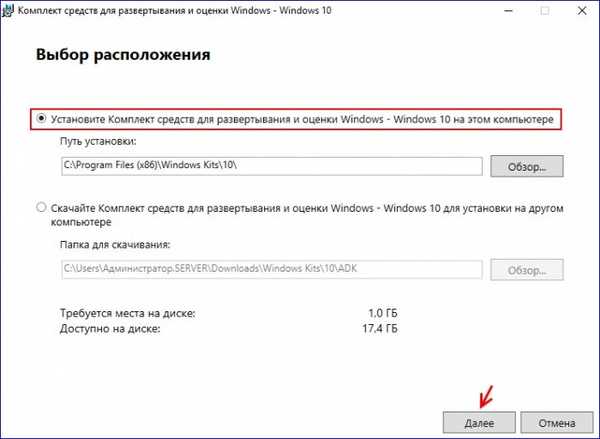
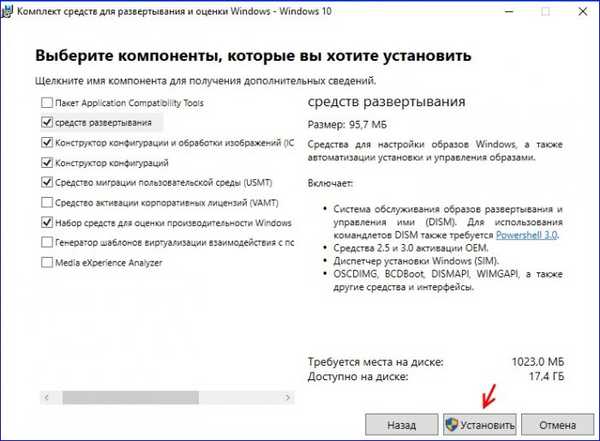
A nastavit.

Nyní instalujeme sadu Microsoft Deployment Toolkit. Přijímáme licenční smlouvu.
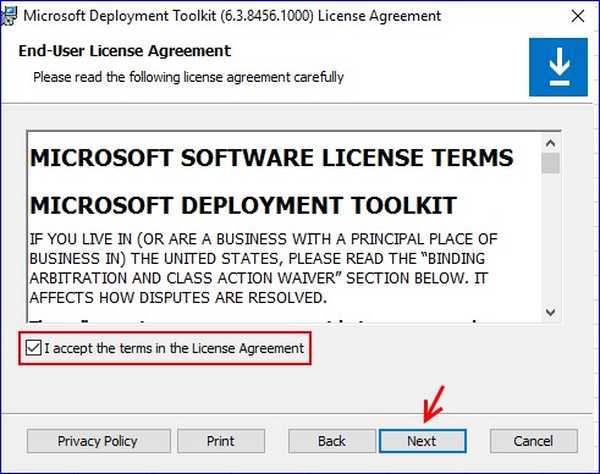
Ve fázi konfigurace součásti jednoduše klikneme na tlačítko Další. A v další fázi klikněte na Další.

Nainstalovat.
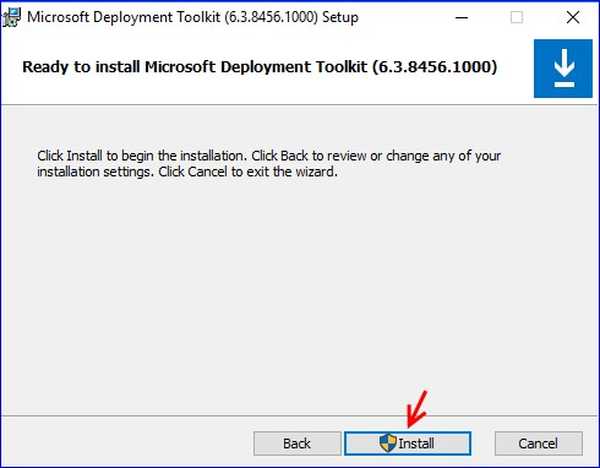
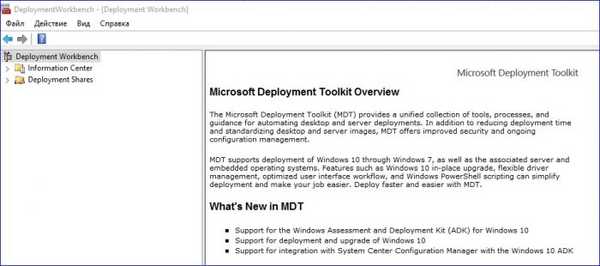
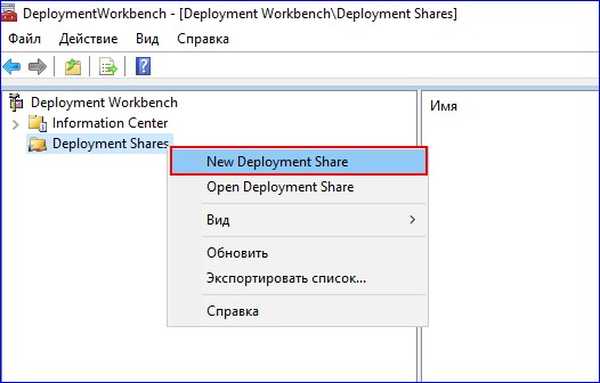
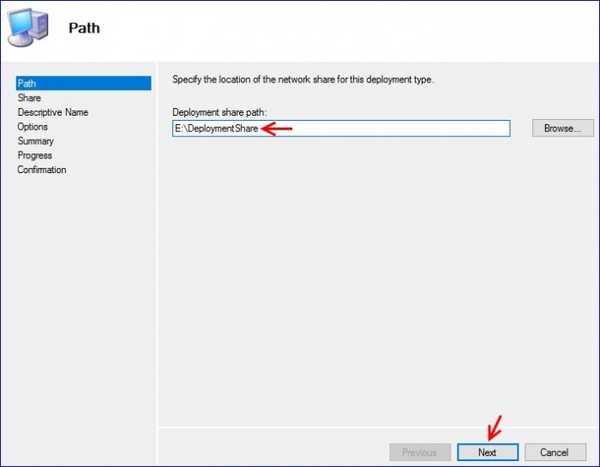
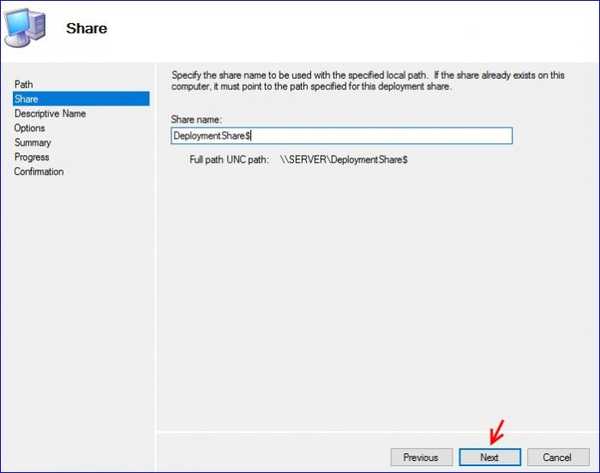

Další.
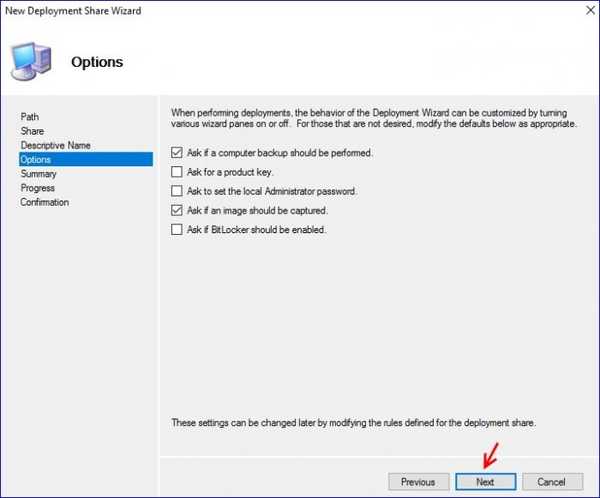


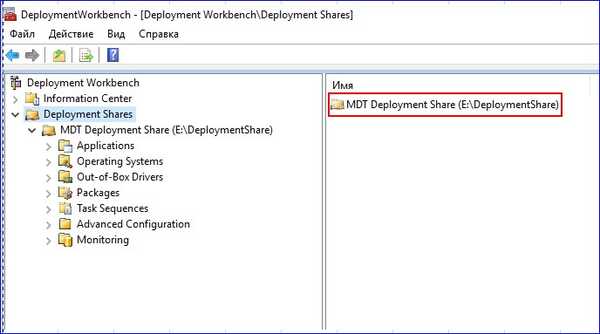

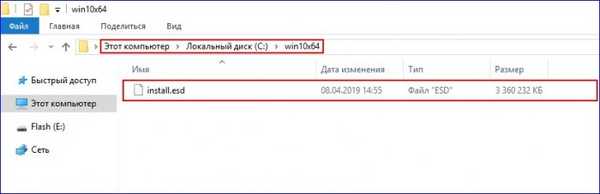
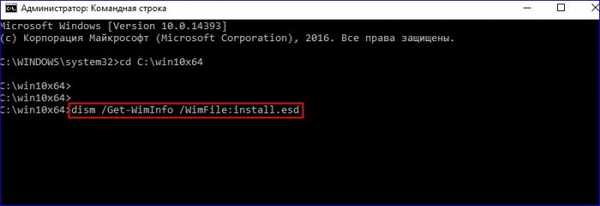
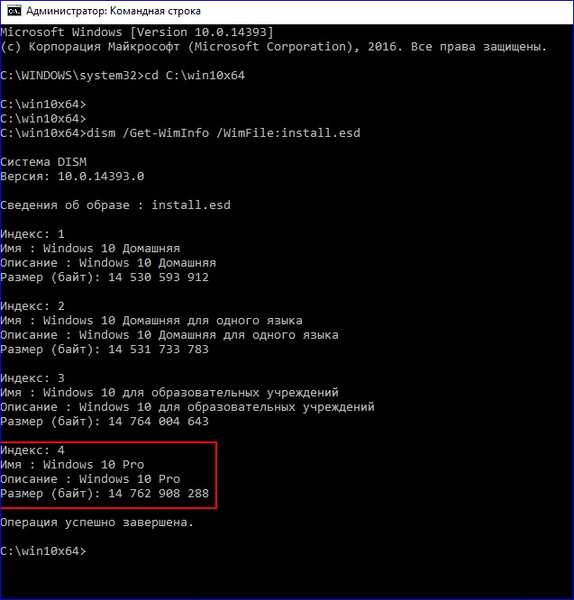
Obrázek Windows 10 Pro exportujeme ze souboru install.esd do samostatného souboru s příponou .wim. Chcete-li to provést, zadejte příkaz:
dism / export-image / SourceImageFile:install.esd / SourceIndex: 4 /DestinationImageFile:install.wim / Compress: max / CheckIntegrity
Po parametru SourceIndex zadejte číslo 4 (tj. Indexové číslo indexu Windows 10 pro index), zadejte maximální kompresi exportovaného obrazu (parametr Compress: max), pomocí parametru CheckIntegrity zjistěte poškození souboru wim.
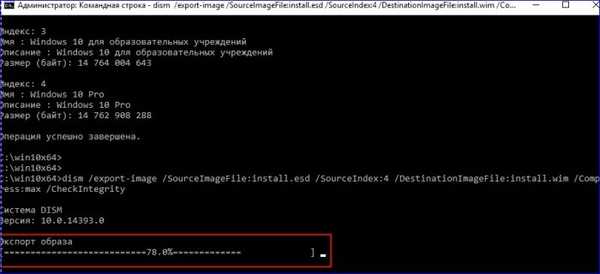
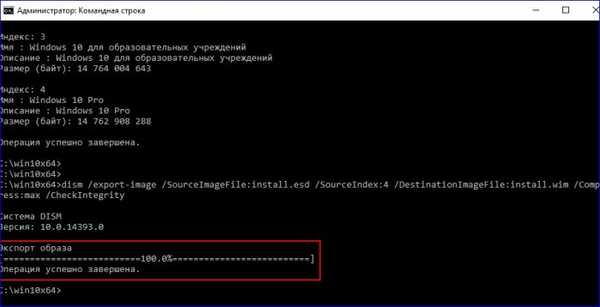
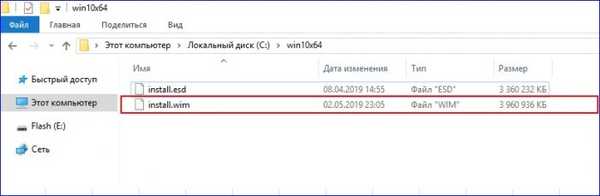
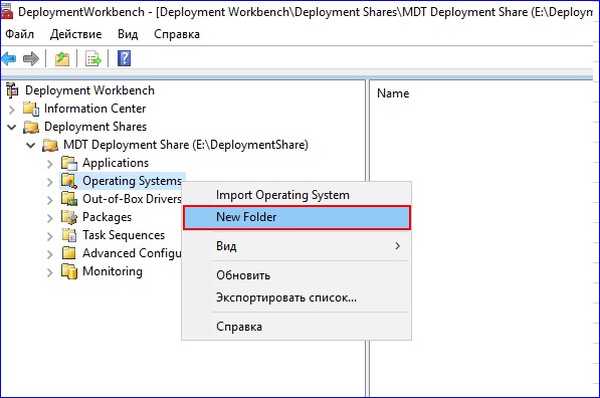
Zadejte název složky.
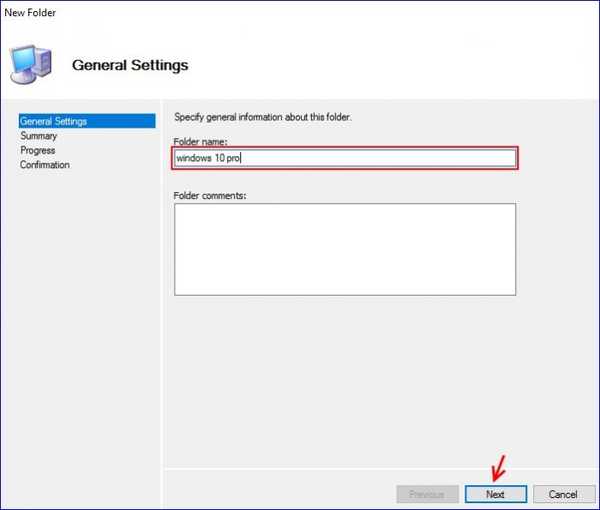
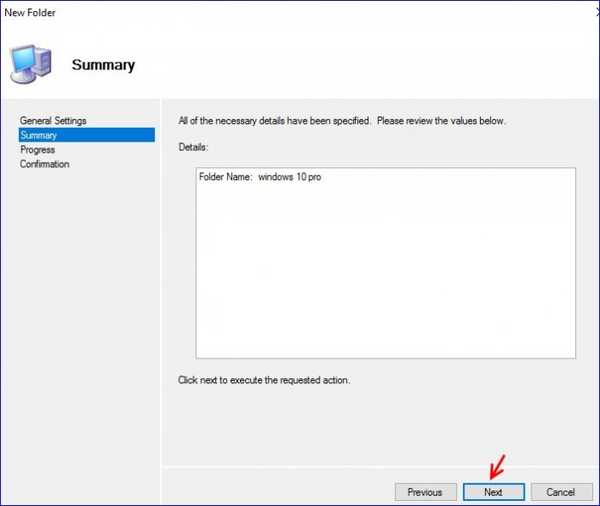
Dokončit.
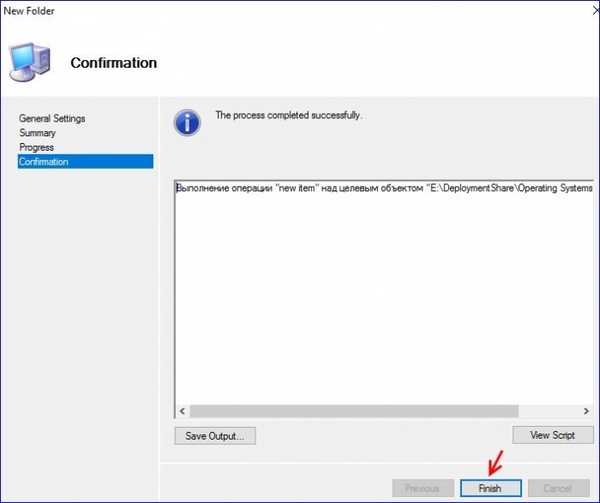
Stejným způsobem vytvoříme složku x64. Výsledkem je následující
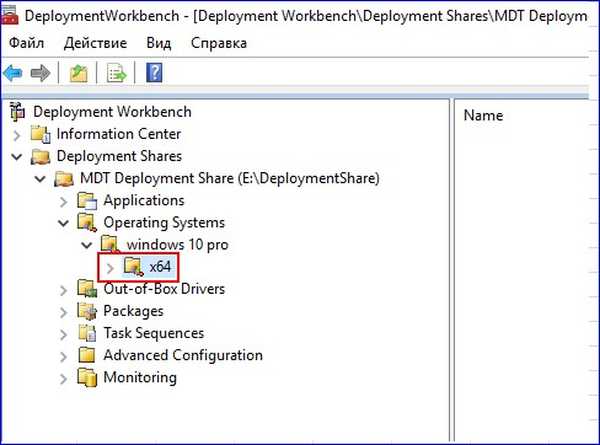
Vyberte složku x64 av místní nabídce vyberte Importovat operační systém.
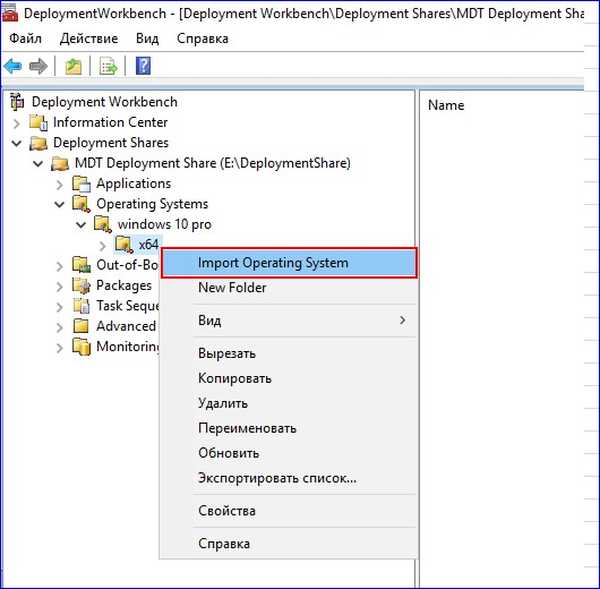
Vyberte Vlastní obrazový soubor.
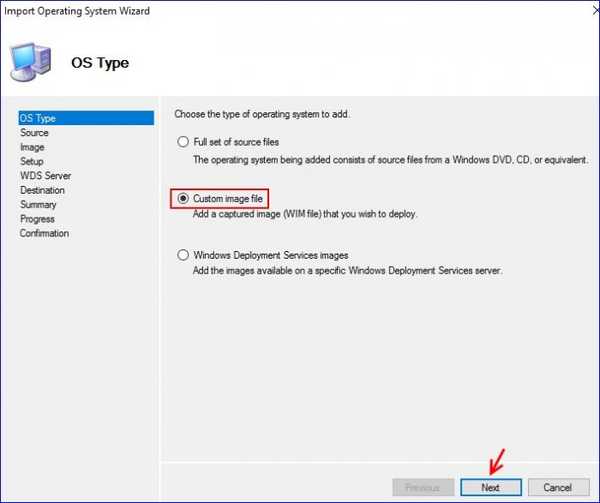
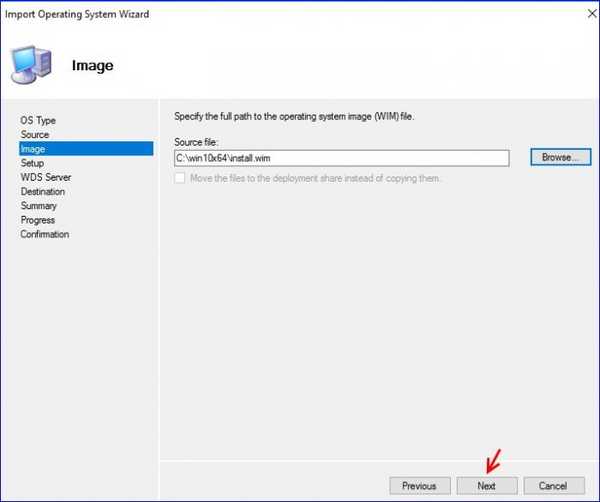


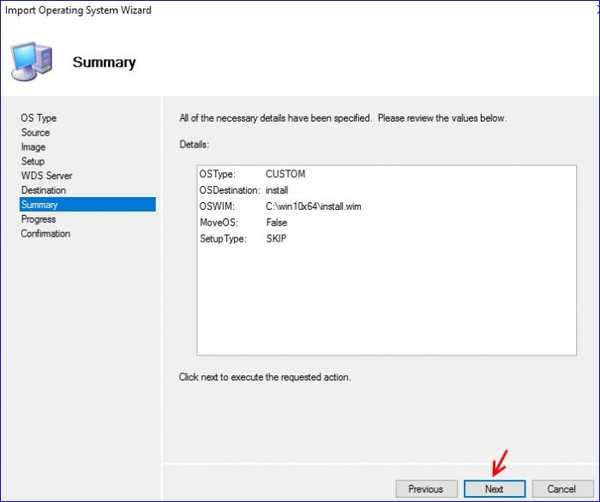
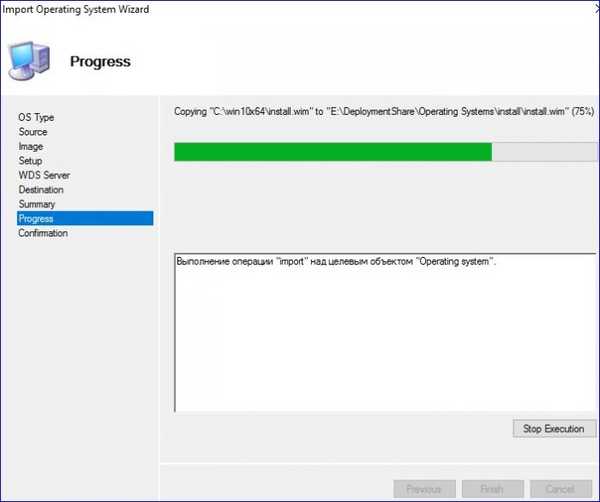
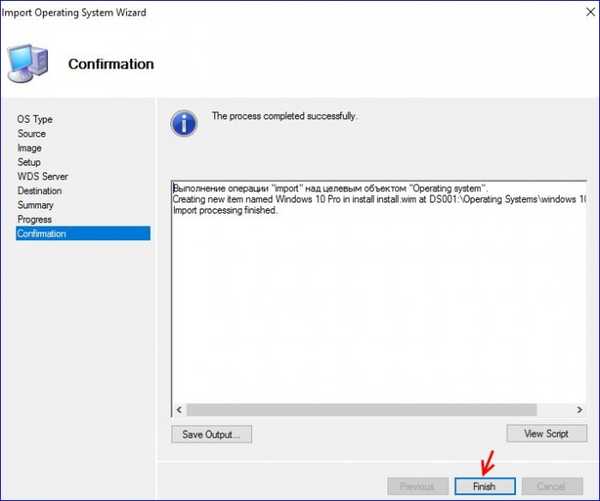


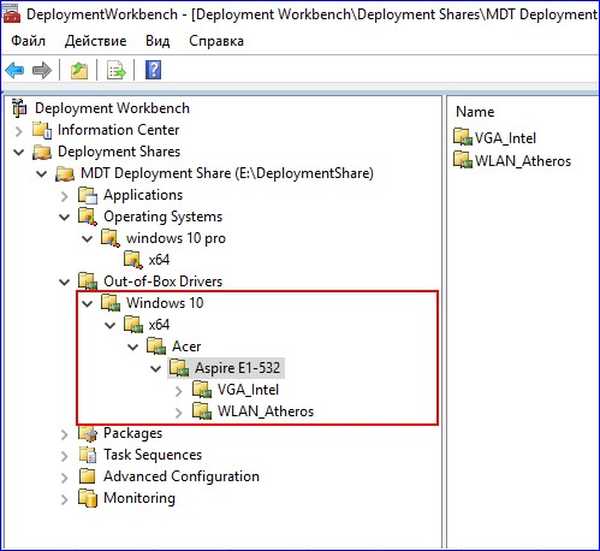
Vyberte složku VGA_Intel a vyberte Importovat ovladače.
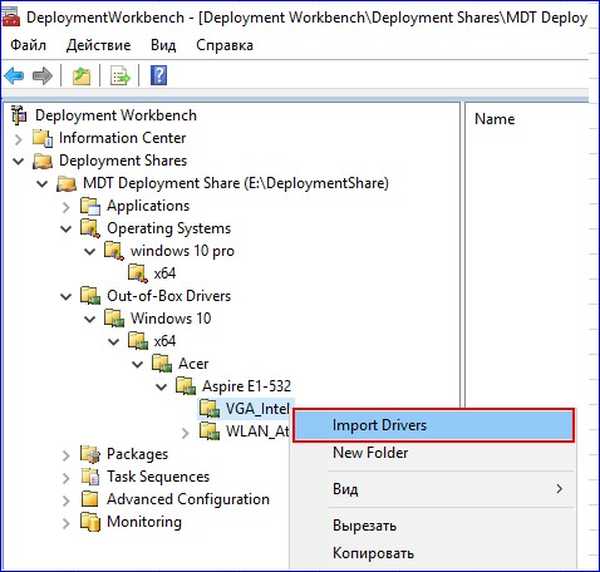
Určete cestu k ovladačům, které přidáme do složky VGA_Intel.
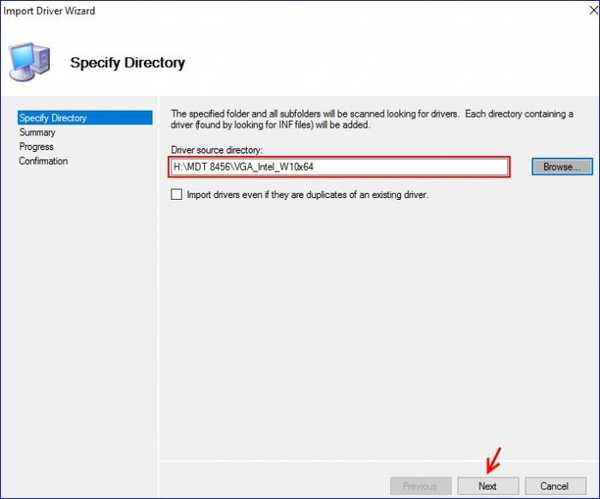
Další.
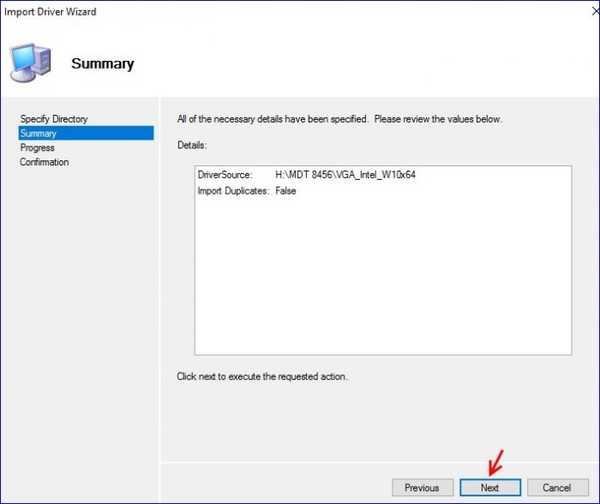
Proces přidávání ovladačů do složky VGA_Intel.
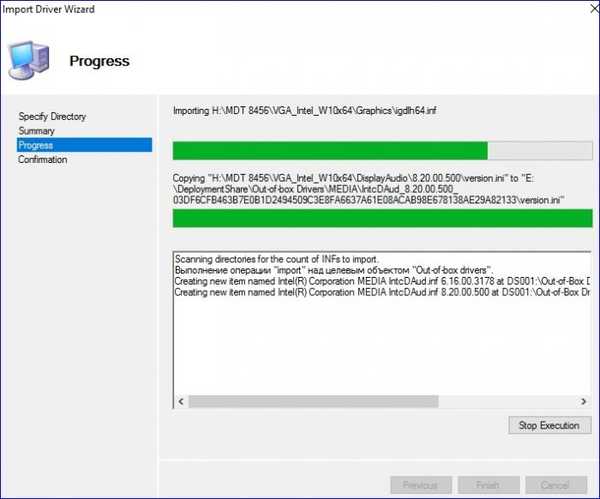
Dokončit.
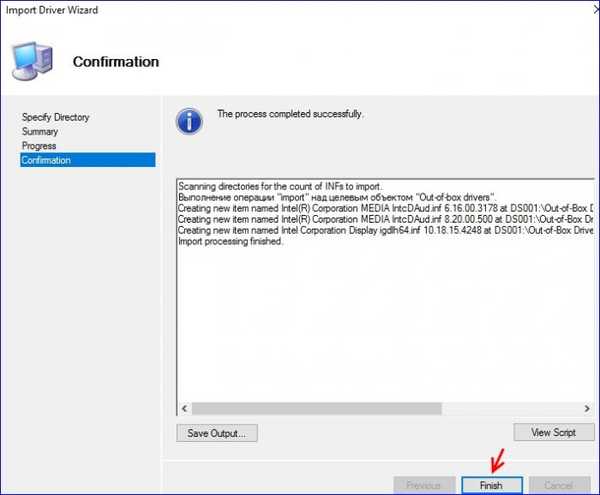
Ovladače byly přidány do složky VGA_Intel.

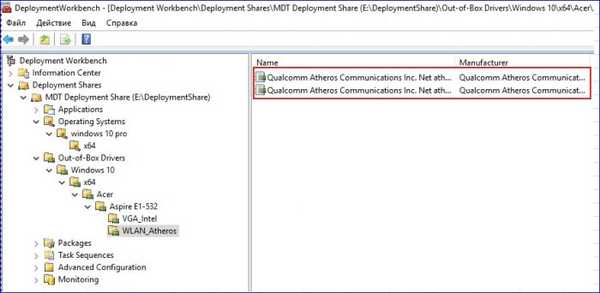
V nasazení sdílení přejděte do aplikace a vytvořte tři složky: AIMP, Notepad ++ a Visual Studio Code.

Do každé vytvořené složky přidáme odpovídající aplikace. Vyberte složku AIMP a vyberte Nová aplikace.
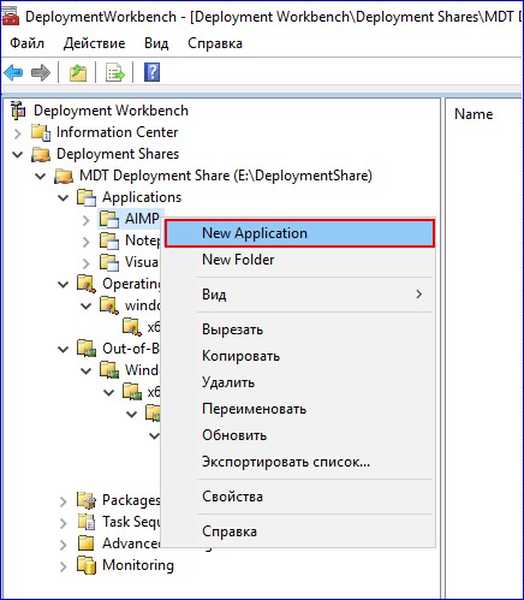
Vyberte Aplikace se zdrojovými soubory.
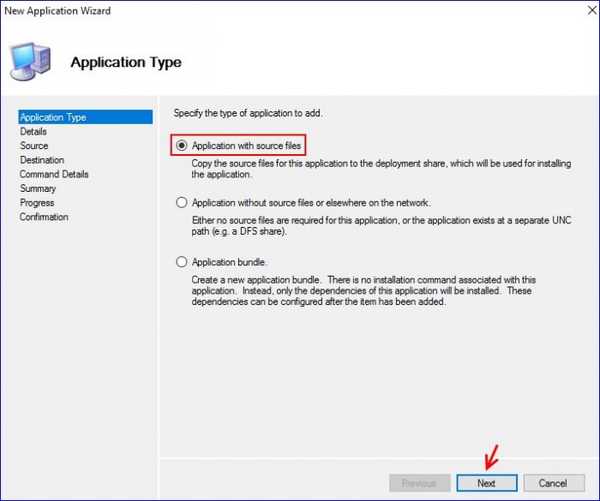
Zadejte název aplikace a její verzi.

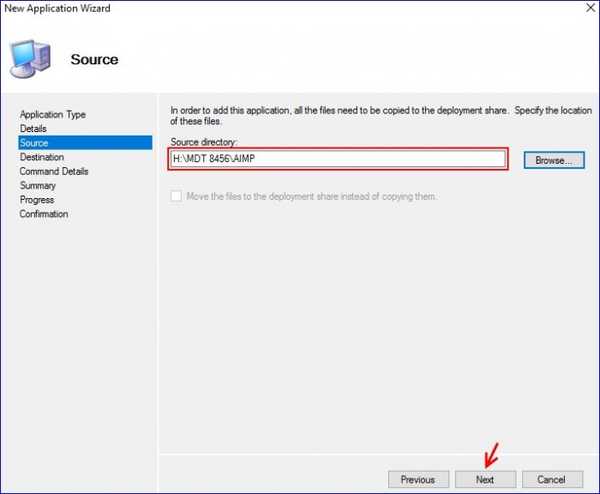
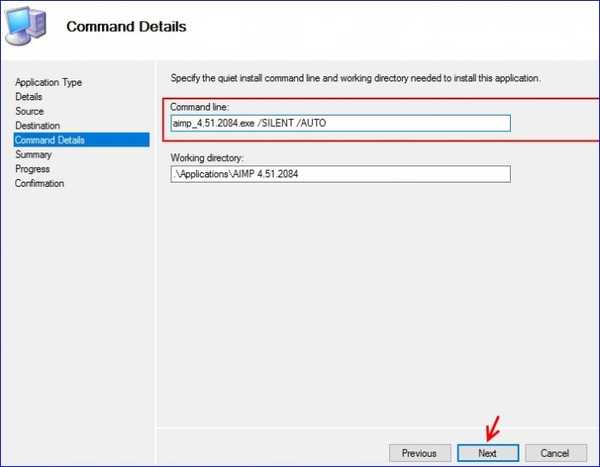
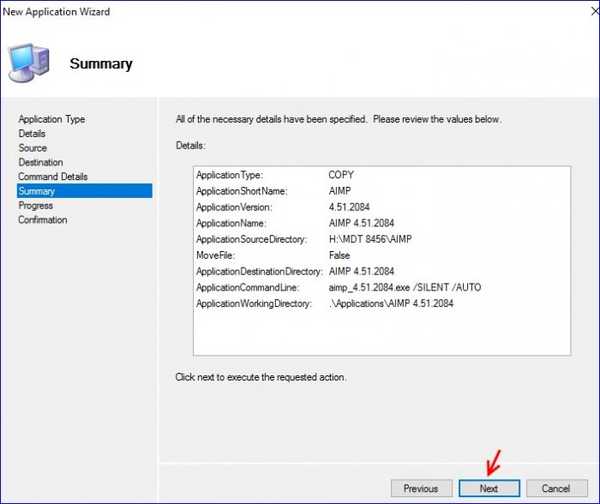
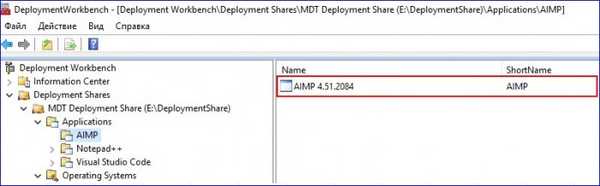
- pro Notepad ++ / S a
- pro Visual Studio Code / VERYSILENT / SUPPRESSMSGBOXES / NORESTART / SP-
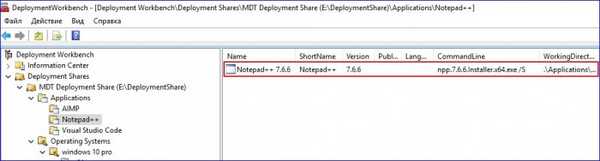
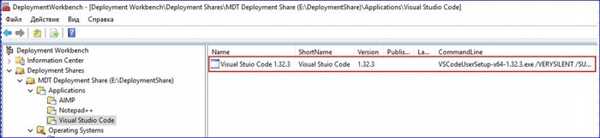
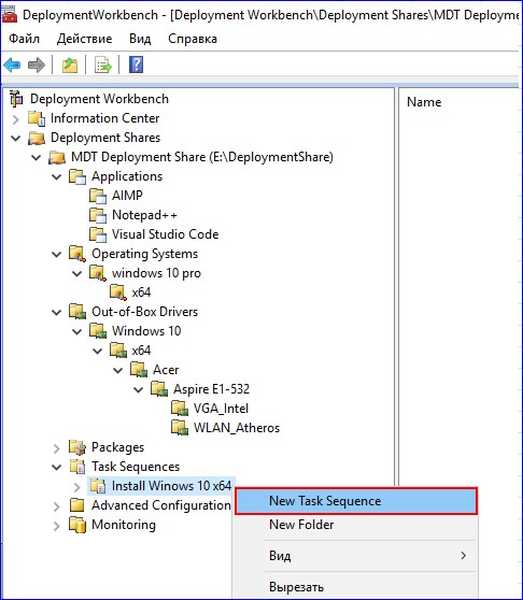
Zadejte identifikátor sekvence úkolů (w10) a název (Install Windows 10).
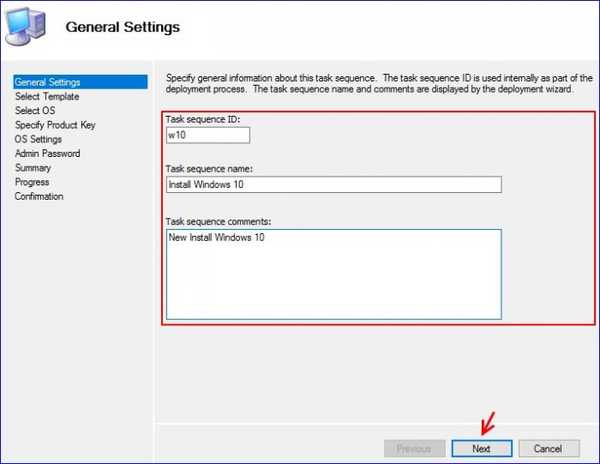
Na kartě Vybrat šablonu z rozevíracího seznamu vyberte Standardní posloupnost úloh klienta.

Určete operační systém, který chcete nainstalovat.

Zadejte klíč k instalaci systému Windows 10 pro.

Uvádíme jméno vlastníka systému, název organizace a domovskou stránku prohlížeče zabudovaného do operačního systému.
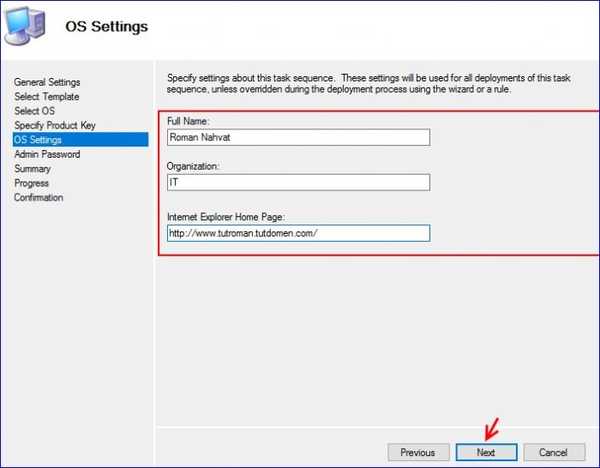
Zadejte heslo pro integrovaný účet správce.
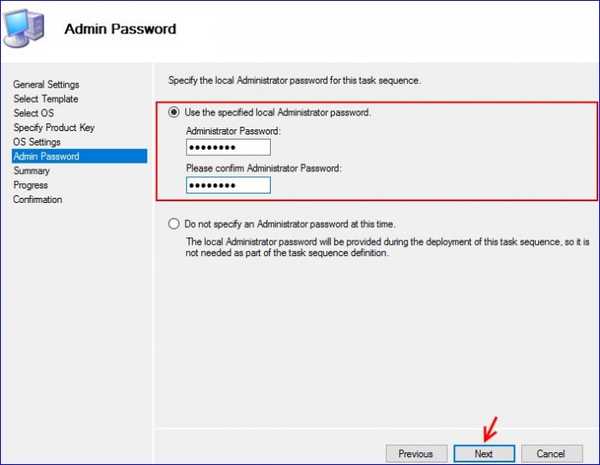
Klepněte na tlačítko Další.
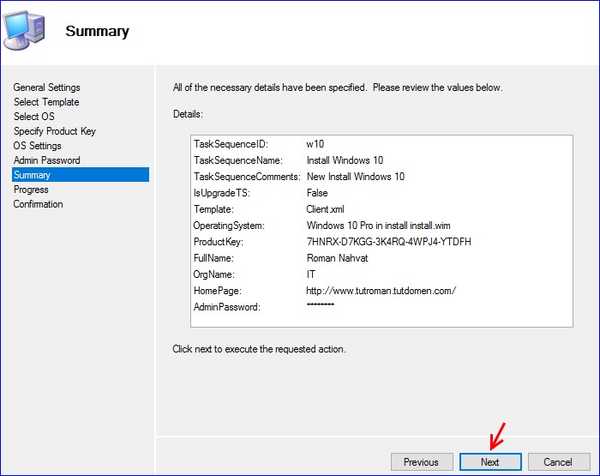
Nainstalujte úspěšně vytvořenou posloupnost úloh systému Windows 10 x64.

Vytvořená sekvence úloh Windows 10 x64.1
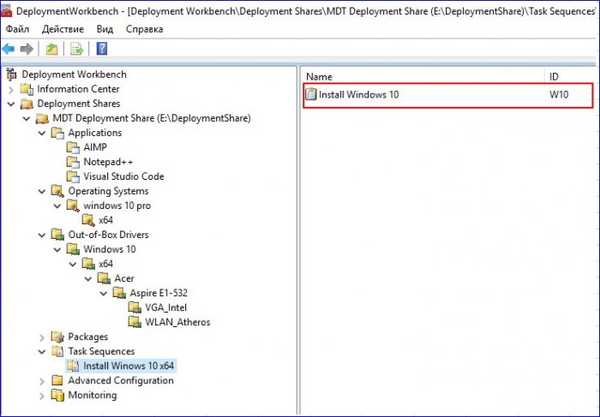
Přejděte na Profily výběru a vyberte Nový profil výběru.
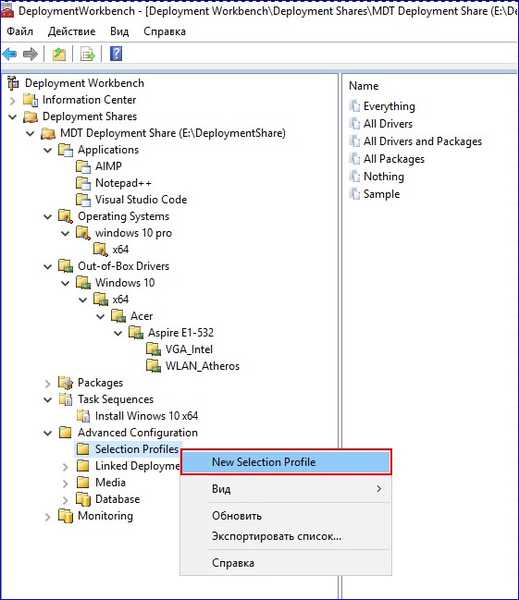
Zadejte název vytvořeného výběrového profilu, v našem případě je to Drivers Acer Aspire E1-532.
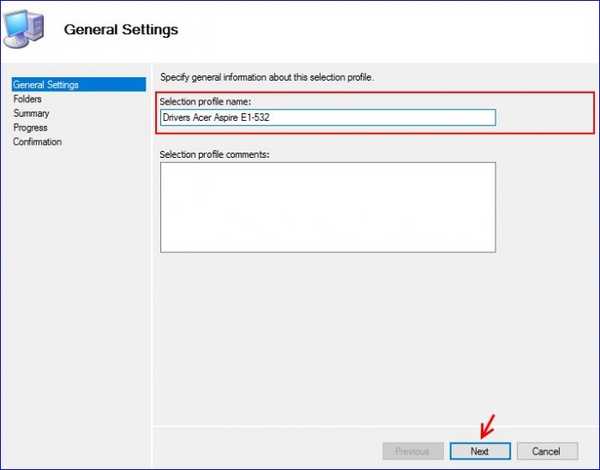
Vyberte součásti vytvořeného výběrového profilu (zaškrtněte před složky s ovladači, konkrétně VGA_Intel a WLAN_Atheros).
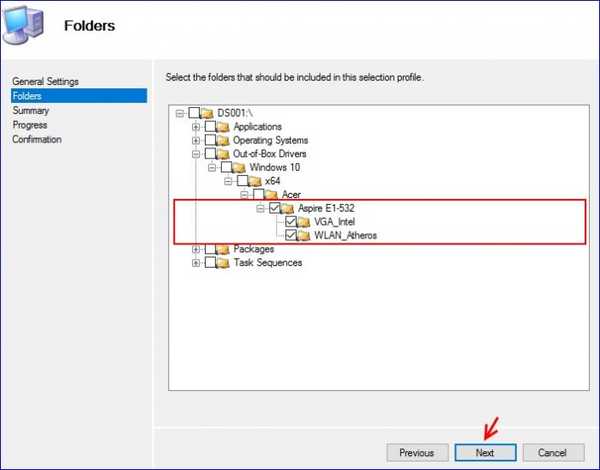
Klepněte na tlačítko Další.
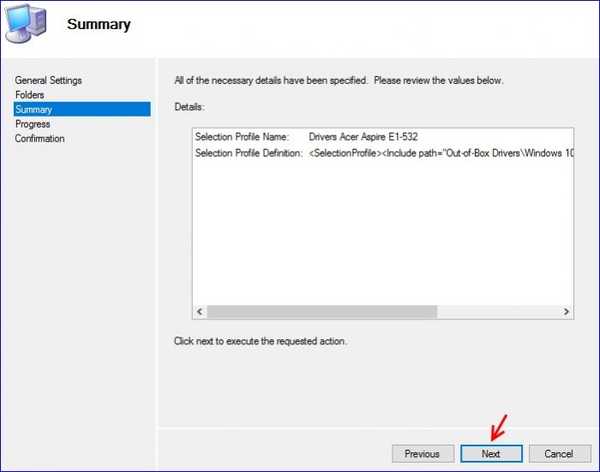
Dokončit.
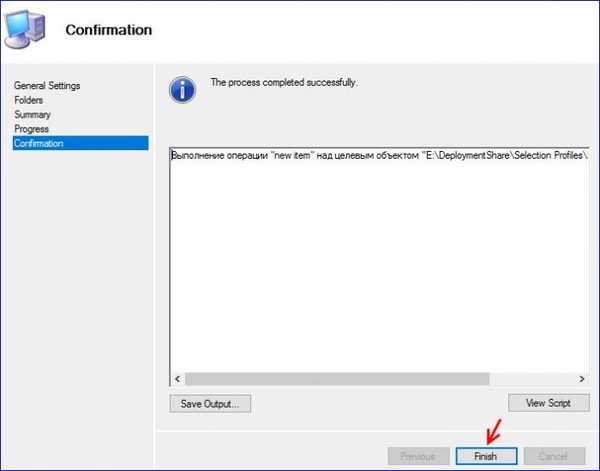
Selekční profil s názvem Drivers Acer Aspire E1-532 byl úspěšně vytvořen.

Vytvořte další výběrový profil s názvem Install Windows 10 x64.
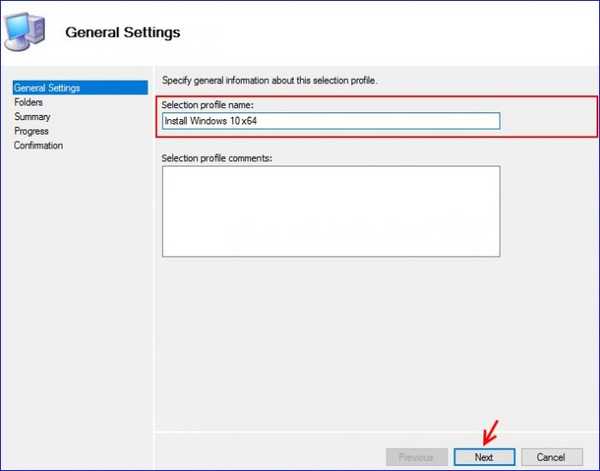
U výběrového profilu s názvem Instalovat Windows 10 x64 zaškrtněte políčka u komponent, jak je uvedeno níže..

Další.
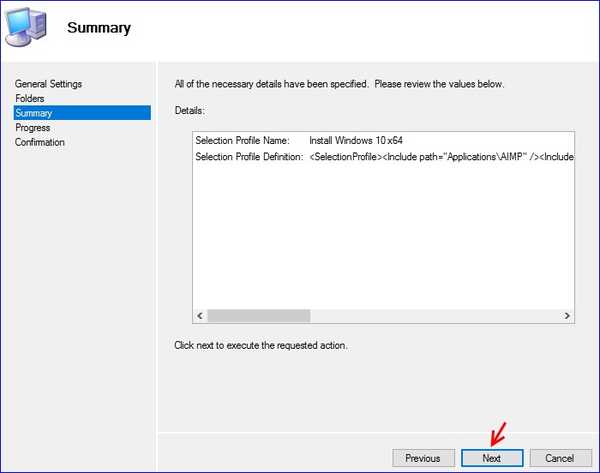
Selekční profil s názvem Install Windows 10 x64 úspěšně vytvořen.
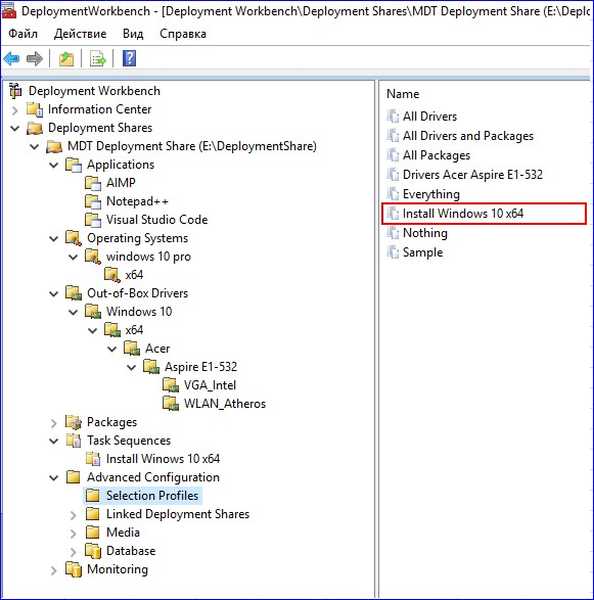
Začněme vytvářet distribuci instalace s Windows 10 pro. Klikněte na Média a vyberte Nová média..
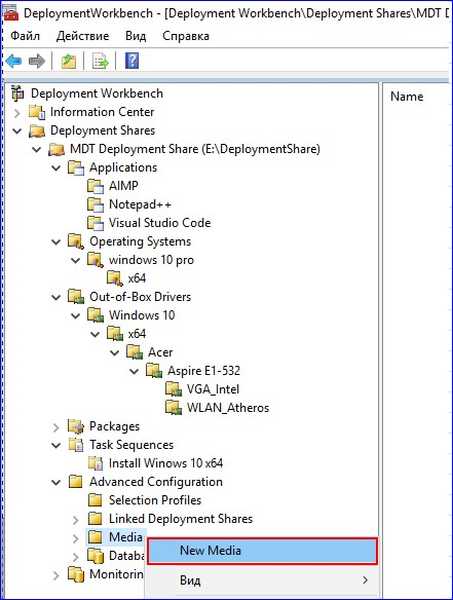
Označujeme cestu, kam bude vytvořené instalační rozdělení uloženo. V rozevíracím seznamu Výběrový profil vyberte možnost Instalovat Windows 10 x64.

Další.
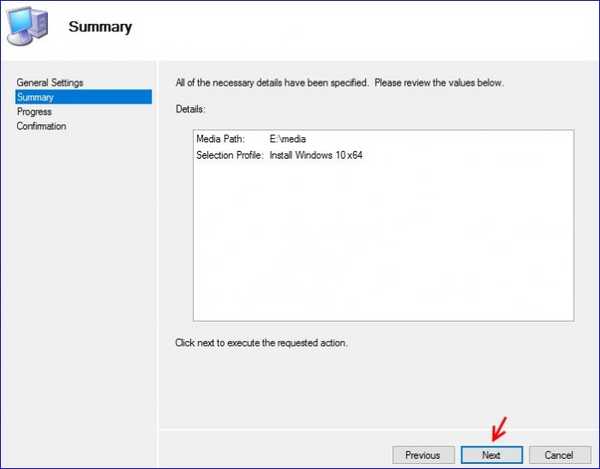
Čekáme na dokončení procesu kopírování souborů potřebných k vytvoření instalační distribuce (v našem případě se systémem Windows 10).
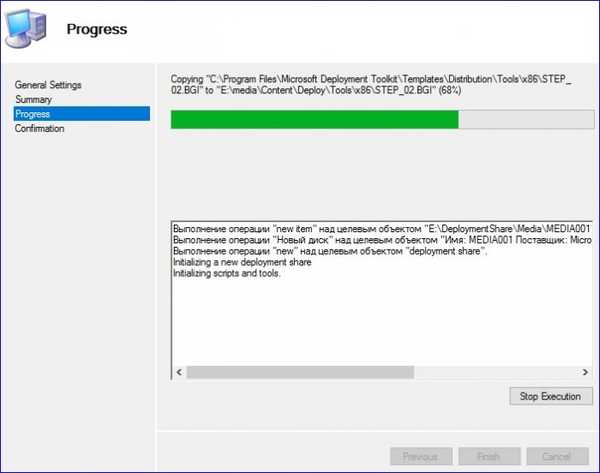
Dokončit.
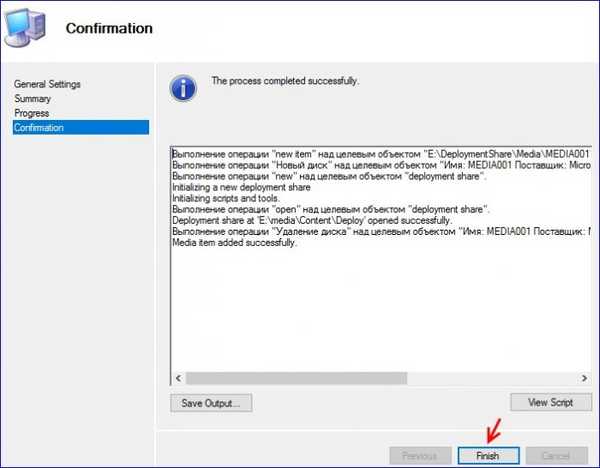
Dostáváme následující.
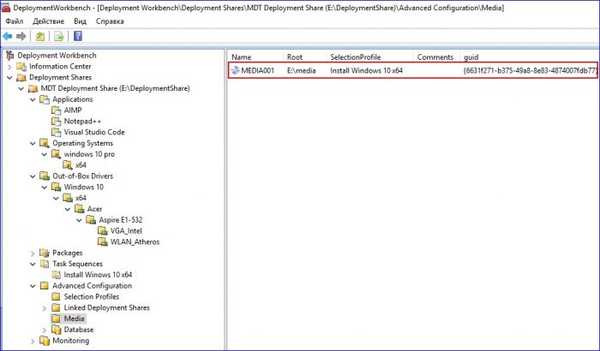
Klikněte na vytvořený MEDIA001 a vyberte Vlastnosti.

Přejděte na kartu Windows PE.

Dále přejděte na kartu Ovladače a opravy.

Budeme zahrnout ovladače, které jsme přidali do Deployment Share jako součást vytvořeného instalačního distribučního balíčku pro Windows 10. Chcete-li to provést, v rozevíracím seznamu Výběrový profil vyberte Ovladače Acer Aspire E1-532.

Klikněte na Použít a OK
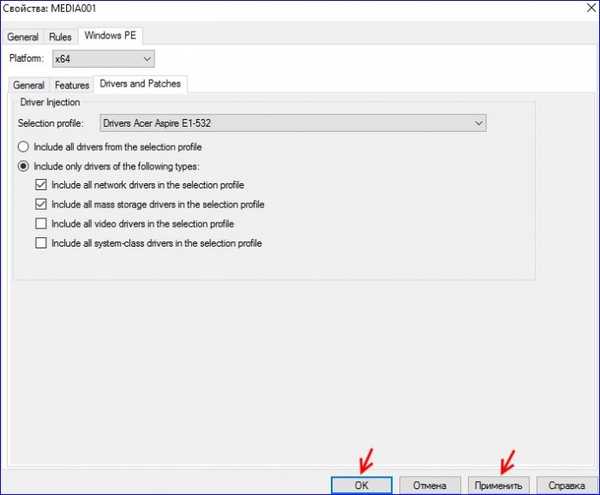
Vyberte vytvořené médium (MEDIA001) a vyberte Aktualizovat mediální obsah
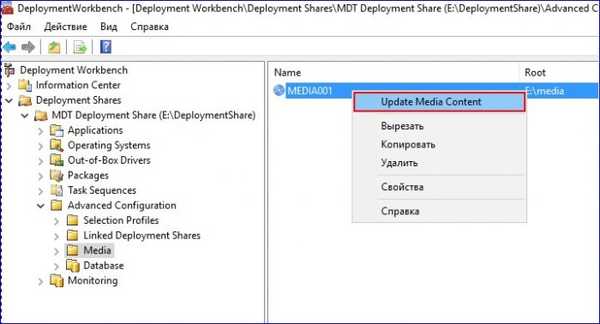
Čekáme na dokončení procesu vytváření instalační distribuce Windows 10. Proces vytváření instalační distribuce Windows 10 s integrovanými ovladači a aplikacemi byl úspěšně dokončen
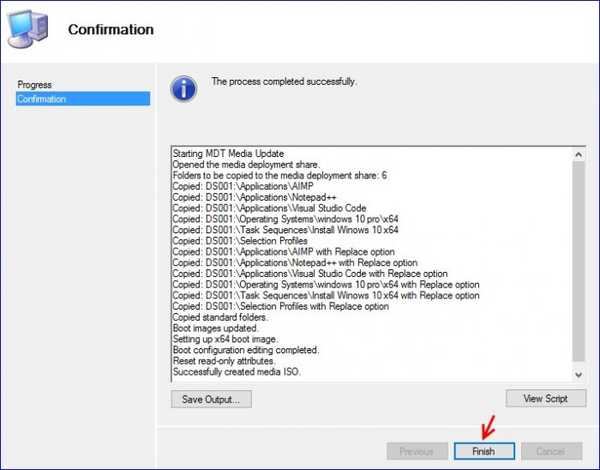
Přejděte do sekce E: ve složce médií a podívejte se na vytvořenou distribuci instalace systému Windows 10 pod názvem LiteTouchMedia a příponou .iso
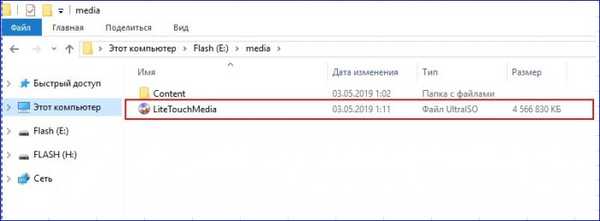
V dalším článku o sadě Microsoft Deployment Toolkit (MDT) nainstalujeme Windows 10 do počítače pomocí vytvořené distribuce a také zvážit proces nastavení této distribuce, aby se plně automatizovala instalace Windows 10
Značky článku: Vlastní sestava systému Windows Windows 10











