
Poznámka: Proč potřebujete vytvořit speciální distribuční sadu pro bezobslužnou instalaci systému Windows 7 (64 bitů)? Odpověď. Chcete-li vytvořit vlastní individuální sestavu systému Windows 7 uzpůsobenou přesně pro naše potřeby, bude mít tato sestava programy a ovladače, které potřebujeme, a když bude nasazena do počítače, bude i pevný disk automaticky rozdělen na oddíly (za to odpovídá soubor odpovědí). Takže v posledním článku jsme se dozvěděli, co je instalační balíček Windows AIK bezobslužné pro Windows 7. Co je správce obrázků Windows a jaký je soubor odpovědí, článek také podrobně popisuje proces vytváření bezobslužné instalační sady pro Windows 7 (64 bitů). Tento článek vzbudil velký zájem a vy chcete pokračovat. Konkrétně se mnoho čtenářů našich stránek remontcompa.ru zajímá, jak k tomu dochází. sVytvořte instalační disk Windows 7 (64 bitů) s předinstalovanými programy.
Vytvoření instalačního disku Windows 7 (64 bitů) s předinstalovaným softwarem
Ahoj Jmenuji se Ro8 a ukážu vám, jak vytvořit instalační disk Windows 7 (64 bitů) s předinstalovaným softwarem.
Chcete-li vytvořit instalační disk Windows 7 (64 bitů) s předinstalovaným softwarem, budete potřebovat: 1) Ukázkový počítač s předinstalovaným softwarem, na jehož základě bude vytvořen instalační disk; 2) Instalační balíček Windows AIK bez obsluhy musí být nainstalován v referenčním počítači; 3) Distribuční sada operačního systému, ze kterého byla instalace provedena na referenčním počítači.
1) Vytvořte Windows PE disk (x64) verze 3.0 pro Windows 7
„Windows Preinstallation Environment (Windows PE) 3.0 je minimální verze operačního systému s omezenými službami postaveného na jádru Windows 7. Toto prostředí se používá k přípravě počítače na instalaci systému Windows, kopírování bitových kopií disku, instalaci systému Windows. Windows PE není určen k použití v jako hlavní operační systém v počítači - slouží jako izolované předinstalační prostředí a je integrovaným prvkem dalších nástrojů pro instalaci a obnovení systému, jako je instalační služba systému Windows 7, služby rozmístění Windows (Windows DS). "
1.1) Jdeme na ukázkový počítač a jménem administrátora spustíme příkazový řádek nástrojů pro nasazení (jak stáhnout a nainstalovat bezobslužný instalační balíček Windows AIK pro Windows 7, přečtěte si náš předchozí článek Vytvoření sady bezobslužné instalace pro Windows 7 (64 bitů))

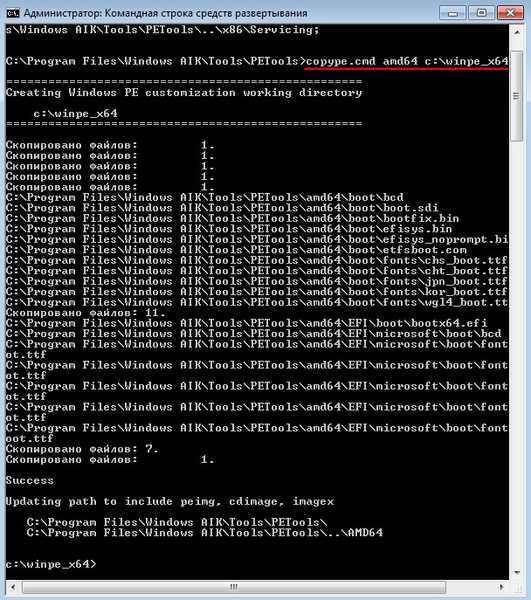
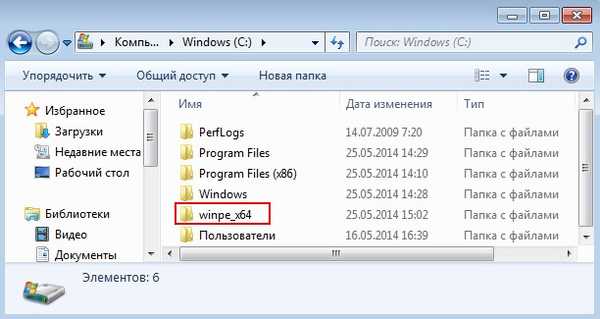
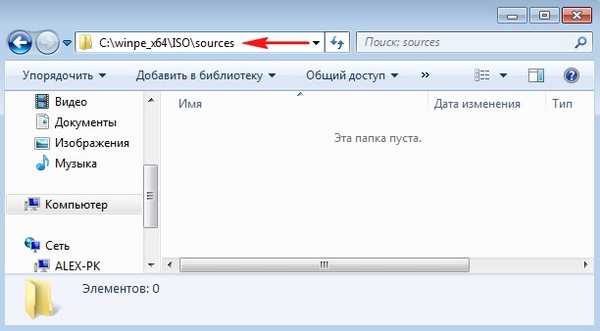


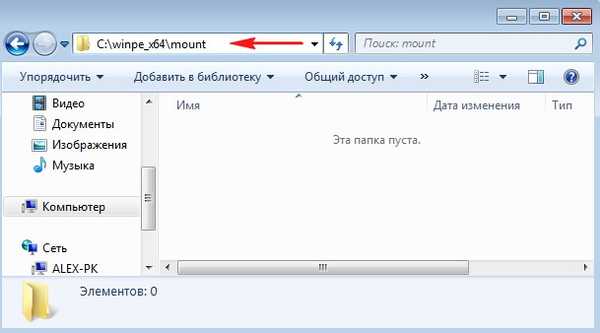


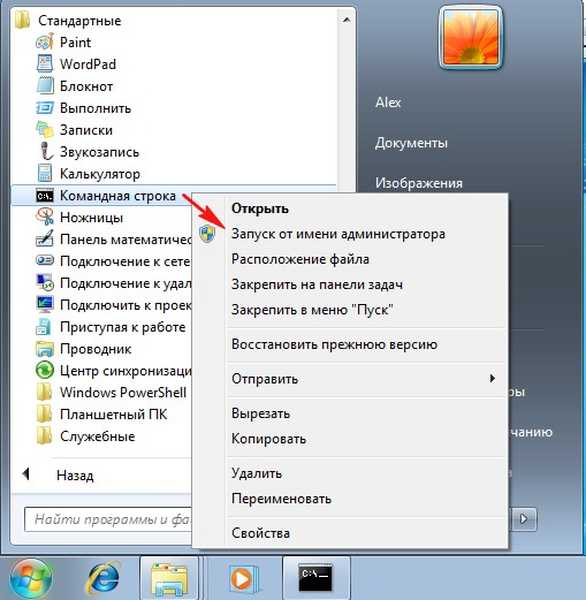
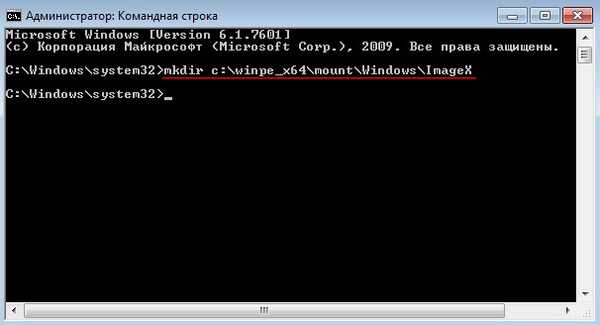




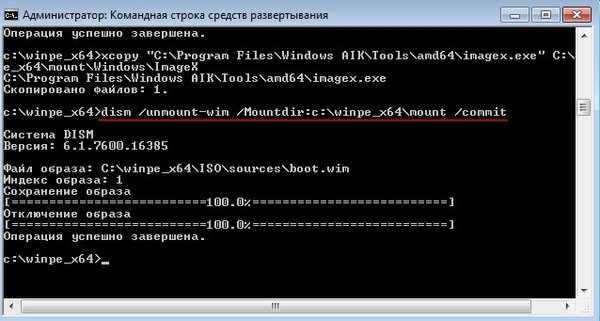

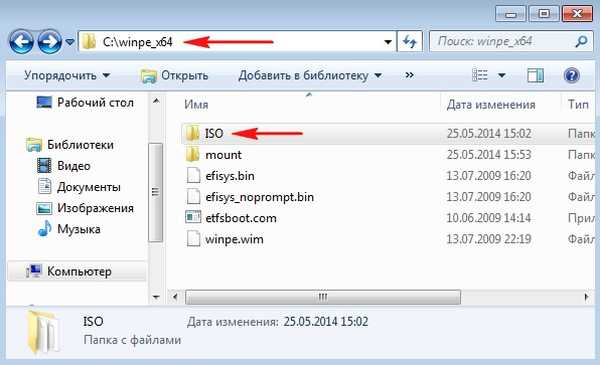
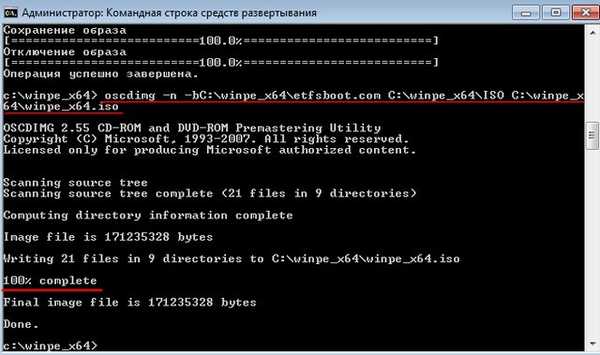

2) Příprava referenčního počítače pro snímání obrazu, proces snímání obrazu
2.1) Počítač, jehož obraz systémového disku zachytíme, musí být nejprve připraven pomocí obslužného programu sysprep. Jak vidíte, v počítači je nainstalováno několik aplikací, systém je 64bitový
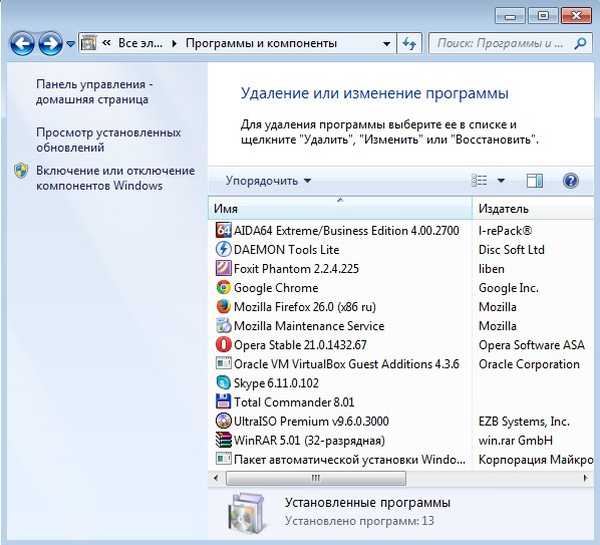
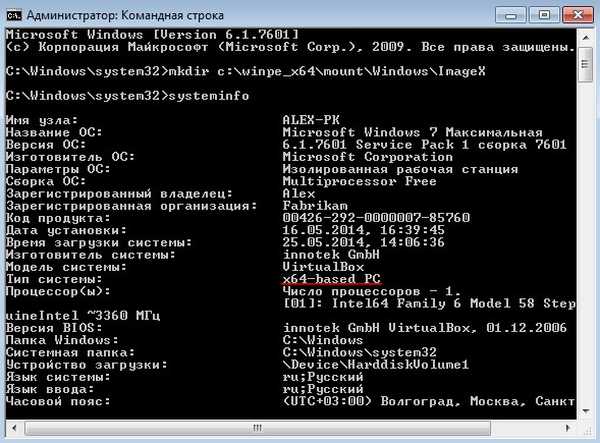

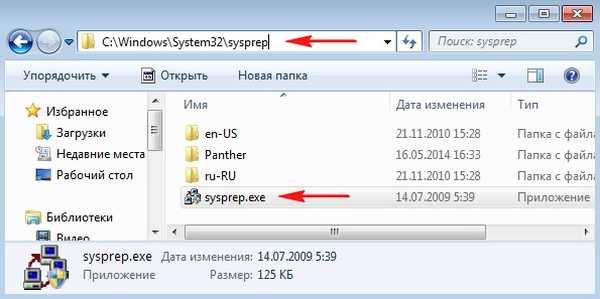




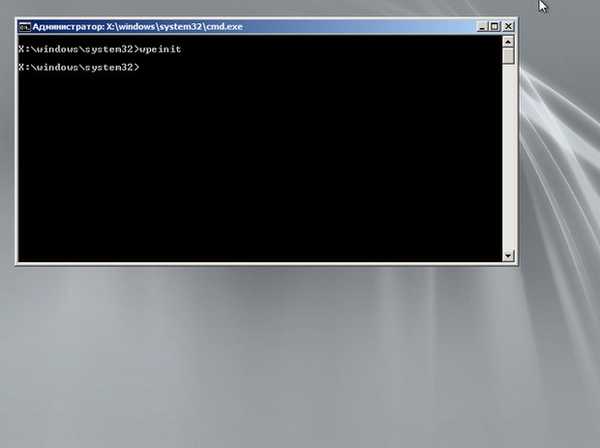
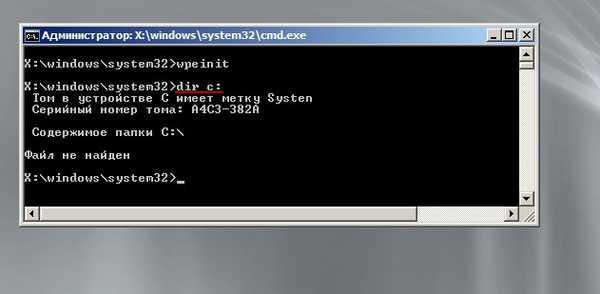
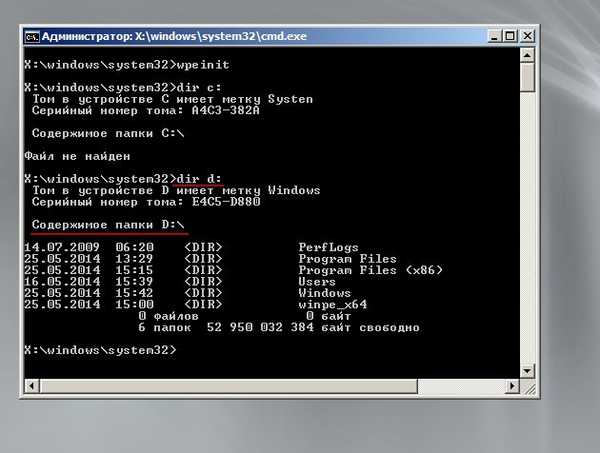

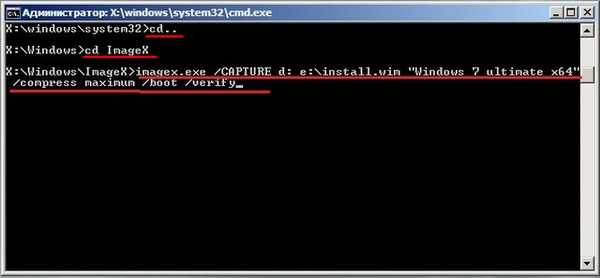

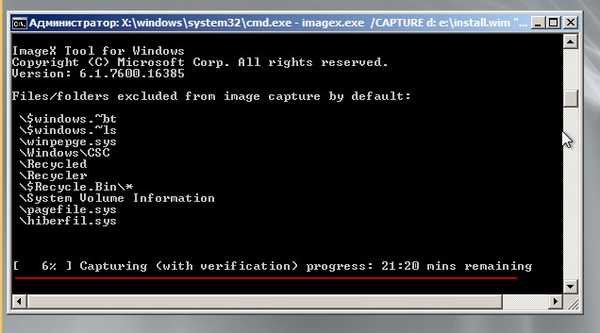
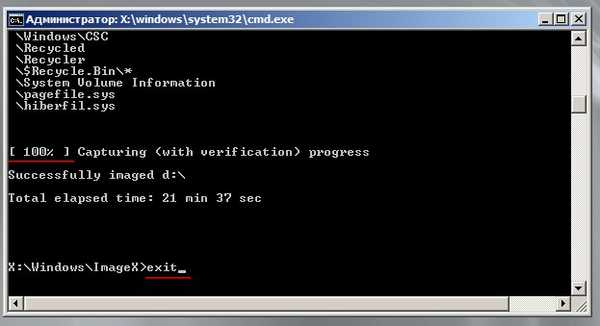
Po ukončení systému Windows PE, restartování počítače a spuštění předinstalace operačního systému budete vyzváni k výběru nastavení jazyka, uživatelského jména a názvu počítače, zadání uživatelského hesla, zadání kódu Product Key, souhlasu s licenční smlouvou, výběru časového pásma, typu sítě a instalátor použije vybrané možnosti. Výsledkem bude, že v počítači již budou dva účty. Přihlaste se k uživatelskému účtu, který byl vytvořen před přípravou systému pomocí obslužného programu sysprep.





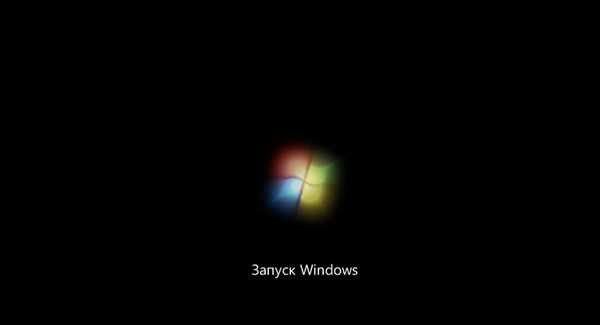



Zadejte uživatelské jméno a jméno počítače
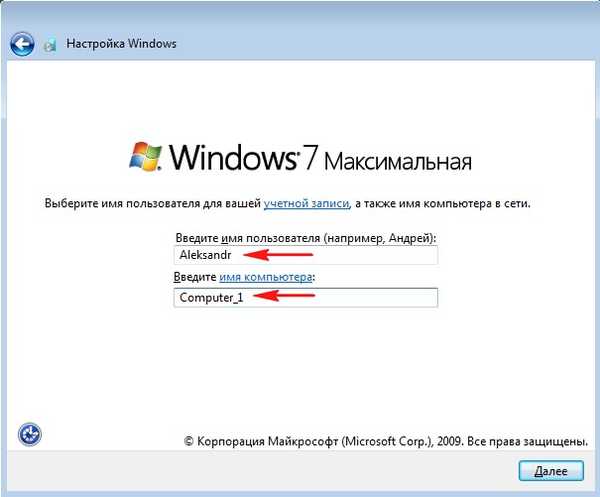
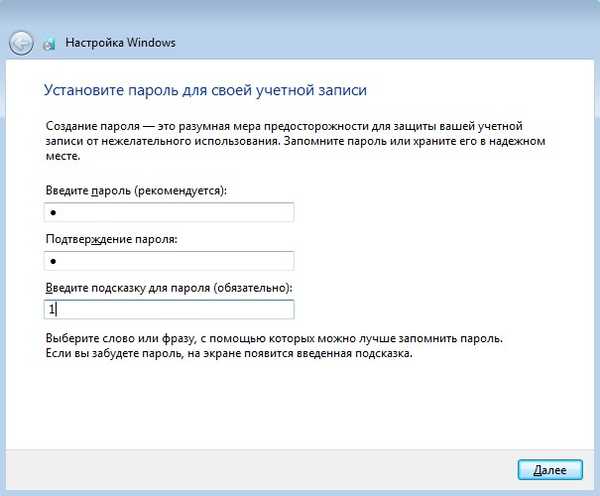

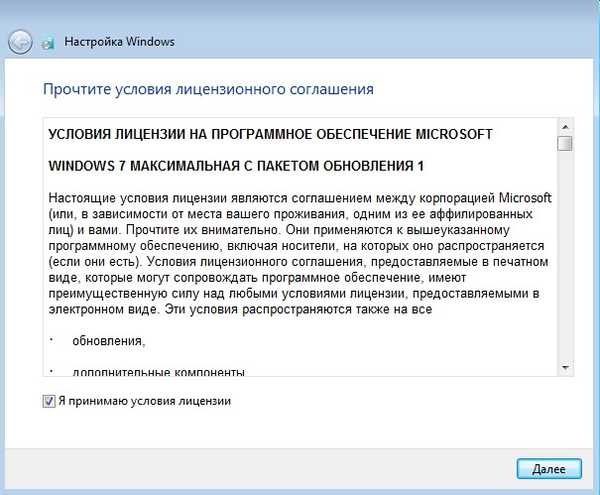
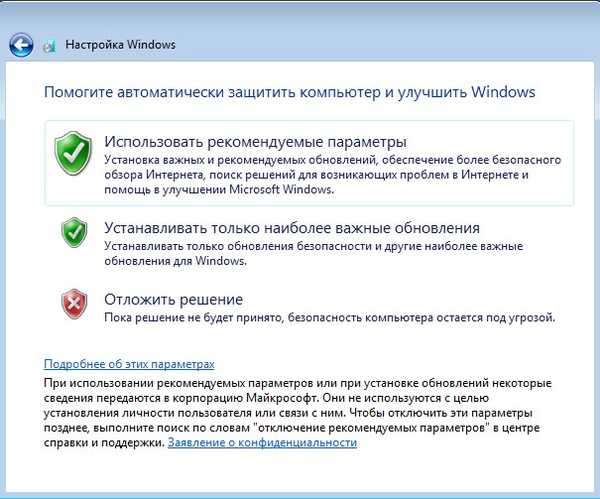

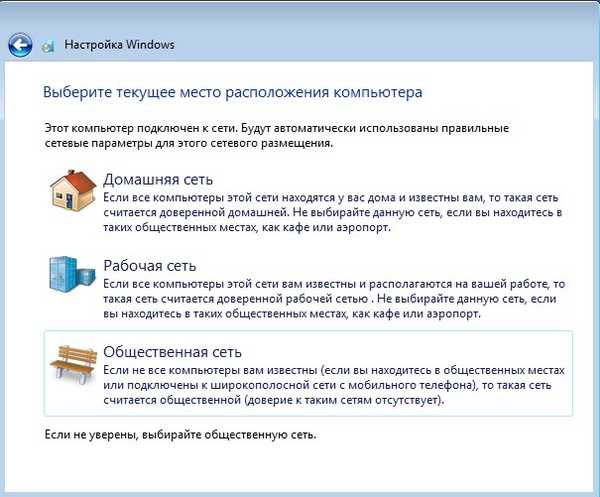





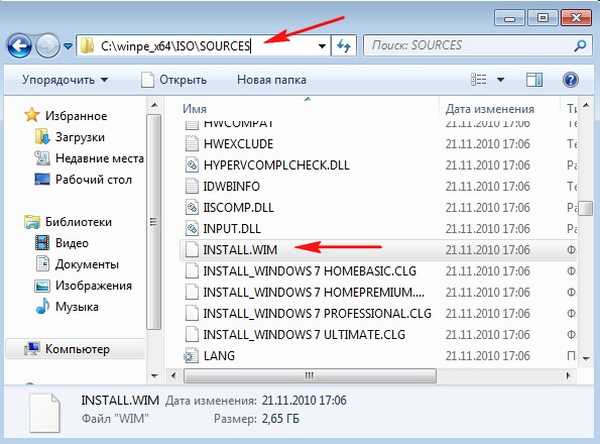




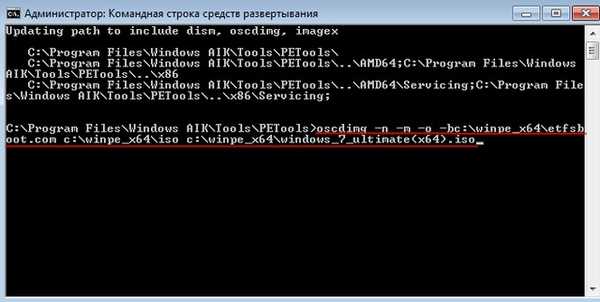
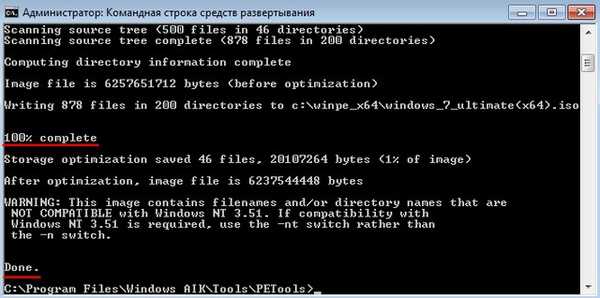
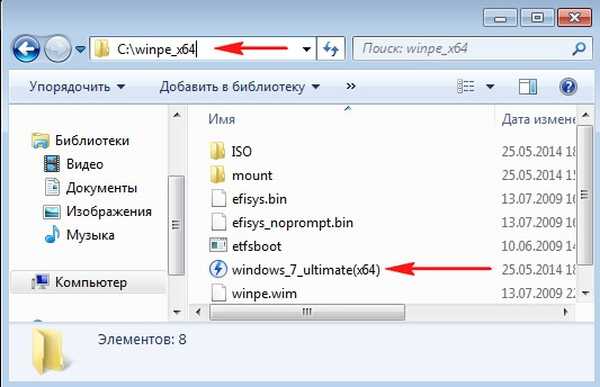
- Vytvořte si vlastní sestavení systému Windows 7 s předinstalovaným softwarem v režimu auditu
- Jak vytvořit distribuci Windows 7 s integrovanými aktualizacemi operačního systému
- Vytvořte si vlastní přizpůsobenou distribuci Windows 10. Způsob pro pokročilé uživatele
- Vytvořte si vlastní přizpůsobenou distribuci Windows 10. Nebo perfektní způsob, jak přenést Windows na SSD. Snadný způsob pro začínající uživatele
Značky článku: Vlastní sestava Windows Windows 7 Dism











