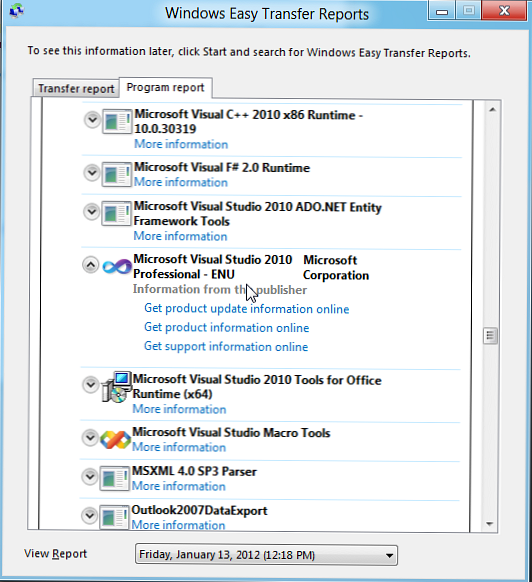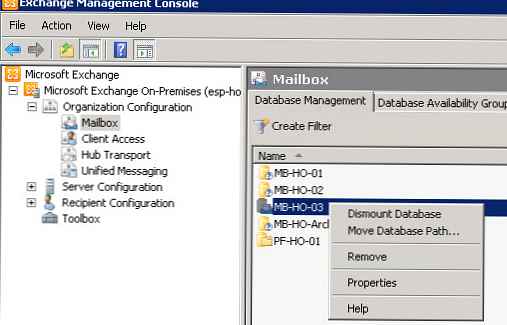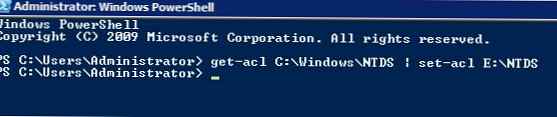V tomto článku budeme hovořit o postupu pro přenesení uživatelských nastavení a dat ze systému se systémem Windows 7 na nový počítač se systémem Windows 8. A přestože je článek napsán v náhledu pro zákazníky systému Windows 8, existuje důvod se domnívat, že po konečném vydání systému Windows 8 je postup pro přenos dat z Windows 7 na Windows 8 se nezmění.

Nejprve spustíme průvodce přenosem Windows 7 zadáním Windows Easy Transfer do vyhledávacího okna. Windows Easy Transfer je nativní nástroj Windows 7, který umožňuje přenášet soubory, systémová a uživatelská nastavení z jednoho počítače do druhého. Je to jednoduchý průvodce, který vám umožní vybrat soubory a nastavení, které chcete přenést a přenést specifikovaná data na jiné PC Celý postup pro přenos informací z Windows 7 do Windows 8 lze rozdělit do dvou fází: v první fázi se Windows 7 nahraje a uloží na externích médiích se ve druhé fázi uložená nastavení importují do počítače se systémem Windows 8.
Uložte soubory a nastavení na externí pevný disk
Po spuštění průvodce přenosem klepněte na tlačítko Další a vyberte způsob přenosu dat do jiného počítače. První dvě metody vyžadují spojení mezi dvěma počítači, ale my chceme nejprve uložit přenesená data na externí jednotku a poté ji připojit k novému počítači. Proto vybereme možnost: Externí pevný disk nebo USB flash disk (Externí pevný disk nebo USB flash disk).
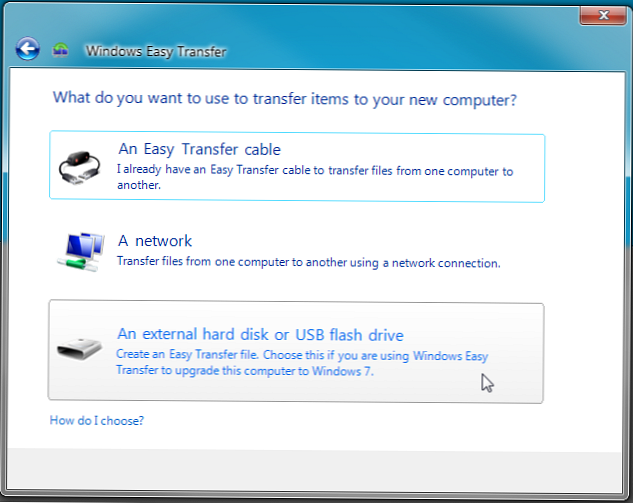
Dále označujeme přenos dat z tohoto počítače: Toto je můj starý počítač.
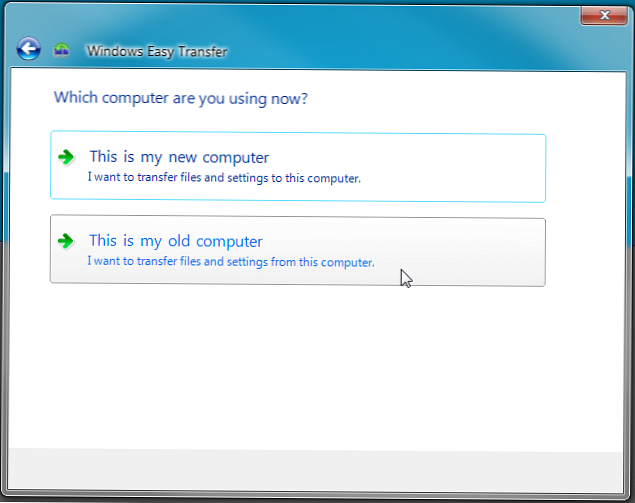
Dále se zobrazí seznam všech profilů a sdílených adresářů uložených v tomto počítači, které je třeba migrovat. Ve výchozím nastavení jsou vybrány standardní adresáře a pokud chcete určit další složky a soubory, musíte kliknout na tlačítka Přizpůsobit a Upřesnit.
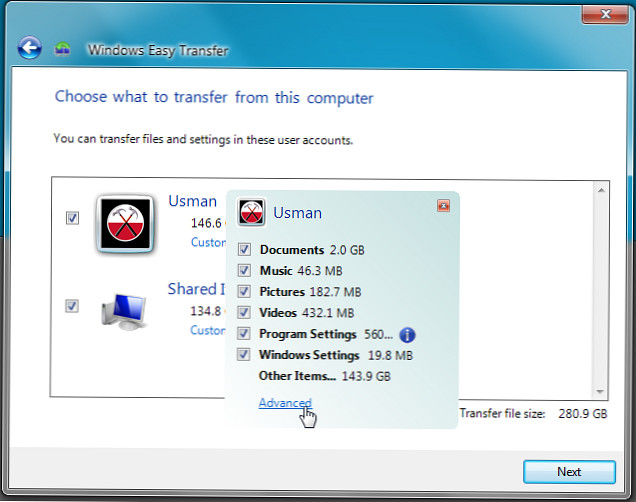
V zobrazeném okně, jednoduchém prohlížeči souborů, musíte vybrat další adresáře (nebo celé jednotky), které potřebujete migrovat.
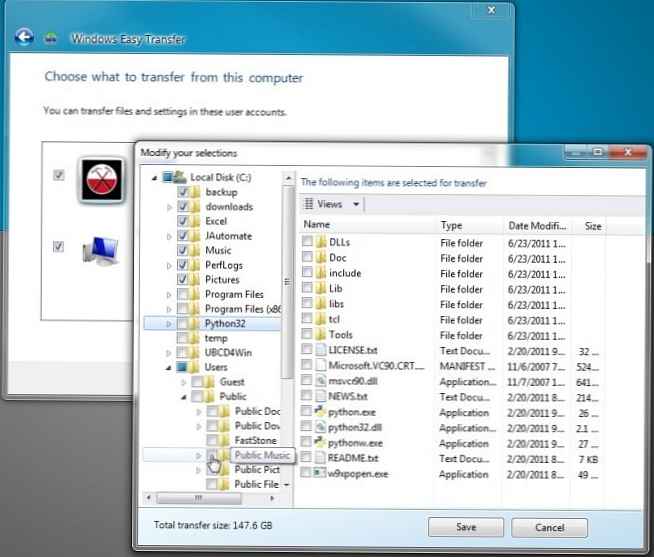
Průvodce snadným přenosem systému Windows 7 ukládá všechna nastavení a data jako soubor s příponou MIG. Kromě toho můžete v tomto souboru nastavit heslo, abyste je ochránili před třetími stranami. Klepnutím na tlačítko Save (Uložit) vás průvodce požádá o výběr externí jednotky, na kterou chcete data uložit. Externí jednotka musí být naformátována v systému souborů NTFS jako do systému souborů FAT-32 lze uložit soubory až do velikosti 4 GB (a ve většině případů bude archiv větší než tato hodnota).
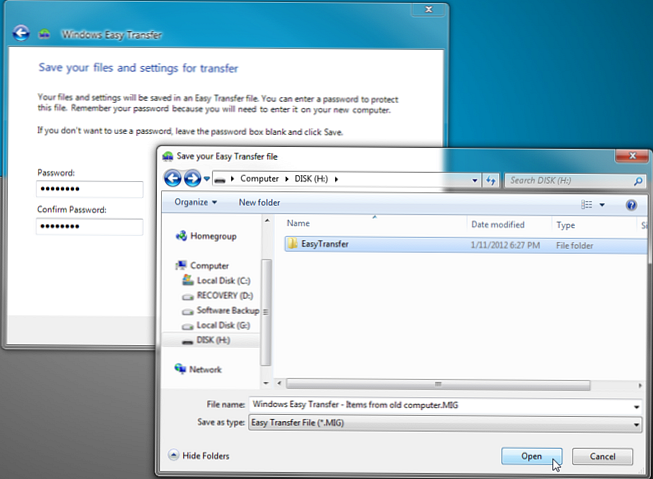
Po zadání adresáře začne kopírování dat a nastavení do migračního souboru. Tento proces obvykle trvá dlouho, v závislosti na velikosti kopírovaných dat a rychlosti přístupu na interní a externí disky..
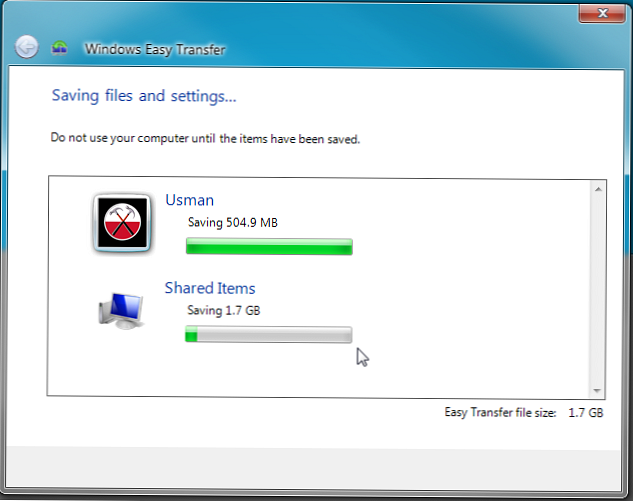
Po dokončení kopírování můžete pevný disk vyjmout a připojit k počítači se systémem Windows 8.
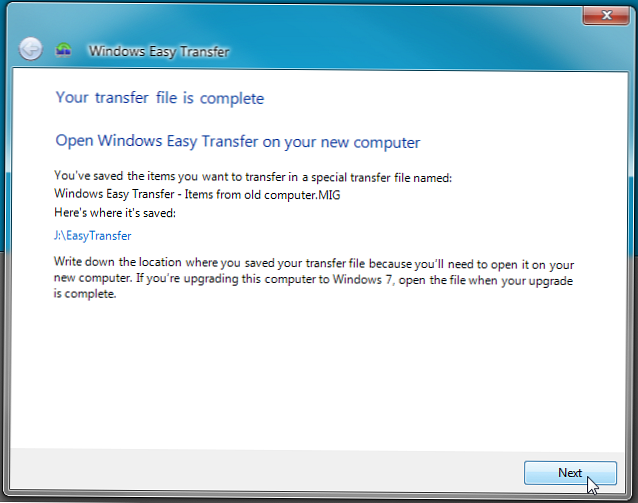
Přeneste nastavení a data do nového počítače se systémem Windows 8
Poté, co jsme uložili nastavení a informace ze starého počítače pomocí průvodce přenosem dat, je čas nasadit je do nového. Stejně jako v předchozích verzích systému Windows má i systém Windows 8 nástroj pro přenos dat z jednoho počítače do druhého, který se nazývá Snadný přenos souborů. Při jeho použití rozložíme všechny informace z archivního souboru MIG do původního umístění na disku počítače.
Otevřete nabídku vyhledávání Windows Search a do panelu hledání zadejte snadný přenos a vyberte Aplikace.
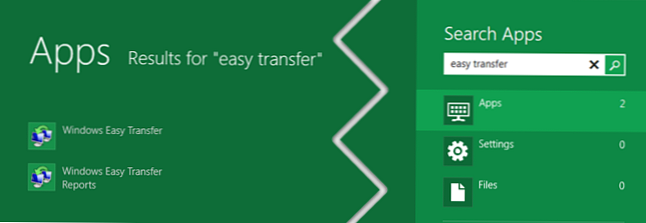
V okně průvodce přenosem dat vyberte An externí pevný disk nebo USB flash disk.
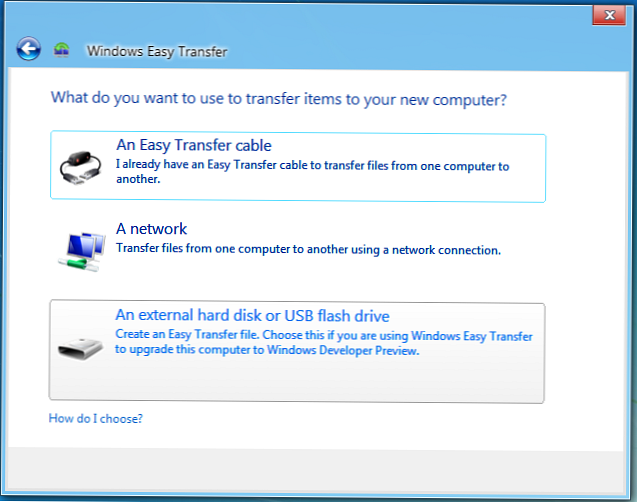
Pak označte, že se jedná o nový počítač (Toto je můj nový počítač).
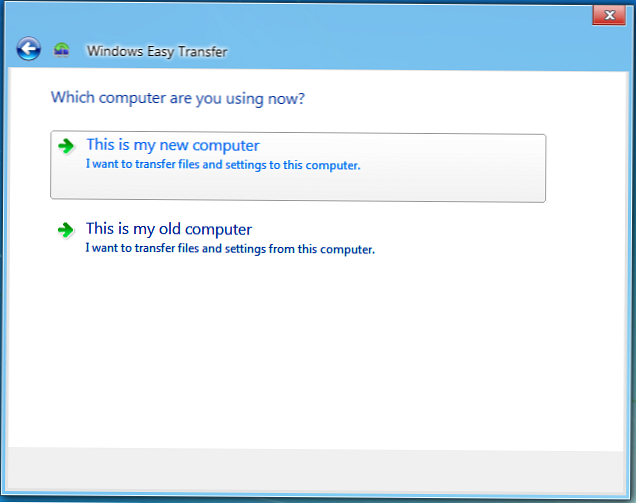
Dále vás průvodce požádá, abyste na externí jednotce určili název souboru MIG, ze kterého chcete importovat data.
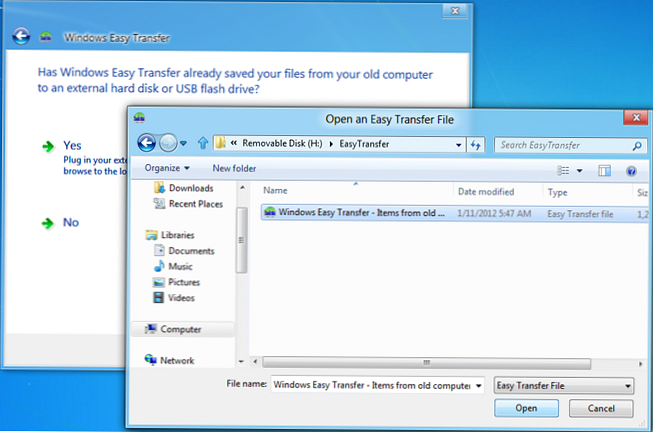
Dále budete vyzváni k výběru souborů a nastavení, které chcete zkopírovat do nového počítače.
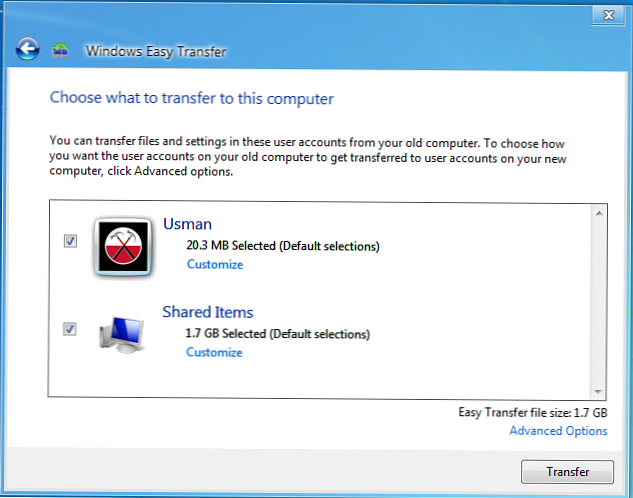
Klikněte na tlačítko Přenos, po kterém bude zahájen přenos informací a uživatelských nastavení (včetně účtů, motivů atd.).
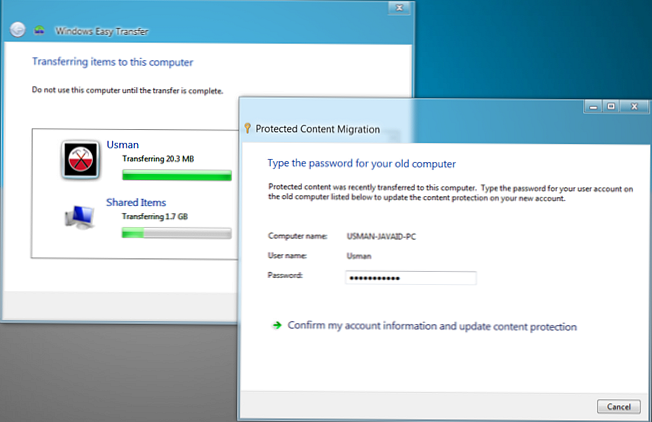
Po dokončení procesu obnovy souborů a dat na novém počítači si můžete prohlédnout seznam souborů přenesených během procesu migrace a seznam aplikací, které je třeba nainstalovat..
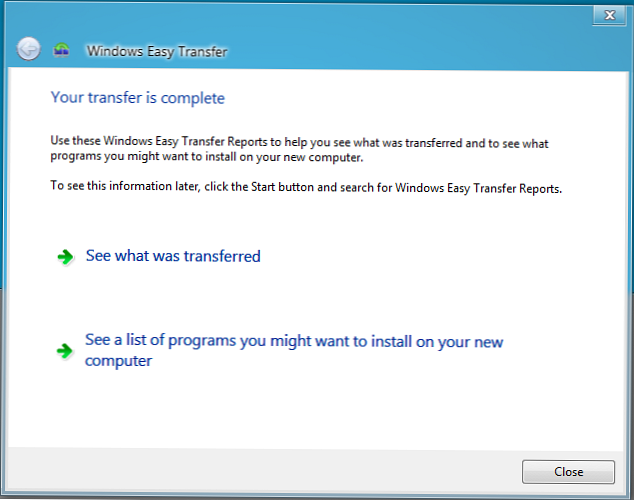
Kliknutím na tlačítko Zobrazit přenesené se otevře zpráva o činnosti obslužného programu Windows Easy Transfer, který zobrazí seznam přenesených účtů, dokumentů a nastavení systému / softwaru..
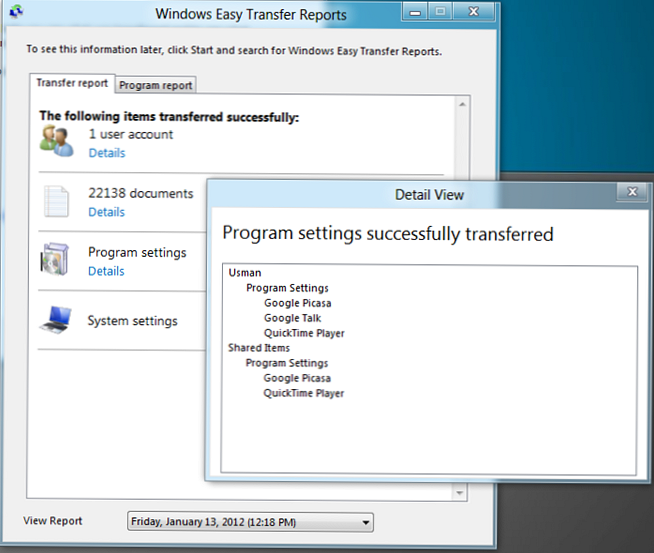
Na kartě Přehled programů můžete vidět seznam aplikací, které byly dříve nainstalovány na starém počítači a které bude třeba dodatečně nainstalovat do nového počítače..