
Windows 8 je ve výchozím nastavení nakonfigurován tak, aby všechny aplikace Metro z Microsoft Store (Windows 8 Apps) jsou nainstalovány na systémovou jednotku a není možné nastavit alternativní instalační cestu pro každou jednotlivou aplikaci-aplikaci, jako v případě klasických aplikací Windows. To znamená, že dříve nebo později může být uživateli systému Windows 8 nedostatek volného místa na systémové jednotce. Tento problém může být obzvláště kritický pro uživatele s tablety Windows 8 (tablety Surface RT, například omezené na 32 GB a 64 GB systémových disků) a běžné počítače s disky SSD jako „rychlý“ systémový disk (obvykle s malou kapacitou) a velký externí jednotky (například jednotky USB pro ukládání dat). Přenos adresáře s aplikacemi Metro ze systémového svazku Windows 8 pomůže uvolnit další místo na disku.
Pozor! Popsaný postup ne vždy dává pozitivní výsledek! Důrazně doporučujeme zálohovat systém před provedením pokynů.!Společnost Microsoft jako vždy neposkytovala snadný způsob, jak změnit instalační adresář aplikací Windows 8 Metro Apps a přenést nainstalované aplikace ze systémové jednotky, což znamená, že musíme znovu udělat trochu práce na rukou.
Přeneste nainstalované aplikace systému Windows 8 na jinou jednotku
Předpokládejme, že potřebujeme přenést všechny nainstalované aplikace Metro Windows 8 na jednotku G: \. Jednotka G: \, a to může být samostatný oddíl na stejné jednotce, musí být v systému souborů NTFS naformátován samostatný externí disk, například SSD, USB flash disk nebo SD karta nebo dokonce síťová jednotka. Vytvořte adresář G: \ adresář G: \ Windows8Apps.

Pak se pokusíme zjistit, kde jsou uloženy aplikace Windows8 Apps. Společnost Microsoft tradičně používá jako výchozí adresář aplikace adresář C: \ Program Files. U aplikací Metro Metro v systému Windows 8 se v programových souborech s názvem vytvoří samostatný adresář Windowsapps, který je skrytý (jak zobrazit skrytý adresář) a přístup k němu je uzavřen pro všechny kromě systému (při pokusu o jeho otevření se zobrazí zprávy) Momentálně nemáte oprávnění k přístupu do této složky). 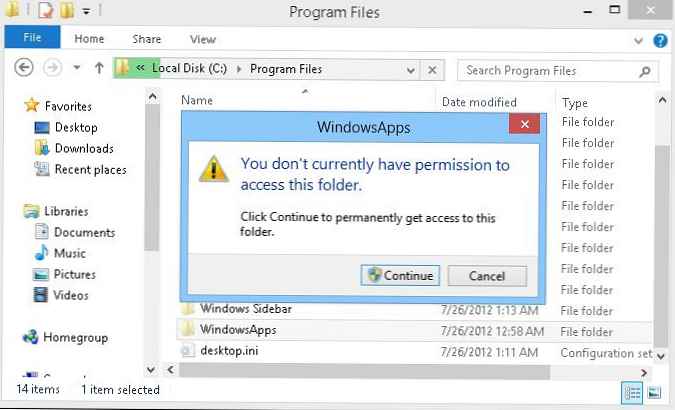
Chcete-li zadat adresář WindowsApps, i když pracujete pod účtem správce, musíte se nejprve stát vlastníkem tohoto adresáře a poté v něm nastavit potřebná oprávnění NTFS. To lze provést pomocí grafického rozhraní průzkumníka (Možnosti složky -> Zabezpečení -> Pokročilé), ale je mnohem pohodlnější a rychlejší pomocí příkazového řádku.
Chcete-li se stát vlastníkem adresáře C: \ Program Files \ WindowsApps, otevřete příkazový řádek s právy správce a spusťte příkaz
takeown / F "C: \ Program Files \ WindowsApps" / A / R
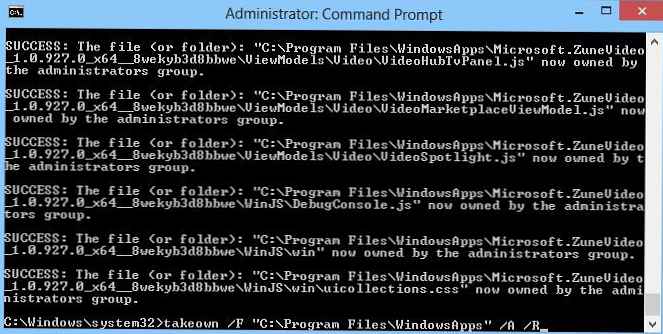
Po provedení příkazu (v závislosti na počtu nainstalovaných aplikací Metro Apps může trvat několik minut) bude možné zobrazit obsah adresáře WindowsApps..
Dále musíte svému účtu (v tomto příkladu root) udělit úplná přístupová práva (úplná kontrola NTFS) k obsahu tohoto adresáře. A nejjednodušší a nejrychlejší způsob, jak toho dosáhnout, je pomocí příkazového řádku:
icacls "c: \ program files \ windowsapps" / grant root: (D, WDAC)

Kopírovat (nepohybovat!) Obsah adresáře windowsapps na novou jednotku v adresáři G: \ Windows8Apps.
robocopy "C: \ Program Files \ WindowsApps" E: \ Windows8Apps / E / COPYALL / DCOPY: DAT
Ujistěte se, že operace kopírování souboru byla úspěšně dokončena a že po jejím dokončení nejsou žádné chybové zprávy (závěrečná zpráva neobsahuje informace o chybějících, přeskočených nebo chybných, FAILED prvcích).
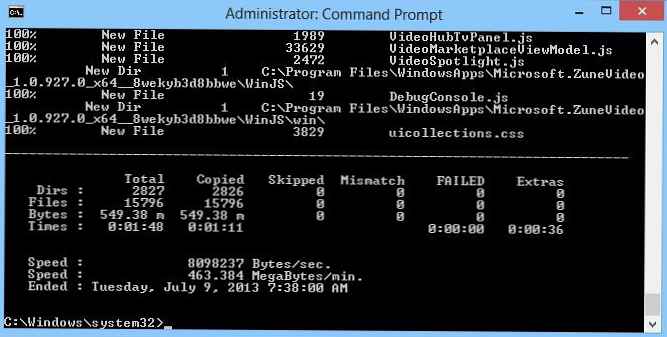
Odstraňte zdrojový adresář WindowsApps.
rmdir / S "C: \ Program Files \ WindowsApps"
Poté vytvořte symbolický odkaz (symlink), který vám umožní transparentně přesměrovat požadavky do složky C: \ Program Files \ WindowsApps do nového adresáře E: \ Windows8Apps (čímž vyřešíme problém „ztracených“ cest pro nainstalované aplikace).
mklink / D "C: \ Program Files \ WindowsApps" "E: \ Windows8Apps"

Změna instalační cesty pro nové aplikace Metro v systému Windows 8
Dalším krokem je předefinování cesty k adresáři pomocí aplikací systému Windows 8 v registru. Otevřete editor registru (regedit.exe) a přejděte do větve
HKEY_LOCAL_MACHINE \ SOFTWARE \ Microsoft \ Windows \ CurrentVersion \ Appx 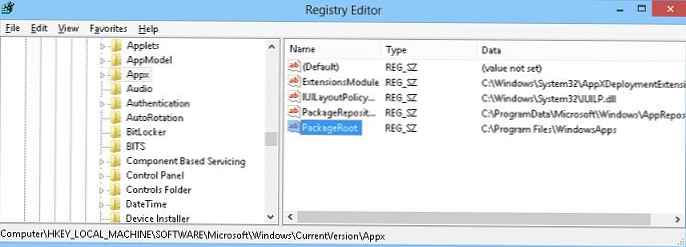
Ve výchozím nastavení systém nepovoluje změny tohoto pouzdra registru. Proto si nejprve udělujeme potřebná práva. Klepněte pravým tlačítkem myši na pouzdro Apps a vyberte položku nabídky Oprávnění. Poté klikněte na tlačítko Upřesnit.
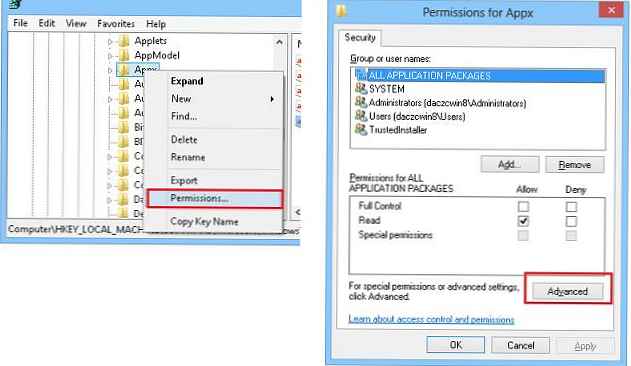
V rozšířeném okně vlastností zabezpečení klikněte na odkaz Změnit a zadejte své uživatelské jméno (ke kterému musíte zadat vlastnická práva). V tomto příkladu je root..
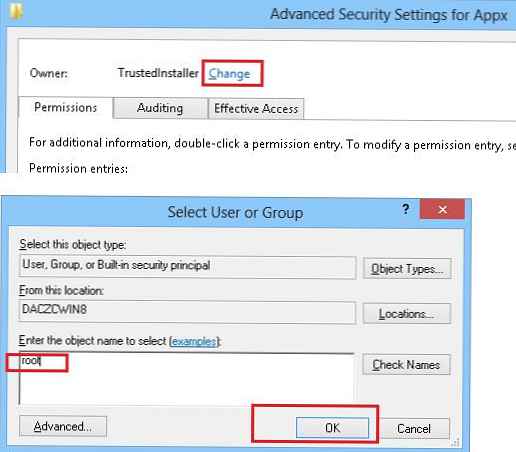
Dvakrát klikněte na OK a udělte svému účtu (nebo skupině) plná práva této větev registru (zaškrtávací políčko) Plná kontrola).
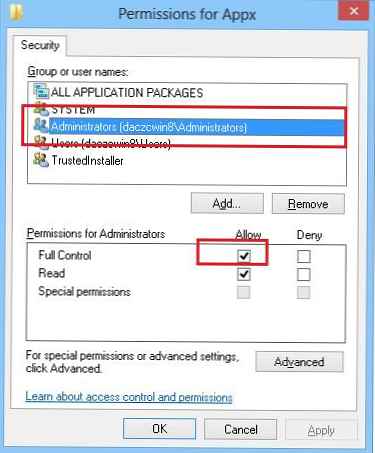
Zbývá změnit hodnotu parametru PackageRoot, označující v něm nové umístění složky s aplikacemi Metro. V tomto příkladu to je E: \ Windows8Apps.
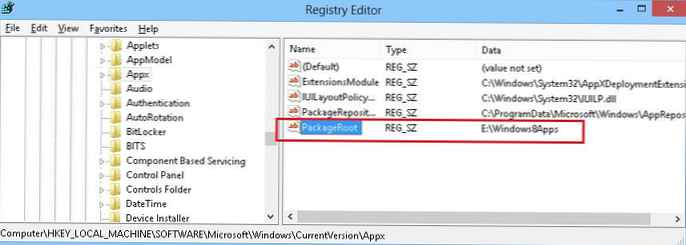
Restartujte počítač a zkontrolujte stav nainstalovaných aplikací Metro přenesených na nový disk. Všechny nainstalované aplikace systému Windows 8 budou tedy při zachování funkčnosti přeneseny na nový disk a v budoucnu budou všechny aplikace systému Windows 8 z Microsoft Store (které lze mimochodem zcela zakázat) nainstalovány na něm, a ne na systémové jednotce..
Poznámka:. V případě, že potřebujete částečně zablokovat instalaci aplikací z Microsoft Store, doporučujeme přečíst si článek: Jak blokovat aplikace Windows Store v systému Windows 8.










