
Jak obnovit Windows 8? Jak vytvořit bod obnovení pro Windows 8? Jak použít obnovení systému Windows 8 bez odstranění vlastních souborů (Obnovit počítač)? Proč v systému Windows 8 existují dva nástroje k vytvoření bitové kopie pro obnovení operačního systému? Kam směřovaly předchozí verze souborů? Přátelé, dorazilo mnoho dopisů, kde vás zajímá nástroj Obnovení systému Windows 8, a já jsem se pokusil odpovědět na všechna písmena jedním velkým článkem. V tomto článku se můžete dozvědět, jak obnovit systém Windows 8 různými způsoby, počínaje nejjednoduššími (pomocí bodu obnovení) a končící složitějším. Tento článek je užitečný jak pro začínající uživatele PC, tak pro uživatele s průměrnou úrovní školení.
- Poznámka: Přátelé, pokud máte notebook, tyto podrobné články vám budou velmi užitečné. Pomůžou vám zvládnout nenahraditelné nástroje pro obnovení operačního systému Windows 7 a Windows 8, tyto nástroje vám pomohou za nejnepříznivějších okolností pro vás..
- Jak obnovit Windows 8 na notebooku pomocí obnovovací jednotky flash nebo instalačního disku Windows 8
- Jak obnovit zavaděč systému Windows 8.1, pokud se operační systém nespustí.
- Jak obnovit integritu systémových souborů, pokud systém Windows 8 nelze spustit!
- Jak vytvořit záložní bitovou kopii systému Windows 8 pomocí vestavěných nástrojů pro archivaci
- Vytvoření záložní kopie pevného disku notebooku v aplikaci Acronis True Image 13
- Jak vytvořit záložní bitovou kopii pevného disku notebooku s Windows 8 nainstalovaným v programu obnovy výrobce.
Před několika dny jsem si koupil nový notebook s předinstalovaným operačním systémem Windows 8 a musím říci, že jsem se systémem celkově spokojený, i když samozřejmě není obvyklé pracovat bez standardní nabídky Start. Nebudu přeinstalovat osm v systému Windows 7, chci důkladně porozumět novému operačnímu systému. A myslím si, že musíte nejprve začít s tím, jak funguje obnova systému Windows 8. Samozřejmě, že mi rozumíte, že každý uživatel, i zkušený, v procesu práce na počítači může svou neúspěšnou činností narušit provoz svého operačního systému. Nejjednodušší způsob, jak se dostat z nepříjemné situace, je vrátit se s bodem obnovení zpět po určitou dobu.
Chci říci, že se mi podařilo vytvořit bod obnovení při spuštění systému Windows 8, ukázalo se, že se vrátím zpět pomocí tohoto systému, ale tady je to, co dělat, pokud se nepodaří zavést systém Windows 8 kvůli selhání systému nebo kvůli virům dostat se do obnovy systému? Tady pro vás mám otázky.
- Jak to chápu, klávesa F-8 nefunguje, když se počítač spustí. Jak se tedy dostanu do nabídky dalších možností spuštění a poté do nouzového režimu a obnovy systému? Po dlouhém hledání informací na internetu jsem si uvědomil, že musím stisknout Shift + F8, ale ani tady se mi to nepodařilo. Zajímalo by mě proč?
- Četl jsem také, že v systému Windows 8 je funkce úplného obnovení celého operačního systému ekvivalentní přeinstalaci, ale bez odstranění uživatelských souborů se nazývá (Obnovte svůj počítač)! Takové zotavení můžete spustit, i když se vám nepodařilo vůbec vstoupit do funkčního systému Windows 8..
- Jak se dostat do tohoto Obnova počítače, pokud se můj systém Windows 8 stále nespouští, protože kombinace kláves Shift + F8 při spuštění systému nefunguje?
- Budou nainstalované programy uloženy na mojí systémovou jednotku (C :), po použití zotavení Windows 8 bez odstranění uživatelských souborů (Refresh Your PC)?
- Když jsem se pokusil spustit Refresh Your PC z pracovního systému, požádala o instalační disk Windows 8 a kde ho mohu získat, protože jsem si koupil notebook bez instalačního disku.
- Pokud chci prodat notebook, jak mohu dokončit obnova oken 8 bez uložení uživatelských dat a nainstalovaných aplikací (ekvivalent k přeinstalování Windows 8), pokud nemám instalační disk Windows 8.
- Jak se dostat do nouzového režimu nebo nouzového režimu pomocí podpory příkazového řádku systému Windows 8?
- Také jsem se dozvěděl, že v systému Windows 8 si můžete vytvořit obrázek pro obnovení celého operačního systému. To znamená, že nainstalujte všechny potřebné programy a vytvořte obrázek stabilního pracovního systému, který lze v případě potřeby nasadit místo nestabilního operačního systému. Ale v systému Windows 8 existují dva způsoby, jak vytvořit obraz operačního systému? Jeden obrázek lze vytvořit pomocí příkazového řádku, příkaz recimg / createimage D: \ Druhým způsobem je použití známého nástroje z ovládacího panelu pod podivným názvem systému Windows 8 „Obnovit soubory systému Windows 7“ Oba vytvořené obrázky budou nakonec odlišné. Vy sami jste tyto obrázky vytvořili a pokusili jste se z nich obnovit Windows 8, který a proč?
- Pokud systém Windows 8 obsahuje nástroj pro vytvoření a obnovení obrazu systému, pak nejsou zapotřebí drahé programy pro zálohování dat od vývojářů třetích stran, například Acronis True Image Home, nebo je pohodlnější a snadnější je používat?
- Kam šel nástroj s názvem „Předchozí verze souboru“? Ve Windows 7 mi to pomohlo více než jednou, když jsem omylem smazal důležité soubory kolem koše.
Obnova systému Windows 8
Obsah článku:
Nejprve provedeme počáteční konfiguraci nastavení zabezpečení systému Windows 8. Ujistěte se, že pro oddíl, na kterém je nainstalován systém Windows 8, je obvykle povoleno obnovení systému, obvykle (C :). Označujeme množství místa na disku potřebného pro normální fungování ochrany systému. Dále se naučíme, jak vytvořit bod obnovení v normálně fungujícím systému Windows 8, a jak se pomocí něj vrátit zpět. Zvážíme také případ, kdy z důvodu selhání systému NEBUDE možné spustit systém Windows 8, ale přesto se dostaneme k obnovení systému, i když klávesová zkratka Shift + F8 při spuštění nefunguje. Uděláme to pomocí našeho disku pro obnovení systému Windows 8 nebo instalačního disku Windows 8..


Ve skutečnosti můžete pomocí systému Windows 8 vytvořit dva obrazy pro zotavení, jeden obrázek pracuje s nástrojem Obnovit počítač. Při použití nástroje Obnovit počítač dojde k úplné obnově systému Windows 8, ale vaše osobní soubory zůstanou nedotčeny, ale nainstalované programy se odstraní a nastavení systému se obnoví na původní. Pokud tedy vytvoříte obrázek pomocí příkazového řádku, jak je popsáno v článku níže, nástroj Obnovit počítač použije tento obrázek, a nikoli instalační disk Windows 8, k jeho obnovení. To znamená, že Nainstalované programy a nastavení systému NEBUDOU resetovány. , ale bude vrácena v okamžiku vytvoření obrázku. Měli byste však vědět, že obraz vytvořený tímto způsobem není vhodný pro zotavení, pokud je disk zcela naformátován (C :) nebo je náhodně odstraněn systémový oddíl. Chcete-li vytvořit celý obraz zálohy systému Windows 8, provede se druhá metoda..
Druhý obrázek je vytvořen pomocí nástroje, který již známe z ovládacího panelu, nazvaného „Obnovit soubory systému Windows 7“, nebo pomocí příkazového řádku, ukážu vám oba způsoby. Pomocí tohoto obrázku můžete Windows 8 úplně obnovit na čistý pevný disk. Jak se to stane, například jste vytvořili bitovou kopii systému Windows 8 na disku (D :), poté jste z disku úplně odstranili Windows 8 (C :) a nainstalovali systém Windows 7, použili ji a nelíbilo se vám, berete a obnovujete Windows 8 se všemi vaše programy a soubory z obrázku a to je vše.
Poznámka: Přátelé, pokud jde o vytváření obrazu systému a jeho obnovení, přečtěte si náš článek Jak vytvořit záložní bitovou kopii systému Windows 8 pomocí standardního nástroje pro zálohování na DVD nebo na přenosném pevném disku USB a jak se z těchto obrazů zotavit, naučíte se také jak připojit jednotku rozhraní SATA nebo starý pevný disk IDE k notebooku, netbooku a přizpůsobit jej tak, aby ukládal zálohy!
Na konci článku budeme analyzovat úplné zotavení systému Windows 8 bez uložení uživatelských dat a nainstalovaných aplikací (ekvivalentní opětovné instalaci systému Windows 8). Budete potřebovat instalační disk Windows 8.

Nouzový režim Chcete-li se dostat do nouzového režimu nebo nouzového režimu s podporou příkazového řádku, existuje mnoho způsobů, jak to provést přímo z pracovního systému, nebo dokonce i když nemůžete načíst Windows 8 vůbec, například pomocí bcdedit / set globalsettings advancedoptions true, přečtěte si více níže.
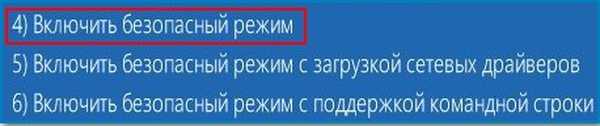

Ve skutečnosti se přátelé, nástroj pro obnovení systému v systému Windows 8, liší od nástroje pro obnovu, který byl ve Windows 7, a musím říci, že je o čem psát. Počítače s nainstalovaným systémem Windows 8 byly navíc prodávány dlouhou dobu a lidé nový operační systém aktivně používají a já jsem musel v praxi mnohokrát využívat téměř všechny dostupné funkce pro obnovení systému Windows 8. Takže vám říkám, co vím
Nejčastěji s různými problémy s novým operačním systémem budete muset samozřejmě použít jednoduchý návrat pomocí bodu obnovy. Proto se nejprve ujistěte, že máme povoleno obnovení systému.
Parametry
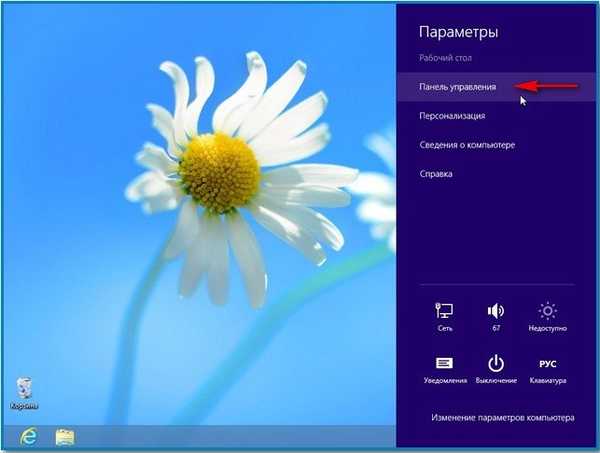


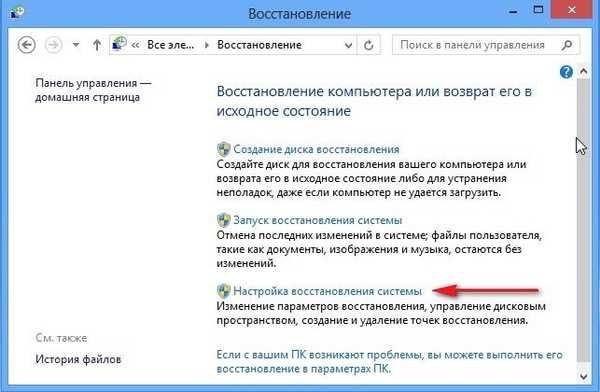
Nastavení obnovení systému. V tomto okně vyberte náš Místní disk (C :) (Systém) a klikněte na tlačítko Konfigurovat,
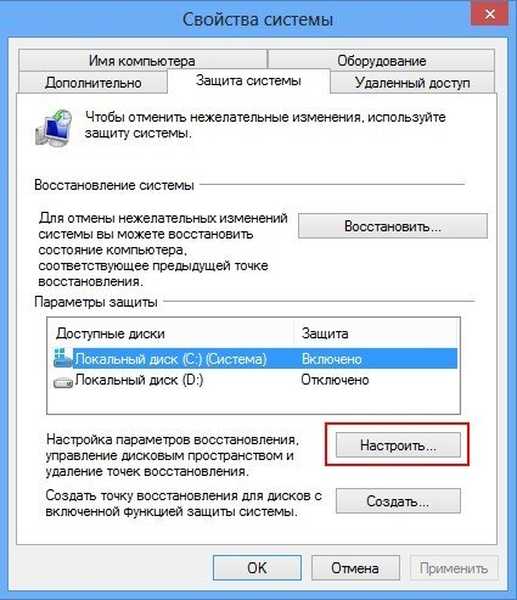

Klikněte na Vytvořit.
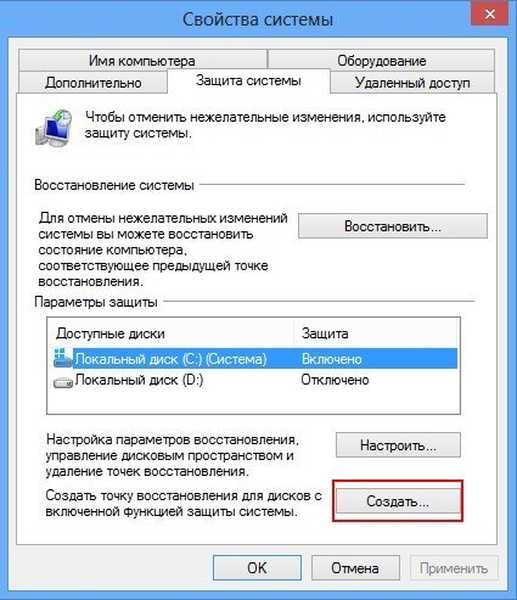


Možnosti-> Ovládací panely-> Obnovení-> Spusťte obnovení systému
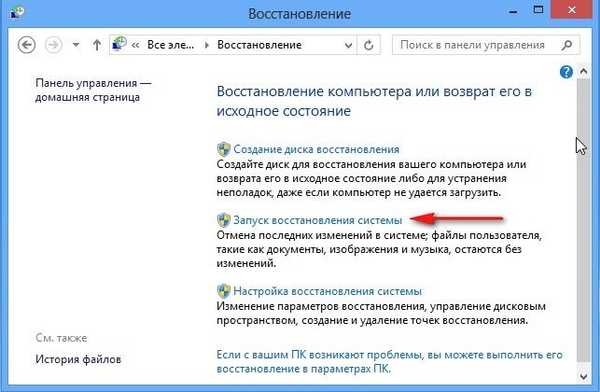
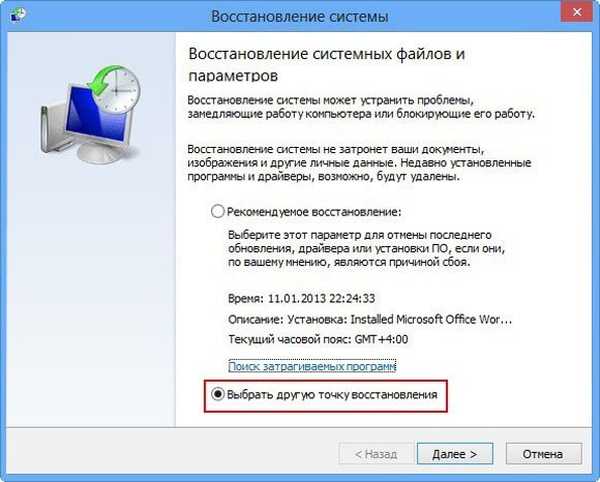
Levým tlačítkem myši vyberte bod obnovy a poté klikněte na parametr Hledat postižené programy
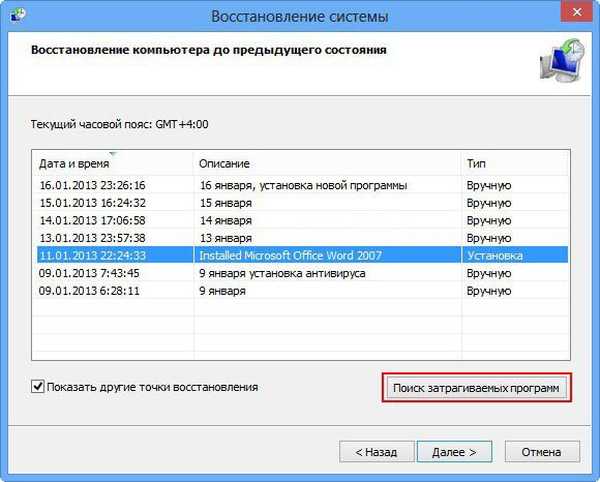
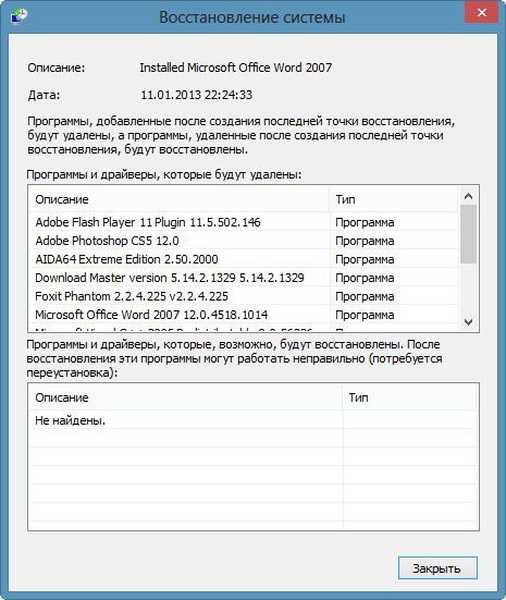
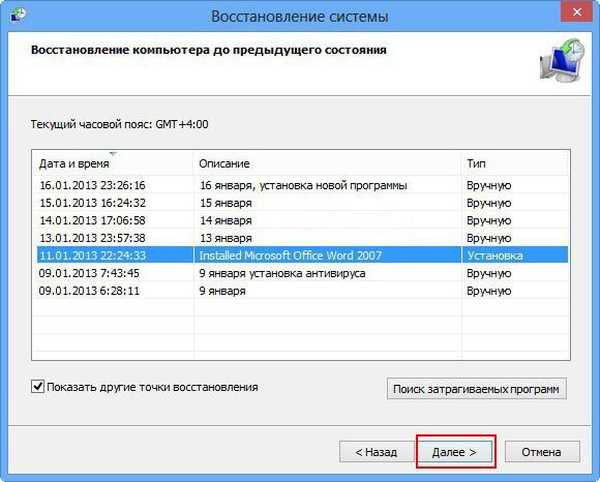
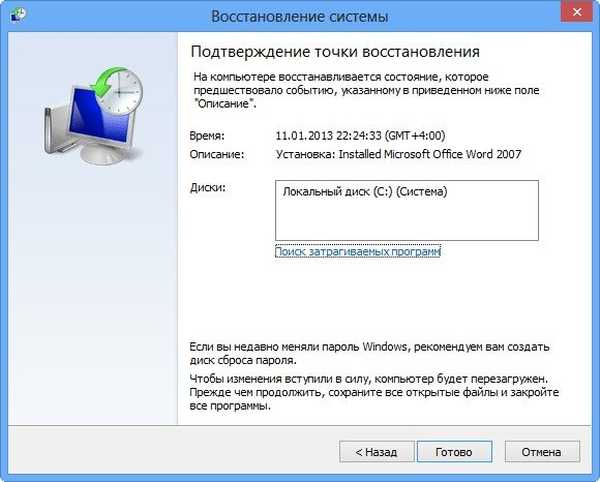
Do stavu operačního systému dochází 11. ledna, to je vše.
Jak vrátit zpět pomocí bodu obnovení, pokud Windows 8 nelze spustit Nyní další otázku. Například, ty a já nemůžeme zavést do normálně fungujícího Windows 8, pak jak se dostat do nabídky dalších možností bootování a obnovy systému?Můžete to provést několika způsoby: pomocí klávesové zkratky Shift + F8 nebo pomocí obnovovacího disku, který jsme vytvořili, nebo instalačního disku Windows 8.
V předchozím operačním systému Windows 7 bylo možné stisknout F-8 v počáteční fázi spouštění počítače a dostat se do Poradce při potížích (prostředí pro obnovu), odtud začít s obnovou systému. V systému Windows 8 byla klávesa F-8 zrušena, ale objevila se klávesová zkratka Shift + F8, což je velmi obtížné, protože nový operační systém Windows 8 výrazně zkrátil dobu spouštění systému a uživatel nebude mít čas na stisknutí kláves ve správný čas. Pokud chcete, zkuste to, můžete to udělat takto: v počáteční fázi spouštění počítače podržte klávesu Shift a často stiskněte klávesu F8.
V důsledku toho nezáleží na tom, jak se dostanete do nabídky: „Vyberte akci“, například pomocí klávesové zkratky Shift + F8 nebo pomocí obnovovacího disku, který jsme vytvořili, nebo instalačního disku Windows 8, musíte tam udělat totéž. Klepněte na tlačítko Další

Obnova systému

Vstupujeme do takové nabídky, Vybrat akci, Diagnostika,


Obnova systému.





Vytvořte a použijte disk pro obnovení systému Windows 8
Pokud se nemůžete dostat do nabídky pokročilých možností spouštění pomocí Shift + F8 (já osobně jsem odmítl kladivo na klávesnici), lze to provést z disku pro obnovení systému Windows 8. Věřte, přátelé, disk pro obnovení systému Windows 8 se hodí více než jednou . Vytvořme jej v našem systému Windows 8, poté z něj nabootujte počítač a přejděte do nabídky dalších možností spouštění a poté do systému Windows 8 pro obnovení systému..Chcete-li vytvořit disk pro obnovení systému Windows 8, vyberte:
Možnosti-> Ovládací panely-> V kategoriích vyberte Velké nebo Malé ikony
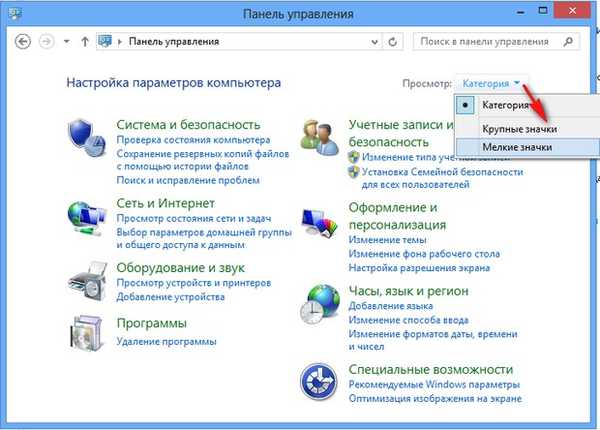
Zotavení->
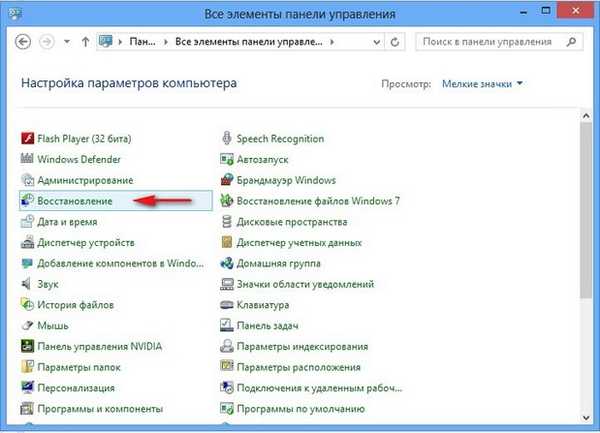

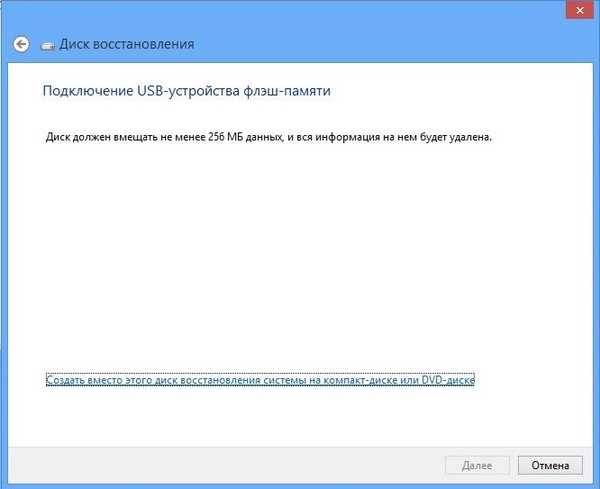


V úvodním okně vyberte Diagnostika.




Spusťte Obnovení systému.



Jak je systém Windows 8 obnoven bez odstranění uživatelských souborů (Obnovit počítač) z fungujícího operačního systému
Pokud potřebujete tento nástroj použít, samozřejmě, pokud je váš operační systém nestabilní, a co je nejdůležitější, vrácení pomocí bodu obnovení vám nepomohlo.Při použití tohoto nástroje dojde k úplné přeinstalování systému Windows 8, ale bez odstranění dat. Budete potřebovat instalační disk Windows 8 nebo obrázek Windows 8, který jsme připravili předem.
Nejprve obnovíme Windows 8 přímo z fungujícího operačního systému pomocí instalačního disku Windows 8.
Soubory v uživatelských profilech zůstanou nedotčeny (dokumenty, fotografie, hudba, soubory ke stažení), včetně souborů umístěných na ploše, neztratíte aplikace z Windows Store, nastavení sítě zůstane nezměněno.
Avšak programy, které jste nainstalovali ze složek Program Files, budou smazány. Všechna nastavení systému a služby budou obnoveny na výchozí nastavení..
V praxi tedy využíváme zotavení bez odstranění uživatelských dat (Refresh Your PC). Můžete to provést z funkčního Windows 8, stejně jako z bootovacího disku nebo instalačního disku Windows 8. Nejprve spusťte Refresh Your PC from working system.
Možnosti-> Změnit nastavení počítače->

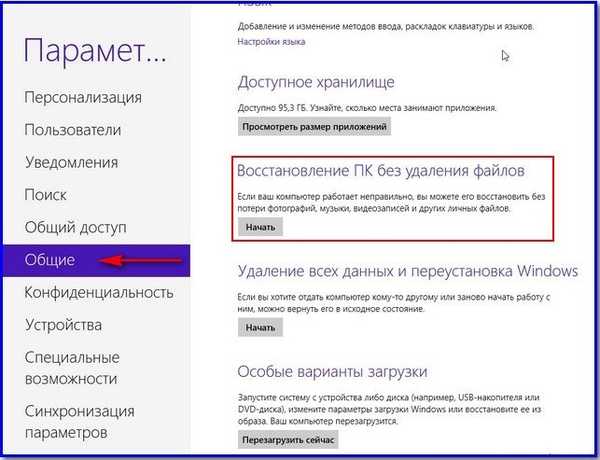




Téměř žádná akce nebude od vás vyžadována. Obnovení samozřejmě nebude trvat několik minut, v mém případě to trvalo 40 minut.

Jak použít obnovení systému Windows 8 bez odstranění vlastních souborů (Obnovit počítač), pokud se váš systém Windows 8 nespustí
Náš počítač nebo notebook se tedy nespouští, vrácení pomocí bodu obnovení nepomohlo a my jsme se rozhodli použít nástroj pro obnovení systému Windows 8 bez odstranění uživatelských dat (Obnovit počítač). Zde opět potřebujeme instalační disk se systémem Windows 8. Spusťte počítač z instalačního disku systému Windows 8. Klikněte na Další
Klikněte na Obnovení systému

Takže další zaváděcí nabídka, která je nám již známa






Jak použít obnovení systému Windows 8 bez odstranění uživatelských souborů (Obnovit počítač), pokud se operační systém nespustí a nemáte instalační disk systému Windows 8. Stejně jako v předchozím případě, pokud máte vážné problémy, spusťte systém z disku pro obnovení a zkuste se vrátit pomocí tečky zotavení zpět, ale to nepomůže. Poté se rozhodneme použít Aktualizovat počítač a opět problém, nemáme instalační disk Windows 8 a objeví se následující chyba: Chcete-li pokračovat, vložte instalační disk Windows nebo médium pro obnovení systému.

Je třeba vytvořit obraz systému Windows 8 předem a během obnovy jej použít namísto instalačního disku Windows 8 a nástroj Obnovit počítač použije tento obrázek místo instalačního disku systému Windows 8. To znamená, že Nainstalované programy a nastavení systému NEJSOU NENÍ reset, a bude vrácena v době vytvoření obrázku.
Jak vytvořit bitovou kopii obnovy pro Windows 8.
Velmi jednoduché, použijeme nástroj příkazového řádku Recimg.exe. Klepněte pravým tlačítkem myši na nabídku Start a vyberte příkazový řádek (správce),
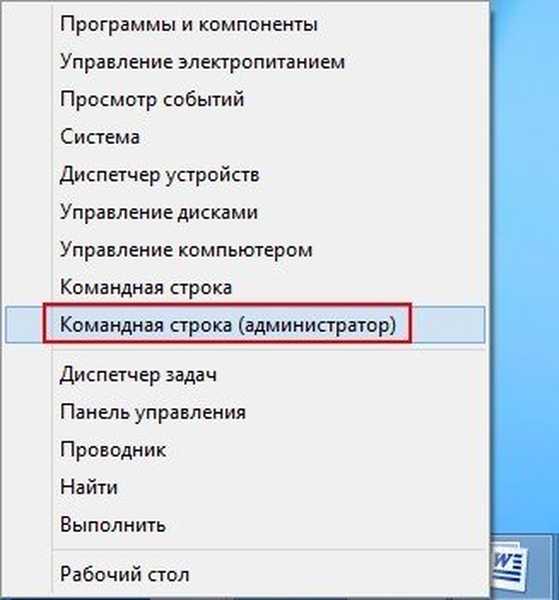
recimg / createimage D: \ backup, což naznačuje vytvoření obrazu obnovy Windows 8 na jednotce D ve složce zálohy.
Vytvoření a registrace obrázku byla úspěšně dokončena.
Je umístěn, jak jsme plánovali na jednotce D: ve složce zálohy a nazývá se CustomRefresh.wim

Spouštíme do další spouštěcí nabídky. Výběr akce pomocí klávesové zkratky Shift + F8 nebo obnovovací disk Windows 8. Diagnostika,

Obnovit.
Vaše soubory zůstanou na svém místě.
Další




Vytvoření úplného obrazu pro obnovení systému Windows 8 Pomocí tohoto obrázku můžete obnovit systém Windows 8 i poté, co je systémový oddíl (C :) plně naformátován. Jak to funguje Pokud jste na disk vytvořili bitovou kopii systému Windows 8 (D :), pak jste ji z disku úplně odstranili (C :) a nainstalovali systém Windows 7, použili ji a vám se to nelíbilo, odeberete a obnovíte Windows 8 z obrazu a to je vše. Takže vytvořte obrázek.
Poznámka: Přátelé, pokud někdo chce vytvořit záložní bitovou kopii systému Windows 8 pomocí příkazového řádku, přečtěte si tento příspěvek „Jak zálohovat Windows 8.1 a obnovit z něj“
Parametry Ovládací panel
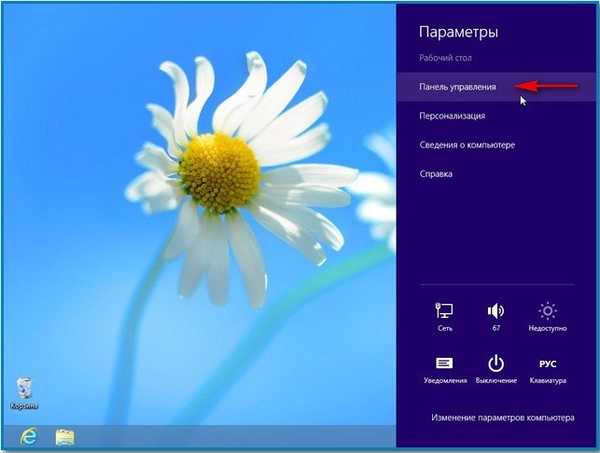
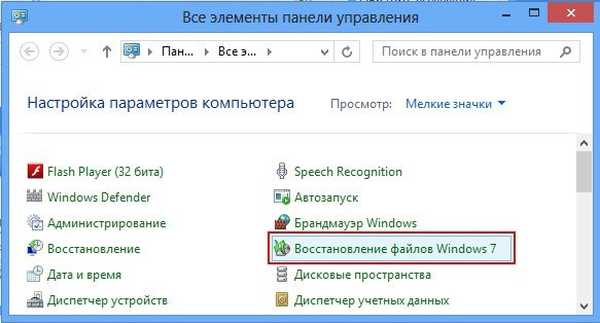
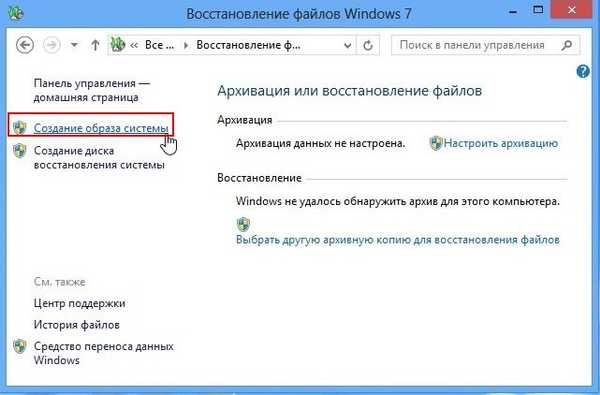
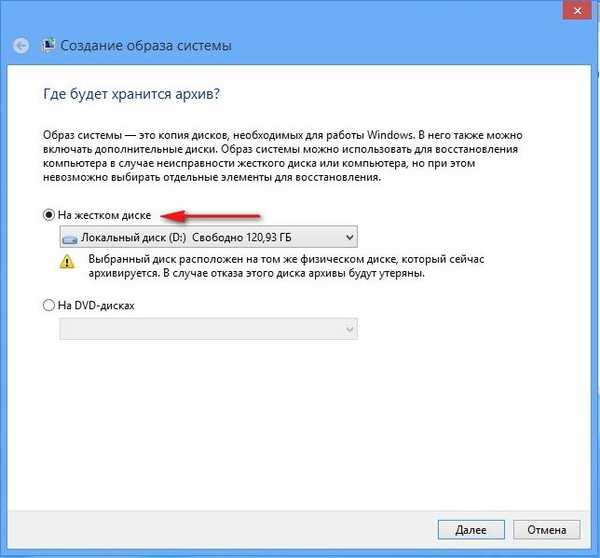



Zotavení z obrazu
Teď si představte situaci, Windows 8 se nenačte vůbec a žádná z výše uvedených metod obnovy nám nepomůže. Nebo jsme my, pracujeme v Acronis Disk Director, omylem naformátovali oddíl s nainstalovaným Windows 8. V tomto případě můžeme použít náš obrázek k nápravě situace. Spuštění z obnovovacího disku nebo instalačního disku Windows 8.
Diagnostika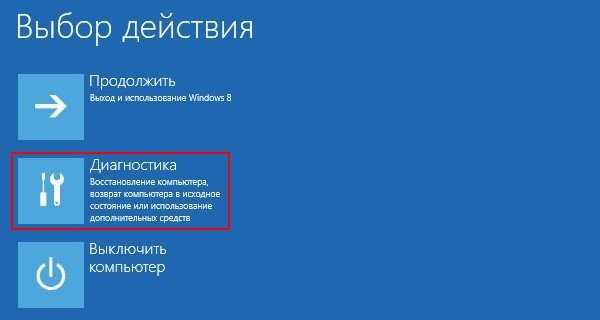
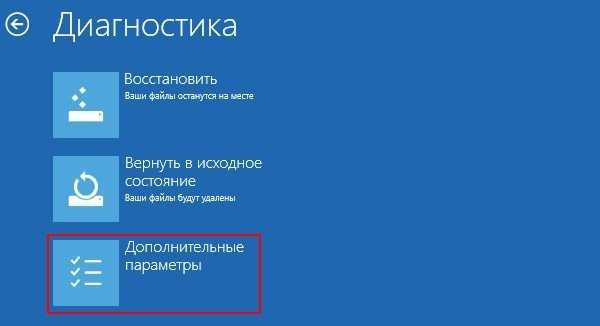
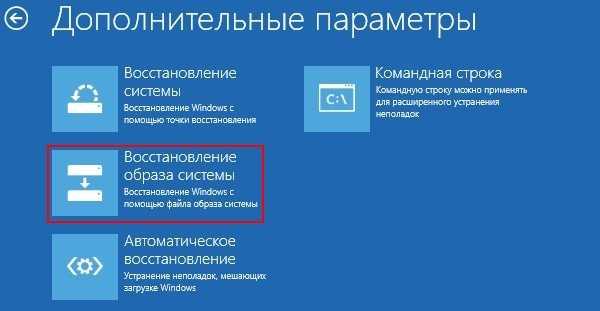



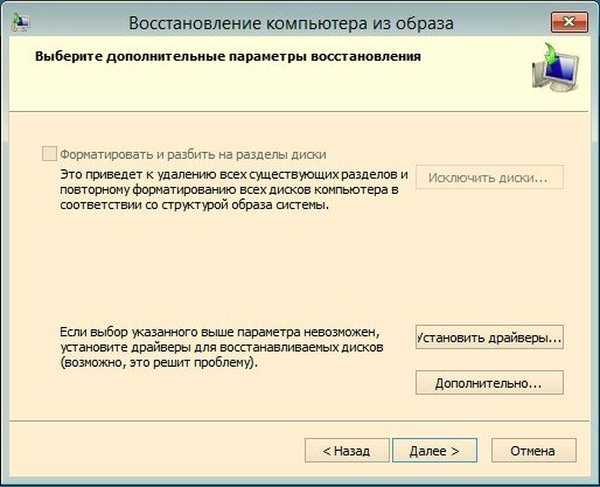
Hotovo.


Pokud máte instalační disk systému Windows 8, můžete provést úplné zotavení z pracovního systému i z bootovacího disku.
Obnovte Windows 8 bez uložení uživatelských dat ze spuštěného systému.
Parametry Změny nastavení počítače.

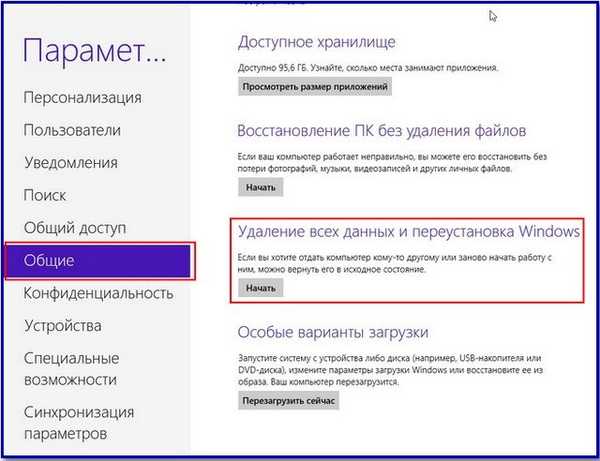

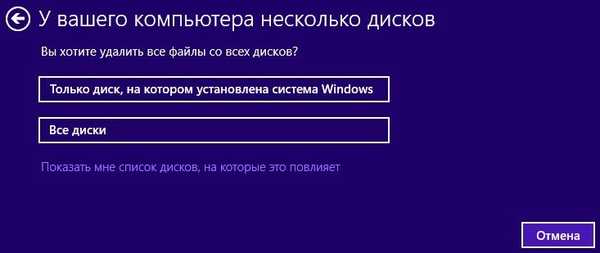
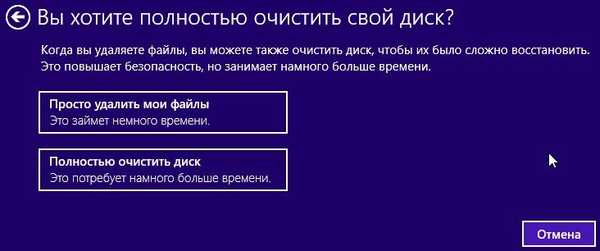

Spuštění z jednotky Windows 8. Další



Resetovat.
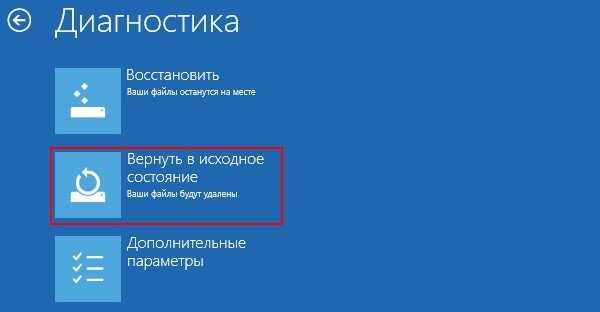




Tagy článku: Windows 8.1











