
Obnovení systému Windows z příkazového řádku je jedním ze způsobů, jak obnovit operační stav operačního systému v případě problému. Uživatel může konzolu použít k vyřešení problému, pokud v daném okamžiku nejsou k dispozici jiné metody obnovy systému..
V průběhu používání počítače čelí někteří uživatelé situacím, kdy počítač přestane normálně fungovat: Objeví se „modrá obrazovka“, systém zamrzne nebo dojde ke zhroucení při spuštění systému Windows. Problém musí být vyřešen, jinak je nemožné na počítači normálně pracovat.
Obsah:- Obnovte Windows 10 pomocí příkazového řádku v nouzovém režimu
- Obnovte Windows 7 pomocí příkazového řádku v nouzovém režimu
- Obnovte Windows 10 pomocí příkazového řádku
- Obnovte Windows 7 na příkazovém řádku
- Závěry článku
Příčiny selhání mohou být velmi odlišné: poškození systémových souborů, spouštěcích souborů, vystavení virům, problémy s hardwarem nebo softwarem. V případě poruchy zařízení bude nutné vyměnit vadnou počítačovou část, v ostatních případech je zde možnost napravit situaci provedením nějaké práce na obnovení systému.
Nejspolehlivějším způsobem obnovení systému je spuštění obnovy ze zálohy Windows, z dříve vytvořeného obrazového souboru zálohy operačního systému. Po dokončení procesu obnovy ze zálohy bude systém obnoven do stavu, v jakém byl v době vytváření obrazu zálohy systému Windows. Bohužel ne všichni uživatelé se zabývají archivací a zálohováním..
Dalším populárním způsobem je obnovení systému Windows pomocí dříve vytvořených bodů obnovení systému. Uživatel spustí vrácení systému z vybraného bodu obnovy vytvořeného k určitému datu. Po dokončení procesu se systém spustí v počítači ve stavu, v jakém měl v době vytvoření tohoto bodu obnovení.
Mohlo by vás také zajímat:- Vytvořte bod obnovení a obnovte Windows 10
- Vytvořte bod obnovení a obnovte Windows 8.1
- Vytvořte bod obnovení a obnovte Windows 7
Obnovení systému Windows můžete spustit bez problémů z fungujícího operačního systému. A co dělat, když se operační systém nespustí nebo neexistuje způsob, jak provést obnovu z pracovního systému?
Pokud jsou spouštěcí soubory poškozené, použijte tipy z článků o obnovení zavaděče Windows 10 a obnovení zavaděče Windows 7.
Chcete-li provést obnovení systému Windows, příkazový řádek pomůže zahájit proces obnovy z konzoly, pokud nebudou k dispozici jiné způsoby řešení problému..
Obnovení systému Windows pomocí příkazového řádku lze provést několika způsoby:
- Spuštění příkazového řádku, spuštění v nouzovém režimu.
- Spuštění příkazového řádku z konzoly pro zotavení spuštěním z diskety pro zotavení, z instalačního disku nebo spouštěcí jednotky Windows Flash.
V prvním případě má počítač možnost spuštění v nouzovém režimu. V druhém případě lze v případě problémů se softwarem provést obnovení systému Windows pomocí příkazového řádku.
Chcete-li provést obnovu operačního systému pomocí bodů obnovení, musí být v nastavení systému Windows povolena ochrana systému na systémovém disku a informace o bodech obnovení musí být uloženy v počítači. V opačném případě nelze systém Windows obnovit z důvodu nedostatku bodů obnovení systému v počítači..V tomto článku se podíváme na pokyny k oběma možnostem řešení problému v operačních systémech Windows 10 a Windows 7..
Obnovte Windows 10 pomocí příkazového řádku v nouzovém režimu
Nejprve je třeba spustit počítač v nouzovém režimu. Jedním z těchto způsobů zadejte nouzový režim Windows 10..
- V okně „Select Action“ vyberte „Troubleshooting“..
- V okně „Diagnostika“ klikněte na „Pokročilá nastavení“.
- V okně „Pokročilé možnosti“ klikněte na možnost „Příkazový řádek“.

- Po restartování počítače vyberte rozložení účtu a klávesnice.
- V otevřeném okně příkazového řádku zadejte příkaz a stiskněte klávesu Enter:
rstrui.exe

- V okně „Obnovení systémových souborů a nastavení“ klikněte na tlačítko „Další“.
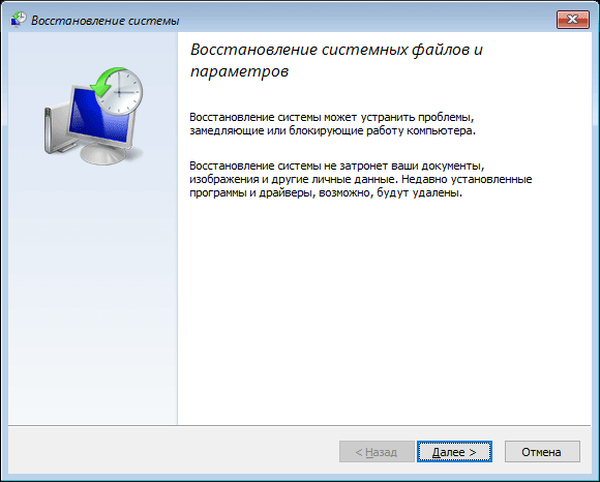
- V okně „Obnovení systému do předchozího stavu“ vyberte bod obnovení a poté klikněte na tlačítko „Další“.
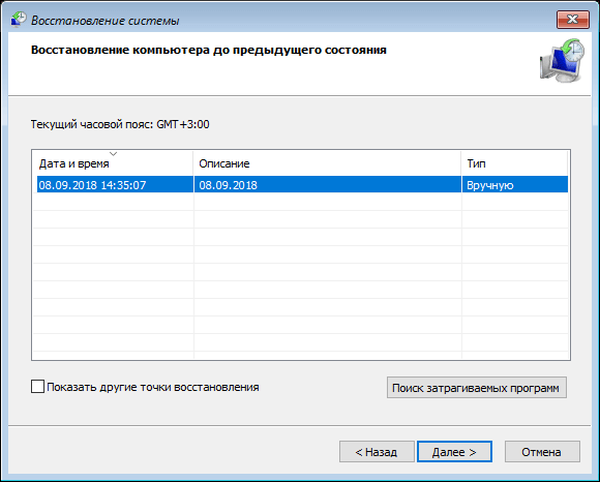
- V okně „Potvrdit bod obnovení“ si přečtěte obecné informace a poté klikněte na tlačítko „Dokončit“.
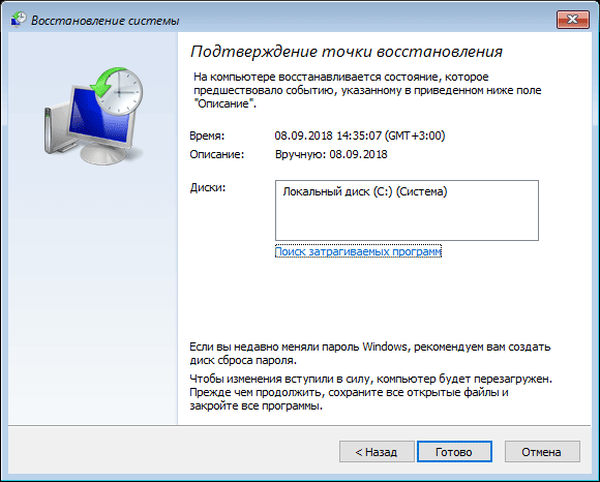
Poté bude zahájen proces obnovy systému Windows..
Obnovte Windows 7 pomocí příkazového řádku v nouzovém režimu
Nyní provedeme obnovení systému pomocí příkazového řádku ve Windows 7, bootování v nouzovém režimu.
- Na samém začátku načítání systému Windows 7 stiskněte klávesu "F8".
- Z nabídky Rozšířené možnosti spuštění vyberte Nouzový režim pomocí příkazového řádku.
- V okně, které se otevře, zadejte příkaz (po zadání příkazu nezapomeňte stisknout klávesu „Enter“):
rstrui.exe

- V okně „Obnovení systémových souborů a nastavení“ klikněte na „Další“.
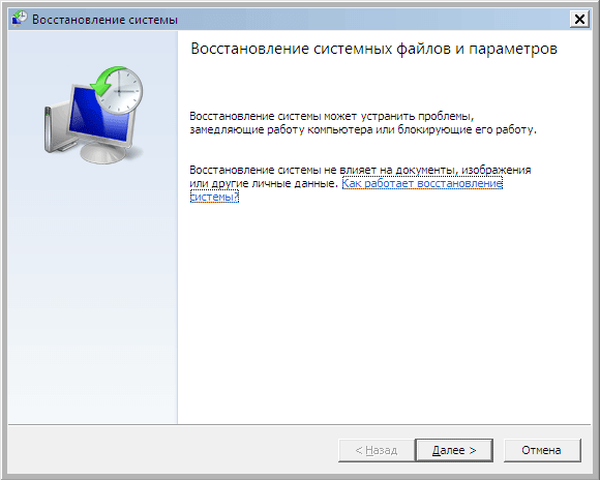
- V okně „Obnovení počítače do předchozího stavu“ vyberte příslušný bod obnovení. V případě potřeby si přečtěte informace o postižených programech..
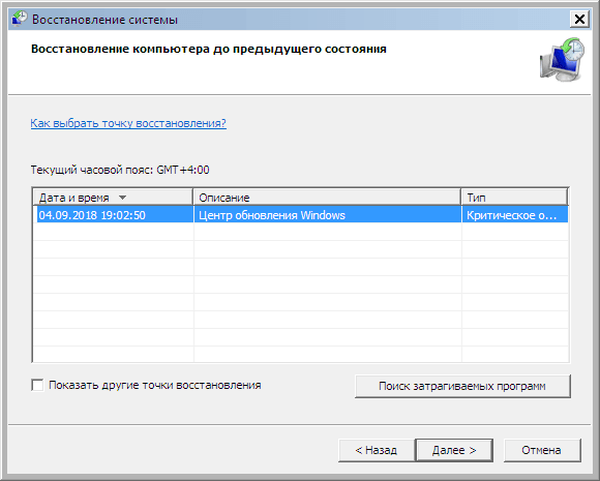
- V okně „Potvrdit bod obnovení“ se zobrazí všechny informace týkající se tohoto bodu obnovení systému. Chcete-li zahájit proces obnovy systému Windows 7 z dříve vytvořeného kontrolního bodu, klikněte na tlačítko „Dokončit“.
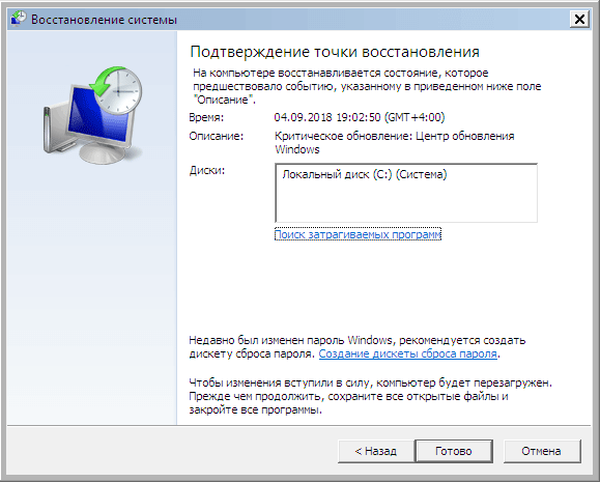
Obnovte Windows 10 pomocí příkazového řádku
V případě závažné poruchy operačního systému můžete systém Windows obnovit pomocí příkazového řádku spuštěním z vyměnitelného média: z jednotky DVD nebo spouštěcí jednotky USB Flash. Chcete-li to provést, musíte nejprve vytvořit disketu pro zotavení na optickém disku nebo na jednotce USB. K tomuto účelu můžete použít spouštěcí jednotku USB Flash nebo instalační disk Windows..
Obnovení systému Windows 10 z příkazového řádku probíhá v následujícím pořadí:
- Po spuštění počítače musíte stisknout klávesu, která je na vašem počítači odpovědná za vstup do spouštěcí nabídky. Klíče se liší v závislosti na výrobci základní desky v počítači. Ve většině případů se jedná o jednu z následujících kláves: "F12", "F11", "F8", "Esc".
- V nabídce Boot Menu musíte vybrat externí zařízení, které se má spustit: DVD-ROM nebo USB-stick, v závislosti na tom, kterou externí jednotku používáte k obnovení.
- V prvním okně instalátoru Windows s výběrem jazyka klikněte na tlačítko „Další“.
- V dalším okně klikněte na tlačítko „Obnovení systému“, které se nachází v levém dolním rohu.
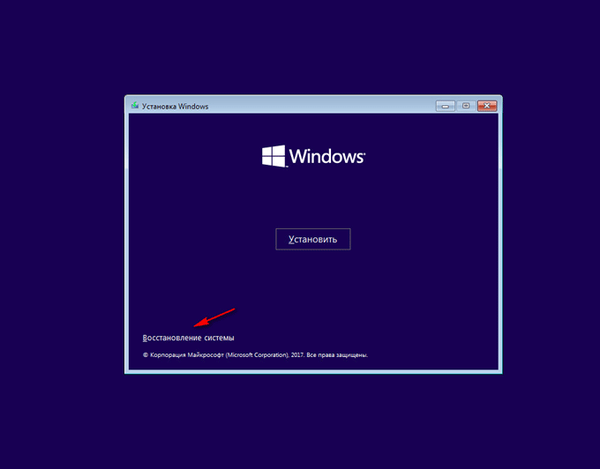
- V okně „Vybrat akci“ klikněte na „Odstraňování problémů“.
- V okně Upřesnit možnosti vyberte příkazový řádek.
- Po restartu vyberte uživatelský účet a příslušné rozložení klávesnice.
- V okně příkazového řádku zadejte příkaz:
rstrui.exe
- V oknech „Obnovení systému“ projděte kroky popsané v předchozím článku: vyberte bod obnovení, spusťte proces obnovení systému.
Obnovte Windows 7 na příkazovém řádku
Nejprve po spuštění počítače musíte vstoupit do nabídky Boot Menu (bootovací nabídka) nebo přímo do systému BIOS a vybrat externí spouštěcí zařízení: spouštěcí jednotku USB Flash nebo DVD. Předem zjistěte, které klávesy klávesnice na vašem počítači odpovídají za zadání nastavení odpovědných za načtení operačního systému.
- V aplikaci „Instalovat Windows“ vyberte požadovaný jazyk.
- V novém okně v levém dolním rohu klikněte na možnost „Obnovit Windows“.

- V okně „Možnosti obnovení systému“ vyberte vstupní jazyk klávesnice.
- V dalším okně vyberte operační systém.
- V okně „Vybrat nástroj pro obnovení“ klikněte na nástroj „Příkazový řádek“.
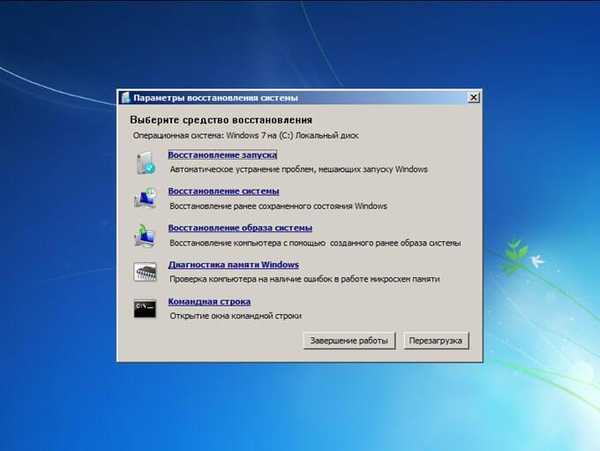
- V interpretu příkazového řádku zadejte příkaz:
rstrue.exe
- V běžícím nástroji pro obnovení systému postupujte podle kroků, o kterých jsem již psal v tomto článku: vyberte bod obnovení, proveďte obnovení systému Windows z dříve vytvořeného bodu obnovy.
Závěry článku
V případě poruchy v počítači může uživatel obnovit Windows pomocí příkazového řádku. Po spuštění počítače v nouzovém režimu nebo po spuštění ze spouštěcího disku nebo jednotky Flash musí uživatel spustit příkaz z příkazového řádku, který spustí nástroj pro obnovení systému Windows, který vrátí systém zpět z dříve vytvořených bodů obnovení..
Související publikace:- Jak vypálit obraz Windows na disk - 7 způsobů
- Spouštění příkazů v systému Windows: Kompletní seznam
- Disk pro obnovení systému Windows 7
- Spouštěcí USB flash disk se systémem Windows 10
- Disk pro obnovení systému Windows 10











