
V tomto závěrečném článku v seriálu, který popisuje nasazení webové stránky založené na IIS s podporou PHP a MySQL, popisujeme typický skript pro instalaci webového enginu na náš server pomocí nejoblíbenějšího systému pro správu obsahu blogu (CMS) v současné době. - Wordpress.
Předpokládá se tedy, že náš server již nainstaloval:
- IIS s podporou PHP (Instalace IIS s PHP na Windows)
- MySQL Database Management System (Instalace MySQL na Windows)
- Volitelně, pro usnadnění práce s databázemi MySQL, můžete nainstalovat skript phpMyAdmin.
Tichá instalace WordPress
Nejjednodušší způsob nasazení webu pomocí WordPress je pomocí univerzálního instalátoru, který je nám již známý v předchozích článcích této série. Instalační program Microsoft Web Platform (Web PI). Spustíme jej a zavedeme wordpress do vyhledávacího pole.
Najdeme v seznamu produktů Worppress, stiskněte Přidat, a pak Nainstalovat.

Během nasazení webu WordPress Web PI automaticky vytvoří novou databázi MySQL a uživatele (název databáze, uživatelské jméno a heslo se zobrazí na instalační obrazovce, v případě potřeby je lze uložit).
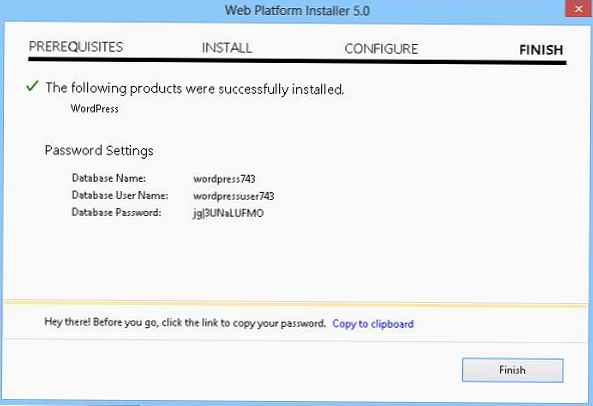
Bude také vytvořen samostatný web služby IIS, žijící na konkrétním portu (číslo portu generuje instalační program). V našem příkladu byl web vytvořen na portu 30205 s adresou http: // localhost: 30205 .
Po dokončení instalace se automaticky otevře nové okno v prohlížeči, do kterého musíte vyplnit následující pole: název webu, jméno správce webu, heslo a e-mailová adresa pro správce webu WordPress.
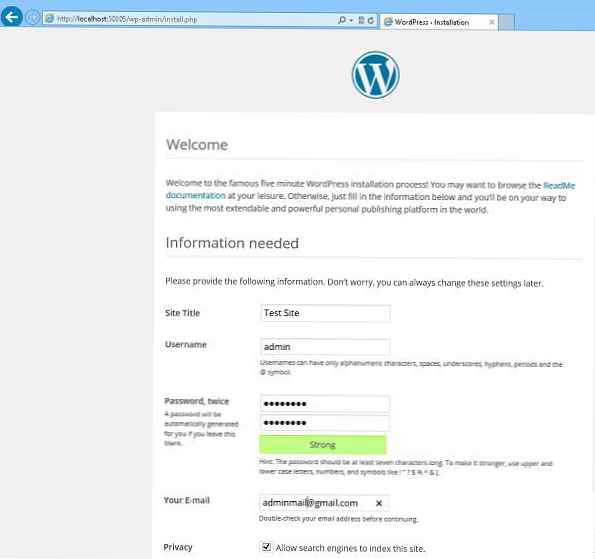
K dokončení instalace zbývá stisknout tlačítko Nainstalujte wordpress. Počkejte, až se skript spustí, a poté můžete přejít na ovládací panel WordPress na adrese http: // localhost: 30205 / wp-login.php
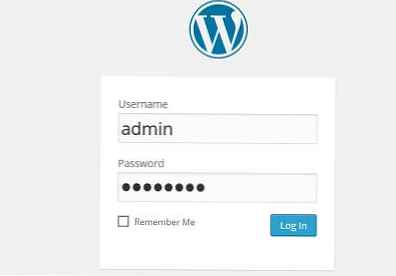
Otevřeli jsme tedy administrační panel WordPress (admin) a můžete přistoupit přímo k nastavení a naplnění webu.

Významnou nevýhodou instalace WordPress pomocí WebPI je velké množství „dalších“ součástí, které jsou s ním nainstalovány.
Snímek obrazovky ukazuje součásti, které byly nainstalovány s redakčním systémem WordPress. Jak vidíte, není jich málo.
A co je nejdůležitější, namísto našeho „nativního“ serveru IIS bude pro nainstalovaný web použita samostatná instance služby IIS Express 8.0..
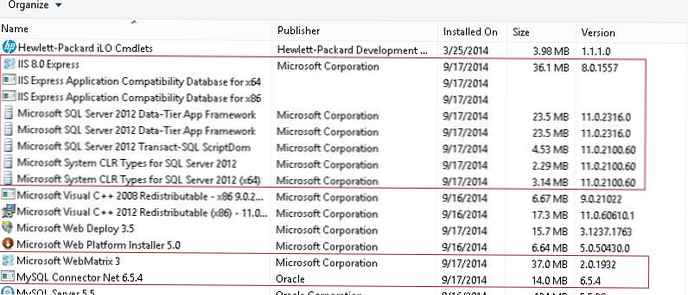
Ruční instalace WordPress na IIS
Před zahájením ruční instalace aplikace WordPress v systému Windows 8 je třeba provést řadu přípravných operací.
Nejprve musíte vytvořit databázi pro ukládání dat WordPress a uživatele s přístupovými právy k této databázi. Databázi a uživatele můžete vytvořit pomocí phpMyAdmin nebo přímo z příkazového řádku MySQL.
Otevřete příkazový shell MySQL (MySQL Command Line Shell), zadejte heslo pro správce serveru MySQL (root) a postupně spusťte následující příkazy:mysql> VYTVOŘIT DATABÁZE wordpressdb;
mysql> VYTVOŘIT UŽIVATELE 'wordpressdb_user' @ 'localhost' IDENTIFIKOVANO 'DbP @ ssw0rd';
mysql GRANT ALL ON wordpressdb. * TO 'wordpressdb_user' @ 'localhost' IDENTIFIED BY 'DbP @ ssw0rd';
Vytvořili jsme tedy databázi wordpressdb a udělili jsme jí úplná práva uživateli wordpressdb_user.
Dalším krokem je vytvoření samostatného webu ve službě IIS. Vytvořte nový adresář (například s názvem) Mywordpress) ve složce C: \ inetpub \ wwwroot \ .
Stáhněte si archiv s nejnovější verzí Wordpress z této stránky https://wordpress.org/download/ (v době psaní tohoto článku je WordPress 4.0) a rozbalte jeho obsah do adresáře C: \ inetpub \ wwwroot \ MyWordPress.
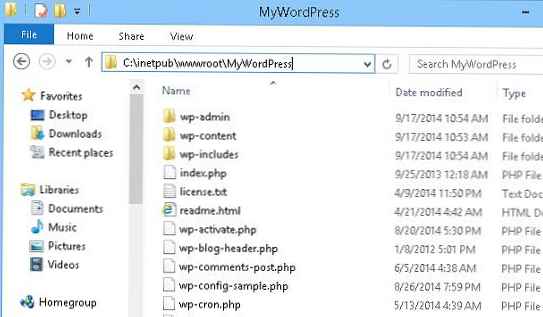
Otevřete konzolu pro správu služby IIS (Internet Information Services Manager - C: \ WINDOWS \ system32 \ inetsrv \ iis.msc) a klepnutím na sekci Weby, vybrat Přidat web.
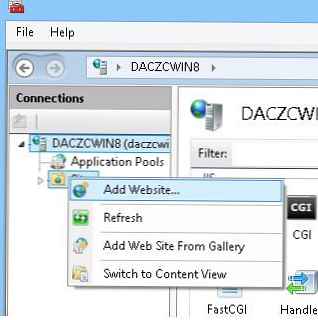 V okně zadejte název webu, cestu k adresáři webu a portu (web spustíme na portu 8080).
V okně zadejte název webu, cestu k adresáři webu a portu (web spustíme na portu 8080).

Poté v konzole přejděte na vytvořený web (MySitePress) a poklepejte na položku Ověřování.
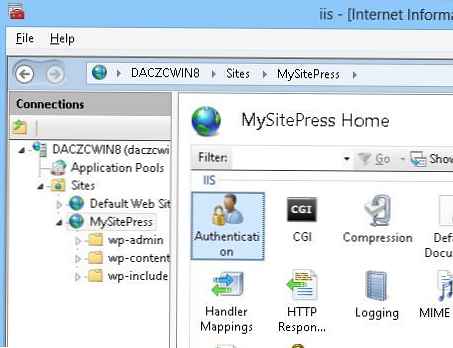
V sekci ověřování vyberte Anonymní ověření a na panelu Akce klikněte Upravit...

V okně, které se otevře, změňte nastavení na Identita fondu aplikací.
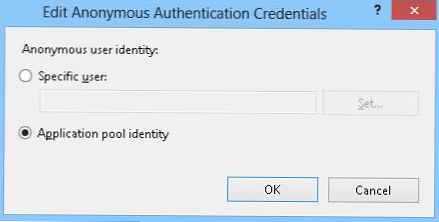
Dále udělíme našemu fondu aplikací oprávnění k zápisu do adresáře, ve kterém je umístěn web WordPress. Můžete to provést příkazem:icacls "C: \ inetpub \ wwwroot \ MyWordPress" / grant "IIS APPPOOL \ MySitePress" :( OI) (CI) (RX, W)
Nastavili jsme tedy IIS a můžete přistoupit přímo k instalaci motoru WordPress.
Otevřete náš web v prohlížeči (http: // localhost: 8080) V okně, které se otevře, vyplňte parametry připojení k databázi:
Název databáze : wordpressdb
Uživatelské jméno databáze : wordpressdb_user
Heslo databáze : Dbp @ ssw0rd
Hostitel databáze : localhost
Předpona tabulky : mywp_ (předpona je obecně libovolná a je nutná, pokud budou budoucí tabulky jiných webů WordPress ve stejné databázi)
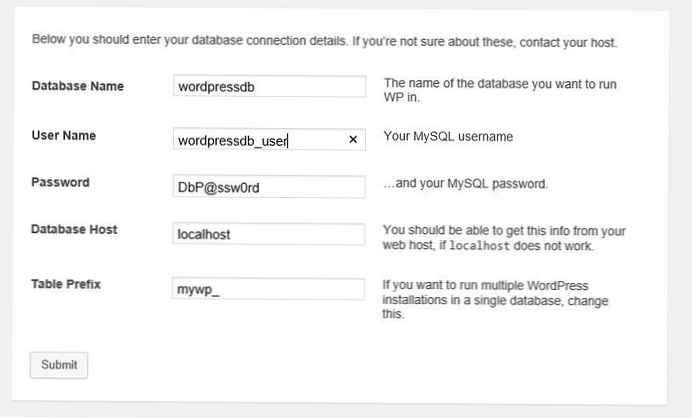
Poté by se mělo otevřít okno podobné oknu zobrazenému na obrázku 3. Dále analogicky.
Tipy- Pro urychlení provádění skriptů PHP ve službě IIS se doporučuje nainstalovat speciální akcelerátorový modul - Windows Cache Extension (nebo ekvivalent)
- Chcete-li vytvořit adresy URL podporující SEO, musíte nainstalovat modul přepisování adres URL služby IIS











