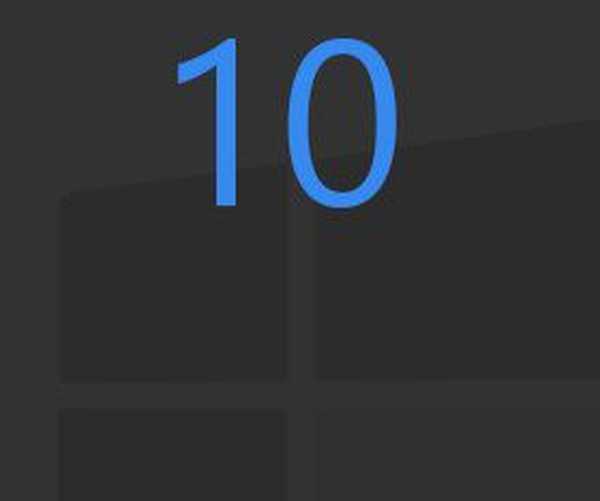Maximální rozlišení moderních monitorů zpravidla překračuje standard 1920x1080, pokud jsou majiteli velké úhlopříčky obrazovky (od 25 "nebo více). Monitory s malou nebo střední velikostí obrazovky starší generace mohou podporovat normy 1600x1024, 1140x10900, 1366x1068, 1280x1024. monitoru nebo notebooku, pokud jde o jeho rozlišení, musíte to vědět, abyste se vyhnuli problémům s nastavením nepodporované hodnoty. Maximální možné rozlišení obrazovky je uvedeno v pokynech nitors a notebooky.Normálně po instalaci grafického ovladače je automaticky nakonfigurováno požadované rozlišení obrazovky a v systémovém nastavení obrazovky Windows je uvedeno doporučeno.

Ovladač videa však ne vždy automaticky vybere optimální rozlišení obrazovky. V takových případech není možné bez ručního zásahu nastavit požadované rozlišení v nastavení systému nebo pomocí správce grafických ovladačů, zpravidla buď Catalyst Control Center nebo Nvidia Control Panel.
Obsah:
1. Správné a nesprávné způsoby, jak upravit rozlišení obrazovky;2. Účast druhého displeje;
3. Odebrání ovladače videa v nouzovém režimu Windows;
3.1. Nouzový režim pro Windows 7;
3.2. Nouzový režim pro Windows 8.1 a 10 za účasti jejich instalačních médií;
3.3. Nouzový režim pro Windows 8.1 a 10 zahrnující disk pro obnovení;
3.4. Nouzový režim pro Windows 8.1 a 10 slepě;
3.5. Odebrání ovladače videa;
3.6. Ukončete bezpečný režim;
3.7. Přeinstalace ovladače videa.
1. Správné a nesprávné způsoby, jak upravit rozlišení obrazovky
Rozlišení obrazovky pomocí operačního systému lze upravit vyvoláním kontextové nabídky na ploše a výběrem "Rozlišení obrazovky" v případě Windows 7 a 8.1.

V případě systému Windows 10 musíte v kontextové nabídce vybrat možnost „Nastavení obrazovky“ a poté - „Upřesnit nastavení obrazovky“..


V kontextové nabídce na ploše je zde zpravidla také příkaz ke spuštění správce grafických ovladačů. V jeho okně musíte vyhledat kartu nastavení, abyste nastavili rozlišení obrazovky.

Je vhodné změnit rozlišení obrazovky pouze v nastavení systému nebo ve správci grafického ovladače. A ne s pomocí různých programů třetích stran, které takovou příležitost poskytují. I když jsou nastavení obrazovky Windows a nastavení ovladače grafického ovladače chráněna před použitím rozlišení obrazovky, které není podporováno monitorem (nové rozlišení bylo testováno dříve na několik sekund s předvolenou možností návratu na původní hodnotu),

Programy a hry třetích stran mohou nové rozlišení aplikovat okamžitě, bez předchozího testování. A někdy i bez požadavku uživatele. A pokud je použito rozlišení nepodporované monitorem nebo displejem notebooku - příliš vysoké nebo naopak příliš nízké, v důsledku toho získáme tmavou obrazovku s nápisem „Mimo rozsah“, „Mimo rozsah“, „Vstup není podporován“ nebo s jinou zprávou, ale podstatu. Experimentováním s rozlišením obrazovky v nastavení systému Windows nebo ve správci grafických ovladačů lze tomuto problému zabránit: pokud je omylem nastaveno nepodporované rozlišení a obrazovka se vypne, po několika sekundách se vrátí k předchozímu rozlišení obrazovky a znovu se zapne.

Nastavení nepodporovaného oprávnění může být také důsledkem virů vstupujících do počítače..
Jak tedy vyřešit problém, pokud jste použili rozlišení obrazovky, které monitor nepodporuje?
2. Účast druhého displeje
Nejjednodušší způsob řešení problému je možný pouze tehdy, jsou-li k počítači připojeny alespoň dva monitory nebo monitor a TV. Totéž platí pro periodicky připojený (respektive dříve nakonfigurovaný) monitor nebo TV k notebooku. Problém je velmi snadno vyřešen, i když je nastaveno nepodporované rozlišení hlavního, nikoli sekundárního displeje. A i když obraz na druhé obrazovce není duplikován, ale expandován. Co je třeba udělat? Na prázdné ploše druhé obrazovky vyvolejte místní nabídku a vyberte „Nastavení obrazovky“ pro Windows 10 a „Rozlišení obrazovky“ pro verze systému 7 a 8.1.

Pravděpodobně se okno hlavního nastavení systému otevře na hlavním monitoru s neproniknutelnou tmou. V tomto případě slepě stiskněte klávesy  +Shift + šipka doleva / doprava pro přesun okna na jinou obrazovku. A nastavte podporované rozlišení pro hlavní monitor.
+Shift + šipka doleva / doprava pro přesun okna na jinou obrazovku. A nastavte podporované rozlišení pro hlavní monitor.
Pokud je k systémové jednotce připojen pouze jeden monitor, ale v místnosti je další monitor nebo TV, případně podporující nastavené rozlišení obrazovky, můžete se pokusit problém vyřešit pomocí tohoto monitoru. Vše, co musíte udělat, je připojit jiný, dočasný displej místo aktuálního monitoru. A s tím již můžete nastavit požadované rozlišení obrazovky. Je možné, že moderní televizor bude schopen zvládnout rozlišení, které se ukázalo jako příliš vysoké pro hlavní monitor. A naopak, je možné, že CRT připojené pomocí kabelu S-Video (pro staré grafické karty) nebo pomocí speciálního adaptéru pro kabel VGA (samozřejmě, pokud existuje), mohou zobrazit obrázek s nízkým rozlišením 640x480 nebo 800x600..
Pokud neexistuje žádný jiný spořič displeje nebo ten, který také nepodporuje problematické rozlišení obrazovky, abyste se s úkolem mohli vyrovnat, bohužel, musíte se uchýlit k „tančení s tamburínou“. Zejména v případě Windows 8.1 a 10 nainstalovaných v počítači.
3. Odebrání ovladače videa v nouzovém režimu Windows
Chcete-li vrátit rozlišení obrazovky podporované monitorem, musíte systém Windows spustit v nouzovém režimu, kde systém pracuje se základním rozlišením obrazovky, aniž byste museli spouštět ovladač videa. V nouzovém režimu bude nutné ovladač videa odebrat. Poté, již v normálním provozním režimu systému, bude nutné znovu nainstalovat ovladač videa.
3.1. Nouzový režim pro Windows 7
V případě systému Windows 7 bude tento proces snazší kvůli snadnosti vstupu do nouzového režimu. Je nutné restartovat hardware pomocí tlačítka Hard Reset a při spuštění počítače stiskněte klávesu F8. Jakmile je v nabídce dalších možností spuštění, musíte vybrat možnost „Nouzový režim“.

3.2. Nouzový režim pro Windows 8.1 a 10 s instalačním médiem
V systémech Windows 8.1 a 10 nefunguje klávesa F8, protože ve většině případů nefunguje její analog - kombinace Shift + F8 - kvůli zkrácené době spuštění systému. V těchto verzích systému se můžete dostat do nouzového režimu, aniž byste před sebou viděli cokoli pomocí instalačního média některé z těchto verzí - alespoň Windows 8.1, alespoň Windows 10. Restartujeme systém pomocí tlačítka Hard Reset, přejděte do BIOSu a nastavte prioritu spouštění z DVD - disk nebo flash disk. V první fázi instalace systému Windows stisknutím kláves Shift + F10 spusťte příkazový řádek. Do jeho okna zadejte:
bcdedit / set default safeboot minimumStiskněte Enter. A čekáme na oznámení úspěšné operace.

Zavřete okno příkazového řádku. V okně spusťte instalaci systému Windows kliknutím na tlačítko „Další“.

Klikněte na „Obnovení systému“.

Poté vyberte „Pokračovat“.

Po restartování počítače se systém Windows spustí v nouzovém režimu.
3.3. Nouzový režim pro Windows 8.1 a 10 zahrnující disk pro obnovení
Pokud jste dříve vytvořili disk pro obnovení systému Windows, můžete jej použít stejným způsobem jako instalační disk nebo jednotku flash. Spusťte z disku pro obnovení a vyberte rozložení klávesnice,

musíte vybrat „Odstraňování problémů“ (tuto možnost nabídky lze nazvat také „Diagnostika“),

pak „Pokročilé možnosti“,

a poté spusťte příkazový řádek.

V jeho okně zadejte výše uvedený příkaz a stiskněte klávesu Enter.

Dále zavřete okno příkazového řádku a v počátečním okně „Vyberte akci“ klikněte na „Pokračovat“..

3.4. Nouzový režim pro Windows 8.1 a 10 slepě
Pokud v systému Windows 8.1 nebo 10 neexistují instalační média, žádný disk pro obnovení, pokud neexistuje žádný druhý počítač, s nímž by bylo možné některý z nich uspořádat, nebo jen zalíbení, můžete se pokusit vstoupit do nouzového režimu z funkčního, ale neviditelného systému. slepě. V tomto případě však musíte pečlivě zadat hodnoty, přesně vědět, jaký jazyk byl rozložení klávesnice před experimentem s rozlišením obrazovky, a také zůstat v prostředí Windows a ne uvnitř 3D aplikace (ne všechny hry lze minimalizovat stisknutím kláves  +D) Jaké kroky je tedy třeba provést slepě?
+D) Jaké kroky je tedy třeba provést slepě?
Krok 1: pokud rozložení nebylo v angličtině, přepněte na něj pomocí kláves  +mezerník.
+mezerník.
Krok 2: spusťte příkazový řádek jako správce stisknutím kláves  +Q, cmd, Ctrl + Shift + Enter.
+Q, cmd, Ctrl + Shift + Enter.
Krok 3: pokud reproduktory pracují, uslyšíme obvyklý zvuk systému UAC; stiskněte levou šipku a poté Enter.
Krok 4: zadejte výše uvedený příkazový řádek
bcdedit / set default safeboot minimumStiskněte Enter a počkejte několik sekund.
Krok 5: zadejte příkaz restartování
vypnutí -r -t 0Stiskněte Enter.
Pokud bylo vše zadáno správně, po restartování počítače se zobrazí systémové okno v nouzovém režimu.
3.5. Odebrání ovladače videa
Zadáním kterékoli z metod do nouzového režimu některého z Windows - 7, 8.1, 10, stiskněte klávesy  +Pauza. V okně vlastností systému, které se otevře, klikněte na odkaz pro rychlý přístup ke správci zařízení.
+Pauza. V okně vlastností systému, které se otevře, klikněte na odkaz pro rychlý přístup ke správci zařízení.

V seznamu zařízení otevřete větev "Video adaptéry", vyberte grafickou kartu, vyvolejte místní nabídku a klikněte na příkaz "Odstranit".

Je také nutné odinstalovat správce grafických ovladačů a další komponenty, které jsou do něj přidány.

3.6. Ukončete nouzový režim
V případě systému Windows 7 nejsou pro ukončení nouzového režimu vyžadovány žádné zvláštní kroky. Stačí restartovat počítač. A pro Windows 8.1 a 10 je třeba provést některá nastavení, aby se po restartování počítače dostal do normálního provozního režimu operačního systému.
Stiskněte klávesy  +R, zadejte:
+R, zadejte:
Stiskněte Enter.

V okně konfigurace systému, které se otevře, přejděte na kartu „Stáhnout“. Zrušte zaškrtnutí možnosti „Nouzový režim“. Klikněte na „Použít“ a poté - „OK“.

Restartujte.

3.7. Přeinstalace ovladače videa
Po odstranění ovladače videa a ukončení bezpečného režimu se systém Windows spustí se základním rozlišením obrazovky. Nyní zbývá pouze znovu nainstalovat ovladač grafické karty. Můžete použít disk ovladače dodaný s grafickou kartou nebo notebookem. Nebo najdete nejnovější verzi ovladače na webových stránkách výrobce grafické karty nebo notebooku.
Přeji vám krásný den!