

Postup pro obnovení odstraněných dat po vyprázdnění koše, formátování nebo odstranění diskového oddílu již není druhem super úkolu, který zvládnou pouze počítačoví specialisté. Každý více či méně zkušený uživatel se může dnes pokusit obnovit svá smazaná data, protože pochopil práci speciálních programů pro obnovu souborů. Naštěstí je stále více a více, určené nejen pro IT profesionály, ale také pro běžné lidi. Rozsah stávajícího softwaru pro obnovu uživatelských dat, jako je Wise Data Recovery, Toolwiz File Recovery a Recuva od Piriform, byl relativně nedávno doplněn dalším produktem - Disk Drill. O tom bude ve skutečnosti diskutováno později. V tomto článku budeme hovořit o specifikách Disk Drill a také zvážit, jak pracovat s tímto programem.
1. O diskovém vrtáku
Na trhu se softwarem pro obnovu dat založeným na systému Windows je Disk Drill stále novým produktem, ale není zdaleka nový na trhu se softwarem pro operační systém Mac OS. Disková vrtačka má pouze jednu nevýhodu ve formě nedostatečné podpory ruského jazyka a má mnoho výhod. Mezi nimi - bezplatné použití, jednoduché a intuitivní rozhraní, funkčnost na úrovni produktu pro profesionální použití.
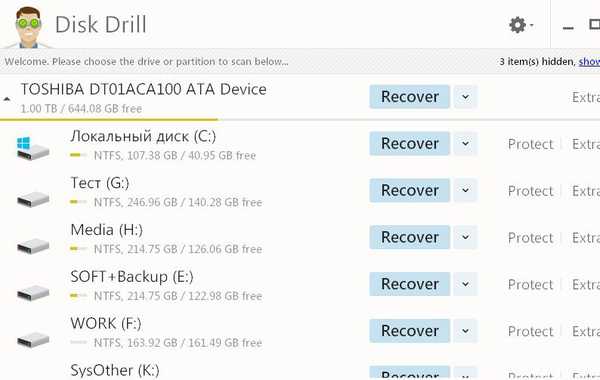
Disk Drill pro Windows si můžete zdarma stáhnout z oficiálních webových stránek..
Disk Drill dokáže obnovit smazané soubory z disků - jak z běžných pevných disků, tak z disků SSD, flash disků a paměťových karet SD. Ať už se jedná o čištění koše, přeinstalaci systému Windows na formátovaný systémový oddíl, o úplné odstranění diskového oddílu - ve všech těchto případech se program pokusí pomoci s obnovou odstraněných fotografií, dokumentů, obsahu osobní knihovny, archivů a dalších souborů. Pokud byly soubory smazány před nedávnem, pokud již nejsou přepsány jinými daty, šance na úspěšnou obnovu mohou být poměrně velké.
Kromě toho může program nabídnout další funkci Recovery Vault - funkci navrženou k zajištění a zjednodušení procesu obnovy souborů..
Přes bezplatnou distribuci může Disk Drill na úrovni placeného seriózního softwaru provádět obnovu dat na DMG obrazu diskového oddílu nebo vyměnitelné jednotky vytvořené samotným programem. To pomáhá zabránit poškození dat na fyzických médiích.

2. Zahajte skenování odstraněných souborů
Vývojáři Disk Drill měli očividně těžký úkol vytvořit pro laika nejjednodušší produkt. Po spuštění programu uvidíme v jeho okně tabulku oddílů pevného disku a připojená externí paměťová zařízení. V blízkosti každého oddílu disku a zařízení budou tři tlačítka hlavních funkcí programu. Prvním a nejchytavějším z nich je „Obnovit“, tlačítko pro zahájení procesu skenování odstraněných souborů na vybraném diskovém oddílu nebo na externím médiu. Ale nebudeme spěchat, abychom to stiskli, protože ve výchozím nastavení toto tlačítko spustí všechny metody programového obnovení dat. Je vhodnější vyhledat odstraněné soubory pomocí samostatných metod obnovy. Jsou k dispozici v rozevíracím seznamu vedle tlačítka „Obnovit“. Po kliknutí na tento seznam se zobrazí následující možnosti:
- Spusťte všechny metody obnovy - je to stejné jako stisknutí tlačítka „Obnovit“, tj. zahájení procesu obnovy souboru pomocí všech metod;
- Obnovit chráněné datum - Zrušení odstranění souboru v rámci úložiště obnovy;
- Rychlé skenování - spusťte rychlou kontrolu smazaných souborů;
- Hluboké skenování - spusťte hlubokou kontrolu smazaných souborů.
Vyberte možnost „Rychlá kontrola“.

Proč "rychlé skenování"? Pokud byl například nedávno odstraněn soubor, nemá smysl používat hloubkové skenování, protože takový soubor bude pravděpodobně nalezen během rychlé kontroly. Pro zjednodušení a urychlení procesu obnovy odstraněných dat je lepší začít zrušením mazání souborů. To je samozřejmě již v budoucnu, kdy bude aktivní funkce Sejmout pro zotavení. Pak se musíte uchýlit k rychlému skenování, které je ve skutečnosti vybráno v našem případě, protože Disk Drill byl právě nainstalován v systému a nástroj Recovery Vault v tuto chvíli pravděpodobně nepomůže. A pouze v případě, že na konci rychlé kontroly nebudou nalezeny požadované smazané soubory, můžete zahájit hlubokou kontrolu a nechat se rozptýlit svými záležitostmi. Protože hluboké skenování je dlouhý proces, program zajišťuje jeho pozastavení a začátek pokračování v budoucnosti, a to i po restartování počítače.

3. Obnovte smazané soubory
Po spuštění rychlého a hlubokého skenování v okně programu budeme postupně sledovat proces nalezení odstraněných dat. Na výchozí aktivní kartě Všechny soubory se zobrazí všechny nalezené soubory. Vyhledání požadovaných smazaných souborů můžete zúžit přepnutím na jiné vertikální karty v levé části okna programu, kde budou data filtrována podle jednotlivých typů souborů - obrázky, videa, audio, dokumenty, archivy. Můžete se pokusit najít požadovaný soubor zadáním klíčového dotazu do vyhledávacího pole vlevo nahoře.

Můžete také hledat soubory v seznamu nalezeném pomocí funkce Disk Drill podle velikosti nebo data odstranění. K tomu existují dvě odpovídající možnosti..

Například při hledání požadovaných smazaných obrázků a fotografií můžete použít jejich náhled..

Ve výchozím nastavení je v nástroji Disk Drill složka, do které budou umístěny obnovené soubory, přiřazena složka Dokumenty na jednotce C. Tuto cestu lze změnit.

Poté, co jste zkontrolovali potřebné složky a soubory pro obnovení, klikněte na tlačítko Obnovit.

Potvrzujeme rozhodnutí.

Po úspěšném zotavení uvidíme takové okno.

4. Funkce úložiště obnovy
Je-li aktivována funkce Recovery Vault, Disk Drill sleduje všechny smazané soubory a zaznamenává jejich metadata pro rychlé a úspěšné zotavení. Chcete-li aktivovat funkci Recovery Vault, v hlavním okně programu poblíž požadovaného diskového oddílu nebo vyměnitelného média klikněte na tlačítko „Chránit“..

Dostaneme se do okna nastavení pro tuto funkci. Přepněte přepínač v pravém horním rohu do polohy „Zapnuto“. Po otevření možnosti „Vybrat složky k ochraně“ se zobrazí předinstalované složky, které již spadají pod ochranu funkce Sejmout pro obnovení. Tento seznam můžete rozšířit přidáním vlastních složek nebo celých diskových oddílů a vyměnitelných médií pomocí tlačítka „Přidat složku“.

Níže uvedená možnost - „Vybrat soubory, které mají být vyloučeny z ochrany“ - je seznam typů souborů, na které se nebude ochrana ochrany úschovny vztahovat. Výjimky pro některé typy systémových souborů již byly nastaveny. Pomocí tlačítka „Přidat masku vyloučení“ můžete přidat vlastní typy souborů. Musíte je zaregistrovat podle předdefinovaných typů ukázkových souborů.

Jak již bylo zmíněno, můžete smazané soubory ze složek chráněných funkcí Recovery Vault obnovit pomocí rozbalovací nabídky „Obnovit chráněné datum“ v rozevíracím seznamu vedle tlačítka „Obnovit“ v hlavním okně programu..
Přeji vám krásný den!











