
Disk Drill pro Windows je bezplatný program pro obnovu dat pro operační systém Windows. Disk Drill obnovuje data z pevného disku, externího paměťového média (externí pevný disk, flash disk, paměťová karta atd.). Podporované systémy souborů: HFS / HFS +, FAT16 / FAT32, NTFS, EXT3, EXT4 a další.
Můžete ztratit data z počítače kvůli náhodnému vymazání, formátování, poškození jednotky, ztrátě diskového oddílu, čištění koše atd. Stává se, že se ztratí velmi důležité informace, takže je třeba obnovit smazané soubory..
Obsah:- Rozhraní pro diskové vrtání
- Obnova dat v diskové vrtačce
- Používání úložiště obnovy
- Závěry článku
Úloha obnovy dat je řešena speciálními programy, pomocí kterých se uživatel může pokusit obnovit ztracené soubory. Proč to zkusit? Protože není vždy možné obnovit soubory, pokud jsou soubory poškozené nebo úplně přepsané. To je třeba vzít v úvahu..
Software pro obnovu dat pevného diskuDisk Drill PRO pro Windows je speciální bezplatná verze programu pro operační systém Windows. Disk Drill je dobře znám uživatelům Mac OS X. V systému Mac OS X jsou k dispozici dvě verze aplikace: bezplatný disk Drill Basic a placený disk Drill PRO.
Disk Drill používá tři režimy obnovy:
- Undelete - zrušit odstranění souborů z disku nebo média chráněného režimem Recovery Vailt.
- Rychlé skenování - Rychlé skenování.
- Deep Scan - Deep Scan.
Disk Drill PRO běží na Windows 10, 8.1, 8, 7, Vista, XP. Disk Drill si můžete stáhnout z oficiálních webových stránek výrobce: americké společnosti CleverFiles.
Stažení diskového vrtákuPoté nainstalujte do počítače aplikaci Disk Drill a spusťte program.
Rozhraní pro diskové vrtání
Po spuštění funkce Disk Drill na chvíli detekuje všechny disky počítače: pevné disky, externí jednotky připojené k počítači. Disková vrtačka má velmi jednoduché anglické rozhraní.
V hlavním okně programu Disk Drill se zobrazí seznam disků tohoto počítače: pevný disk, externí jednotky připojené k počítači: jednotky flash, externí pevné disky, paměťové karty atd. Tlačítko Obnovit je umístěno naproti každé jednotce, poté šipka pro vstoupit do kontextové nabídky s dalšími možnostmi obnovení.
Chcete-li tuto jednotku chránit, použijte tlačítko „Chránit“ a použijte režim „Vailt zotavení“. Pomocí tlačítka „Doplňky“ (volitelné) můžete vytvořit obraz disku ve formátu DMG, abyste obnovili data z obrazu, a nikoli přímo z disku počítače.

Obnova dat v diskové vrtačce
Před obnovením ukončete všechny programy, které jsou aktuálně spuštěny v počítači. Při obnově uložte data na jiný disk, abyste zvýšili šance na pozitivní výsledek. Pamatujte, že obnovení souborů není vždy možné, protože soubory mohou být poškozeny nebo úplně přepsány..
Obzvláště obtížné je obnovení velkých souborů kvůli fragmentaci disku. Fragmenty velkého souboru jsou umístěny na různých místech na disku. Po odstranění souboru jsou nová data zapsána do umístění fragmentu. Programy obnovy dat proto často nemohou obnovit celý soubor. Sledujte svůj počítač a pravidelně jej defragmentujte.
Vyberte počítačovou jednotku nebo externí jednotku pro obnovení souborů. Pevný disk počítače může mít několik oddílů. Aby nedošlo k prohledání celého pevného disku, ale k okamžitému výběru požadovaného oddílu, klikněte na tlačítko ve tvaru trojúhelníku umístěného napravo od názvu jednotky. Vyberte požadovaný oddíl pevného disku.
Obnovení souboru spustíte kliknutím na tlačítko „Obnovit“, v tomto případě budou použity všechny metody obnovy. Pokud si chcete vybrat režim obnovy sami, klikněte na šipku umístěnou poblíž tlačítka „Obnovit“. V kontextové nabídce, která se otevře, vyberte požadovanou akci:
- Spustit všechny metody obnovy - spustit všechny metody obnovy (výchozí).
- Obnovit chráněná data - zrušení mazání souborů pomocí režimu Sejmování.
- Rychlé skenování - Rychlé skenování.
- Deep Scan - Deep Scan.
Po výběru metody začne vyhledávání odstraněných dat na vybrané jednotce. Pro skenování jsem vybral externí USB disk (USB flash disk). Stav procesu skenování je zobrazen na panelu v okně programu.
V okně programu Disk Drill se zobrazí seznam detekovaných souborů, které jsou umístěny ve složkách. Skenování lze zastavit pomocí tlačítka „Pozastavit“ nebo zrušit kliknutím na tlačítko „Zrušit“. Pomocí tlačítka „Uložit relace“ se uloží data o skenovací relaci.
Pokud je skenovaný disk velký, proces skenování bude trvat dlouho.
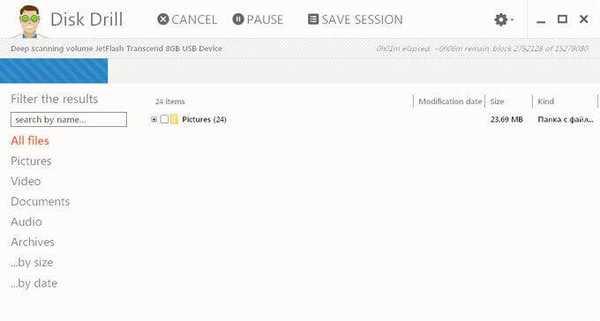
Po dokončení skenování se v okně programu zobrazí složky s nalezenými soubory. Ve výchozím nastavení je zobrazen seznam všech nalezených souborů (Všechny soubory). Výsledky lze filtrovat podle typu souboru: obrázky (obrázky), video (video), dokumenty (dokumenty), audio (audio), archivy (archivy), podle velikosti (... podle velikosti) nebo podle data (... podle data).
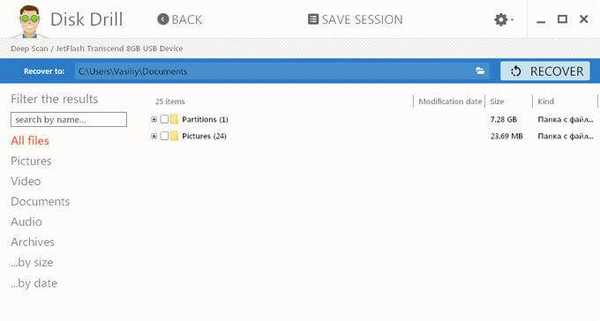
Poté otevřete složku a zobrazte detekované soubory. Zjištěné soubory v nástroji Disk Drill mohou být pod různými názvy, zobrazí se velikost a formát souboru.
Bohužel ne všechny soubory lze obnovit nebo úplně obnovit. To je třeba vzít v úvahu při obnově informací..
Kliknutím na lupu zobrazíte soubor. Soubory, které mají být obnoveny, například obrázky, uvidíte v prohlížeči.
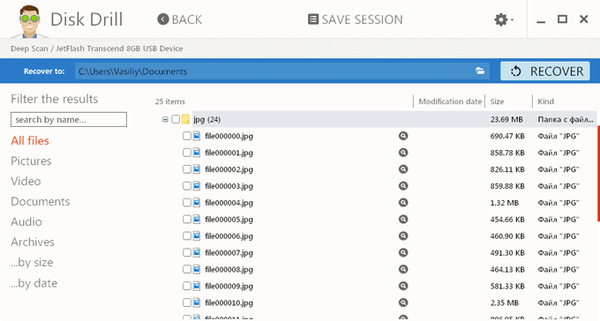
Tento obrázek lze například bez problémů obnovit..

V nástroji Disk Drill můžete obnovit celou složku se soubory nebo pouze s jednotlivými soubory. V okně Disk Drill vyberte jednotlivé soubory nebo složky pro obnovu dat.
S obrázky jsem vybral složku „Obrázky“. Ve výchozím nastavení program ukládá obnovená data do složky „Documets“ (Documents) v uživatelském profilu. V případě potřeby můžete změnit adresář a uložit obnovené soubory. Chcete-li to provést, klikněte na tlačítko ve formě složky, která je umístěna na panelu, naproti "Obnovit do:".
Mohlo by vás také zajímat:- Recuva - program pro obnovu dat
- EaseUS Data Recovery Wizard Free - obnovení smazaných souborů
Chcete-li zahájit proces obnovy a uložit data, klikněte na panelu na tlačítko „Obnovit“.
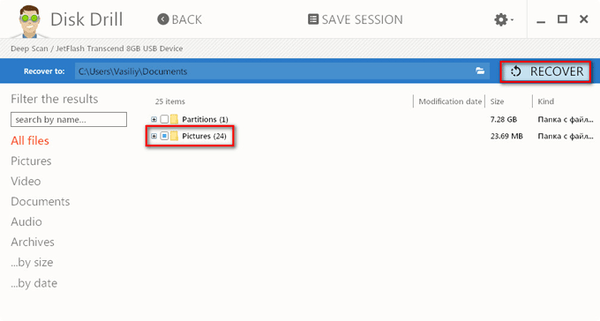
Po dokončení procesu obnovy přejděte do složky „Dokumenty“ (nebo do jiné složky). Ve složce „Obrázky“ jsou složky pojmenované názvem obrazového formátu, v tomto případě „jpg“. Po otevření složky uvidíte obnovené obrázky.
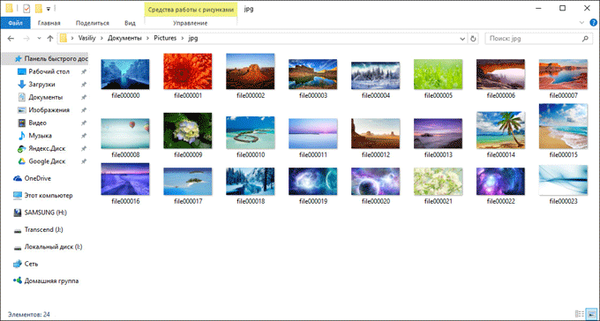
Používání úložiště obnovy
Při použití režimu zotavení Vailt jsou indexovány všechny soubory na disku a zaznamená se umístění všech fragmentů. Tento režim výrazně urychluje a zvyšuje šance na úspěšnou obnovu dat..
Chcete-li vstoupit do režimu obnovy Vailt, klikněte na tlačítko „Chránit“, které je umístěno naproti požadované jednotce (pevný disk, vyměnitelná média atd.).
Poté se otevře okno, ve kterém můžete povolit nebo zakázat režim obnovení Vailt pomocí tlačítek: "ON" a "OFF".
V okně uvidíte dvě možnosti:
- Vyberte složku, kterou chcete chránit - vyberte složku, kterou chcete chránit.
- Vyberte soubory, které chcete vyloučit z ochrany - vyberte soubory, které mají být z ochrany vyloučeny.
Pomocí tlačítka „Přidat složku“ můžete pro ochranu přidat soubory. Ve výchozím nastavení jsou některé složky přidány pro ochranu v režimu zotavení Vailt. Složku z chráněného seznamu můžete odstranit pomocí tlačítka „Odstranit“.
Podobným způsobem můžete přidávat soubory k vyloučením, které nemusí být chráněny před vymazáním. Tato možnost také přidala některá nastavení..
Po kliknutí na tlačítko „Obnovit výchozí nastavení“ můžete resetovat režim obnovení Vailt na výchozí nastavení, v každé možnosti samostatně.
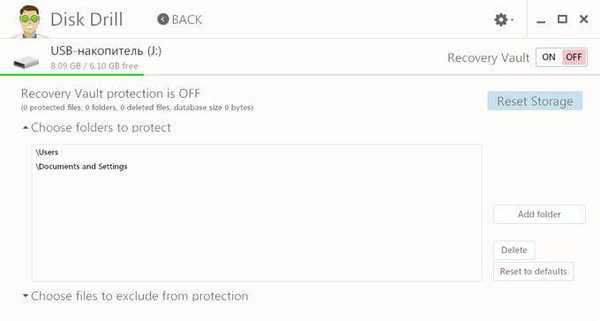
Chcete-li přejít do hlavního okna z režimu Recovery Vailt, klikněte na tlačítko „Zpět“.
Závěry článku
Disk Drill PRO pro Windows je bezplatný program pro obnovu souborů. Pomocí Disk Drill můžete obnovit ztracená data z počítače a externích jednotek připojených k počítači: obrázky, video, audio, dokumenty, archivy, diskové oddíly atd..
Související publikace:- Wise Data Recovery - obnovte smazané soubory
- IObit Smart Defrag defragmentuje váš pevný disk
- Files Terminator Free - trvale smaže data z počítače
- Ashampoo Backup Pro 11 pro zálohování











