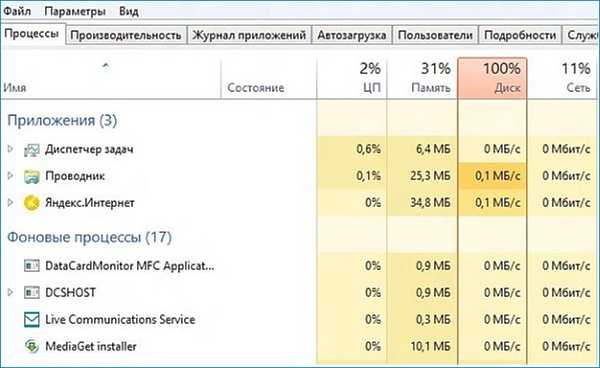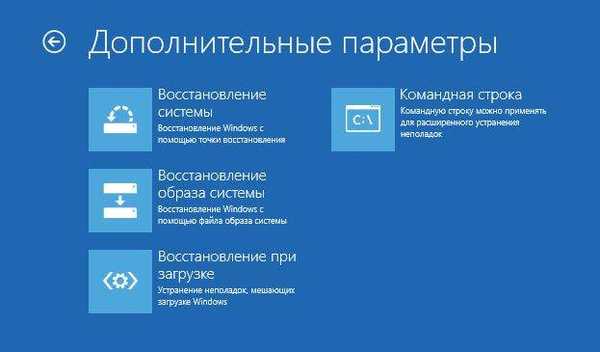Windows 10 Recovery disk - záchranný disk pro obnovení systému do zdravého stavu v případě vážných problémů v počítači. Pomocí spouštěcího disku pro obnovení se spustí prostředí pro obnovení systému Windows 10, se kterým se uživatel může pokusit vrátit operační systém do provozního stavu.
Spouštěcí disketa systému Windows 10 pro obnovení systému je vytvořena na externím zařízení: na jednotce USB flash (spouštěcí jednotka USB Flash) nebo na optické jednotce CD / DVD.
Obsah:- Jak vytvořit jednotku pro obnovení systému Windows 10 na USB flash disku
- Vytvoření disku pro obnovení systému Windows 10 na CD / DVD
- Zahájení obnovy systému Windows 10 pomocí spouštěcí jednotky USB Flash
- Závěry článku
V případě vážného selhání se operační systém Windows nespustí v počítači, takže uživatel nemůže použít jiné metody k obnovení systému, které jsou spuštěny přímo ze systému Windows: obnovit systém pomocí bodů obnovení nebo obnovit systém Windows do původního stavu.
Jako obnovovací disk můžete použít spouštěcí jednotku USB Flash nebo instalační disk DVD s distribucí operačního systému Windows 10 s bitovou velikostí nainstalovanou v počítači..
Pokud se operační systém nespustí, pomůže předem vytvořený disk pro obnovení. Pokud tedy uživatel nemá instalační disk systému Windows, má smysl vytvořit disk pro nouzovou obnovu systému Windows 10 z následujících důvodů:
- po zakoupení počítače nemají uživatelé externí média, ze kterých by mohli instalovat operační systém, protože v současné době výrobci nedokončují počítače instalačními disky;
- v případě vážného selhání pomůže záchranný disk ke spuštění obnovy systému pomocí kontrolních bodů obnovy;
- disk pro obnovení systému obnoví stav počítače pomocí dříve vytvořeného obrazu systému zálohy;
- pokud není možné spustit operační systém, bude muset uživatel přeinstalovat Windows 10, takže má smysl nejprve se pokusit problém vyřešit méně radikálním způsobem.
Ve většině případů má uživatel šanci opravit problémy na počítači. V některých případech nemůžete pomoci s čímkoli, takže stále musíte přeinstalovat Windows.
Dále se podíváme na dva způsoby, jak vytvořit médium pro nouzové obnovení pro řešení problémů: jak vypálit disk pro obnovení systému Windows 10 na USB flash disk, nebo vytvořit spouštěcí disk na laserovém disku DVD pro obnovení systému Windows 10.
Jak vytvořit jednotku pro obnovení systému Windows 10 na USB flash disku
Existují dvě možnosti, jak vytvořit nouzový spouštěcí disketu na USB flash disku:
- Obnovovací disk, který obsahuje pouze prostředí pro obnovu.
- Obnovovací disk, volitelně včetně záložních souborů operačního systému.
V prvním případě můžete zkusit počítač obnovit pouze pomocí prostředí pro obnovení systému.
V druhém případě v případě neúspěšného pokusu o vyřešení problémů s nástroji pro obnovení můžete přeinstalovat systém Windows v počítači pomocí disku pro obnovení..
Při vytváření disku pro obnovení systému Windows 10 postupujte takto:
- Připojte zařízení USB (USB flash disk) k počítači s kapacitou nejméně 512 MB (pro obnovovací disk se záložní kopií souborů operačního systému - nejméně 8 GB).
- Na hlavním panelu zadejte do pole „Vyhledat v systému Windows“ výraz: „obnovit“ (bez uvozovek)..
- V okně Obnovení vyberte Vytvořit disk pro obnovení.
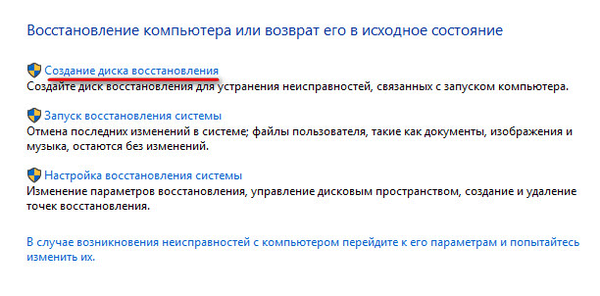
- V okně „Vytvořit disk pro obnovení“ klikněte na tlačítko „Další“.

- Počkejte chvíli, než program Recovery Media Creator prohledá váš počítač..
- V okně „Select USB flash drive“ vyberte USB flash disk z dostupných disků a poté klikněte na tlačítko „Next“. Pokud byla v předchozím kroku vybrána záloha systémových souborů, musí být velikost jednotky Flash alespoň 8 GB.

- Souhlasíte, že všechna data, která jsou na jednotce USB, budou smazána. Klikněte na tlačítko Vytvořit.
- Dále po formátování disku začne proces kopírování obslužných programů, systém bude zálohován (pokud byla vybrána záloha souborů OS), což bude nějakou dobu trvat.
- Po dokončení procesu se zobrazí informace: „Disk pro obnovení je připraven.“ Vytvoření disku pro obnovení systému Windows 10 bylo dokončeno, klikněte na Dokončit.

Vytvoření disku pro obnovení systému Windows 10 na CD / DVD
Disk pro obnovení systému lze vypálit na optické CD nebo DVD..
Postupujte podle následujících kroků:
- Vložte do optické jednotky počítače prázdný disk CD nebo DVD.
- Do pole „Windows Search“ zadejte výraz „ovládací panel“ (bez uvozovek).
- Vyberte část Zálohování a obnovení (Windows 7)..
- V okně „Zálohování a obnovení (Windows 7)“ klikněte na odkaz „Vytvořit disk pro obnovení systému“.
- V okně „Vytvořit disk pro obnovení systému“ vyberte jednotku CD / DVD.
- Klikněte na tlačítko „Vytvořit disk“.
- Poté bude zahájen proces vytvoření disku pro obnovení..
- Po dokončení procesu vypalování na CD nebo DVD klikněte na tlačítko „Zavřít“.
Zahájení obnovy systému Windows 10 pomocí spouštěcí jednotky USB Flash
Nejlepší a nejpohodlnější možnost pro uživatele: mít instalační disk DVD nebo spouštěcí jednotku USB Flash s operačním systémem Windows 10. V tomto případě můžete použít prostředí pro obnovení systému z jednoho výměnného disku nebo, pokud je to nutné, přeinstalovat operační systém na PC.
Pokud se při načítání systému Windows setkáte s problémy, musíte provést následující kroky:
- Vložte spouštěcí jednotku USB Flash do konektoru USB nebo vložte disk systému Windows do přihrádky DVD
- Ihned po zapnutí počítače přejděte do spouštěcí nabídky systému BIOS nebo UEFI (Boot Menu) nebo přímo do systému BIOS (UEFI) a vyberte spouštěcí zařízení..
- Dále se otevře okno „Instalovat Windows“, ve kterém musíte vybrat ruský jazyk a poté kliknout na tlačítko „Další“.
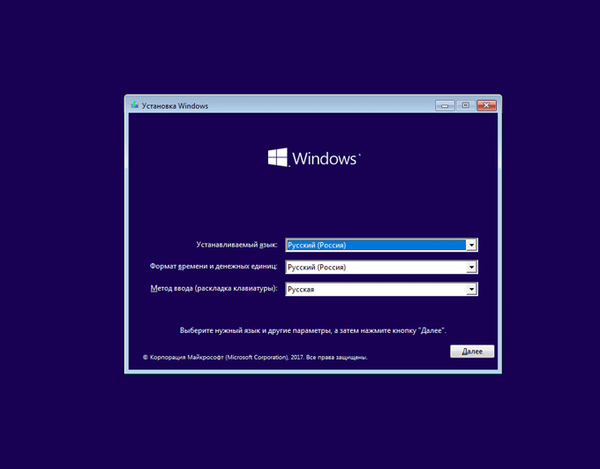
- V dalším okně klikněte v levém dolním rohu na „Obnovení systému“.
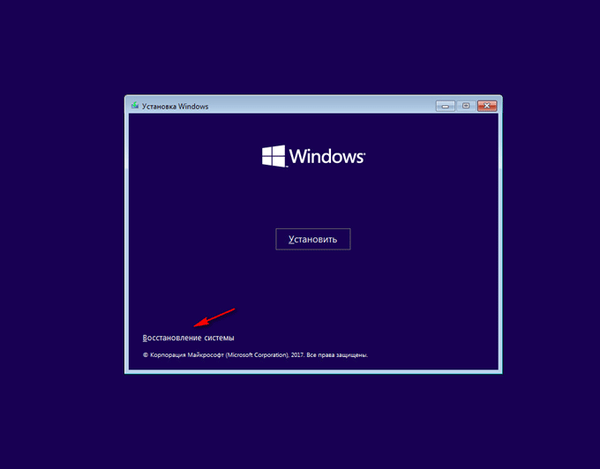
- V okně „Vyberte akci“ se navrhuje vybrat jednu ze dvou možností:
- Odstraňování problémů.
- Vypněte počítač.
- Klepnutím na „Odstraňování problémů“ počítač vrátíte do původního stavu nebo k obnovení systému použijete další nástroje.

- V okně Upřesnit nastavení jsou k dispozici následující nástroje pro obnovení:
- Obnovení systému - Obnovení systému Windows pomocí bodu obnovení.
- System Image Recovery - Obnovení systému Windows pomocí dříve vytvořeného souboru s obrazem systému.
- Obnova po spuštění - řešení problémů, které narušuje normální načítání operačního systému.
- Příkazový řádek - příkazový řádek použijte k řešení problémů s počítačem.
- Návrat k předchozí verzi - návrat k předchozí verzi Windows (ve většině případů to není možné z různých důvodů).
- Vyberte možnost, kterou potřebujete pro obnovení systému Windows 10.

Závěry článku
Uživatel může vytvořit disk pro obnovení systému v systému Windows 10, aby mohl provést obnovení systému v případě vážných poruch. Jako obnovovací disk můžete použít instalační disk nebo spouštěcí jednotku USB Flash s operačním systémem Windows.
Související publikace:- Disk pro obnovení systému Windows 7
- Windows 8.1 Recovery Disk (Windows 8)
- Spuštění systému Windows 10: jak přidat nebo odebrat program ze spuštění
- Jak zakázat aktualizace ve Windows 10 - 5 způsoby
- Jak vrátit počítač na plochu v systému Windows