
Podívejme se, jak vypálit bitovou kopii systému Windows různými způsoby pro následnou instalaci operačního systému v počítači. Mnoho počítačů má speciální zařízení: jednotka - jednotka pro otevírání optických CD / DVD disků v počítači.
Nejprve uživatel zapíše obraz ISO systému na disk DVD a poté provede počítačový boot z laserového disku, na kterém je systém zaznamenán, aby nainstaloval Windows. U moderních verzí systému Windows (Windows 10, Windows 8.1, Windows 8, Windows 7, Windows Vista) budete vzhledem k velké velikosti obrazu ISO potřebovat disk DVD a pro bitovou kopii systému Windows XP kapacitu CD.
Obsah:- Jak vypálit Windows na disk pomocí programu Disk Image Burner
- Stáhněte si Windows v nástroji Media Creation Tool a vypálte obraz systému v zapisovateli obrazů na disku
- Jak vypálit Windows na disk přes UltraISO
- Jak vypálit Windows na DVD disk v ImgBurn
- Vypálit Windows ISO image na BurnAware zdarma
- Vypálit obrázek Windows v Ashampoo Burning Studio zdarma
- Vypálit Windows na disk v CDBurnerXP
- Závěry
K vypálení obrazu Windows se obvykle používají disky DVD nebo CD ve formátech: DVD-RW, DVD-R nebo CD-R, CD-RW. Mezi zkratkami mohou být různá označení: „+“ („plus“) nebo „-“ („mínus“). K záznamu systému můžete použít různé typy disků..
Formáty disků DVD-R nebo CD-R nelze po záznamu změnit, data lze na takový disk zapsat pouze jednou. Formáty „DVD-RW“ a „CD-RW“ lze přepisovat, takže můžete zapisovat nová data na takový disk, pokud jste dříve odstranili staré informace z disku, pokud se to stalo nepodstatným. Je praktičtější používat formát DVD-RW, protože takový disk lze použít mnohokrát.
Pokud potřebujete vypálit spouštěcí disketu systému Windows na optická média, postupujte podle těchto pokynů:
- záznam obrazu systému se s výhodou provádí při nejnižší rychlosti podporované pohonem, aby se zabránilo chybám během záznamu;
- během záznamu musíte zajistit nepřetržité napájení počítače;
- pokud je to možné, použijte možnost zkontrolovat chyby na disku ihned po zápisu na disk DVD;
- používat disky od známých výrobců, protože v tomto případě je pravděpodobné, že spouštěcí disk vydrží dlouho, pokud bude správně uložen.
Nejprve musíte získat obraz systému Windows ve formátu „.ISO“ a poté vypálit obraz systému na disk DVD. Přečtěte si článek o tom, jak stáhnout původní bitovou kopii systému Windows z oficiálního webu společnosti Microsoft. Chcete-li vypálit na DVD, vyberte požadovaný systémový bit: 32 bitů nebo 64 bitů, který by měl být nainstalován v počítači. Vícebitový obraz systému Windows 10, včetně obou bitových velikostí (x86 a x64), není vhodný pro záznam na běžný optický disk, protože velká velikost obrazového souboru přesahuje velikost standardního disku DVD (4,7 GB)..
Soubor ISO obsahuje veškerý obsah DVD nebo CD uloženého v jednom obrazovém souboru. Při nahrávání obrazu ISO systému Windows je nutné, aby bylo médium (DVD) zaváděcí, aby bylo možné nainstalovat operační systém do počítače. Vypalování jednoduchého datového disku nebude fungovat, protože takový disk nebude možné spustit.
Instalační disk systému Windows můžete vypálit pomocí vestavěných systémových nástrojů nebo pomocí softwaru třetích stran. V článku naleznete pokyny, jak vypálit Windows ISO na disk různými způsoby: nejprve se pokusíme vypálit disk Windows a poté vypálíme obraz systému pomocí programů třetích stran..
Jak vypálit Windows na disk pomocí programu Disk Image Burner
Pomocí programu Windows Disk Image Writer můžete vypálit Windows 10, Windows 8.1, Windows 8, Windows 7 na disk. Rekordér pracuje na těchto operačních systémech stejně..
Chcete-li vypálit obraz systému Windows ISO na disk DVD, postupujte takto:
- Klepněte pravým tlačítkem myši na bitovou kopii v počítači.
- V kontextové nabídce vyberte možnost „Vypálit obraz disku“.
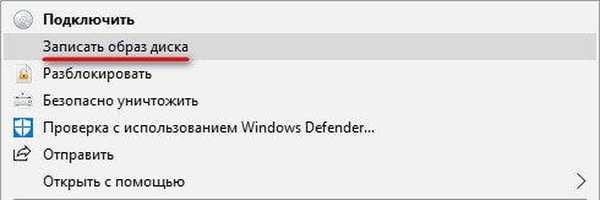
- V okně „Windows Disk Image Writer“ se zobrazí název souboru bitové kopie disku a informace o zapisovateli disku. Chcete-li zahájit proces nahrávání, klikněte na tlačítko „Záznam“.
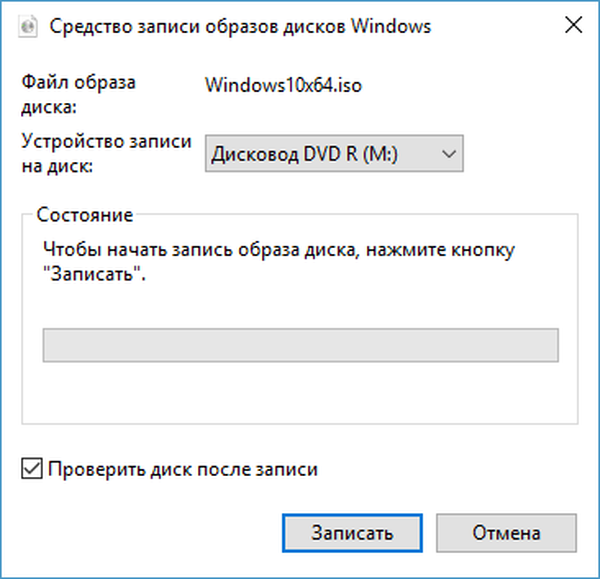
- Ve varovném okně jste informováni, že před nahráváním budou všechna data na disku vymazána. Klikněte na tlačítko „Ano“.
- Dále bude zahájen proces vypalování bitové kopie systému Windows na disk..
- Po vypálení disku bude disk během nahrávání zkontrolován, zda neobsahuje chyby.
- Na konci klikněte na tlačítko "Zavřít".
Stáhněte si Windows v nástroji Media Creation Tool a vypálte obraz systému v zapisovateli obrazů na disku
Pomocí nástroje Media Creation Tool si můžete stáhnout původní bitovou kopii systému Windows z oficiálního webu společnosti Microsoft.
Zadejte odkaz https://www.microsoft.com/en-us/software-download/home na oficiální web. Vyberte svůj operační systém z Windows 10, Windows 8.1 nebo Windows 7.
Chcete-li stáhnout systém Windows 7 do počítače, musíte zadat licenční klíč produktu.
Na nové stránce klikněte na tlačítko „Stáhnout nástroj nyní“.
Spusťte v počítači nástroj pro vytváření médií a poté proveďte následující kroky:
- Přijměte licenční podmínky.
- V části „Co chcete dělat?“ aktivujte položku „Vytvořit instalační médium (USB flash disk, DVD-ROM nebo ISO-soubor)“ a klikněte na tlačítko „Další“.

- V okně „Vyberte jazyk, architekturu a vydání“ vyberte jazyk systému, verzi Windows, bit operačního systému: 64bitový nebo 32bitový.
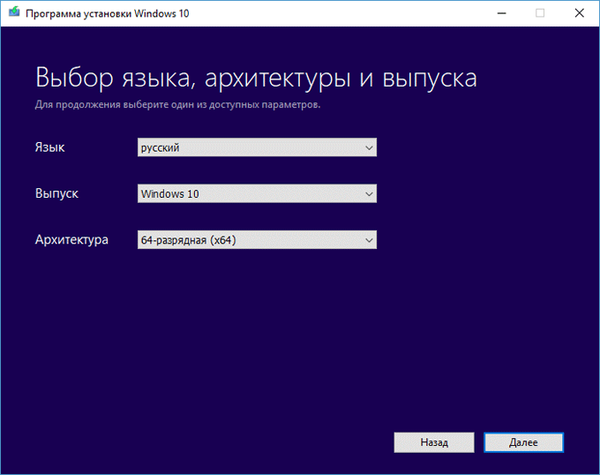
- V okně „Výběr média“ vyberte možnost „Soubor ISO“.
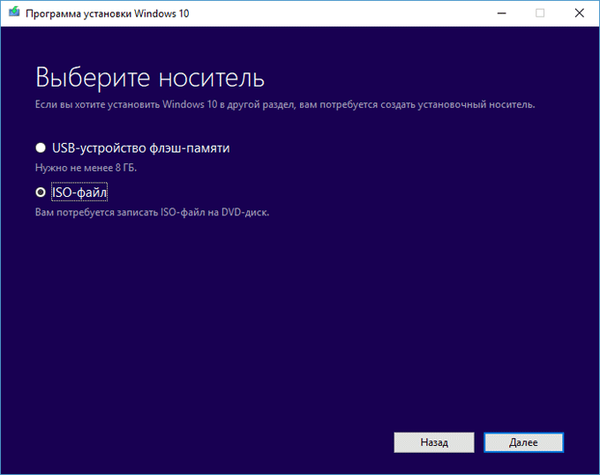
- Poté Windows začne načítat, což bude nějakou dobu trvat..
- Po dokončení stahování operačního systému pomocí nástroje Media Creation Tool v okně „Vypálit ISO soubor na DVD“ klikněte na „Otevřít vypalovačku DVD“.
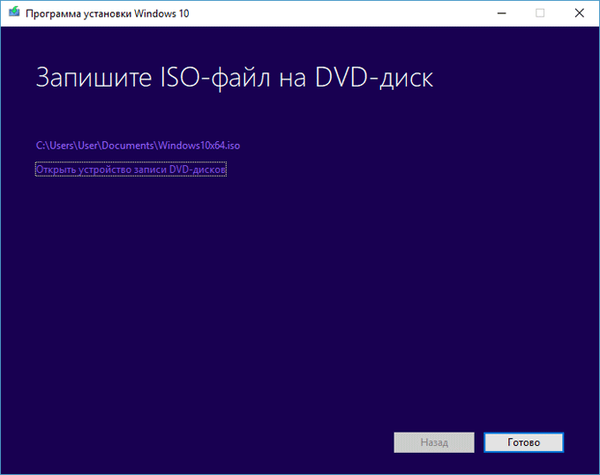
Poté se otevře okno Windows Disk Image Writer..
Musíte začít vypalovat obraz operačního systému na disk DVD. Přečtěte si o tom více v předchozí kapitole tohoto článku..
Jak vypálit Windows na disk přes UltraISO
V programu pro práci s obrázky UltraISO můžete mimo jiné vytvořit spouštěcí jednotku USB Flash nebo vypálit spouštěcí disk CD / DVD..
Mohlo by vás také zajímat:- Porovnání verzí systému Windows 10: tabulka
- Jak přepnout z 32bitové na 64bitovou verzi systému Windows
Chcete-li vypálit Windows na disk v UltraISO, postupujte takto:
- Přejděte do nabídky „Soubor“, klikněte na „Otevřít“ a v počítači vyberte obrázek systému Windows.
- V nabídce „Nástroje“ klikněte na „Vypálit obraz CD ...“.

- V okně „Zachycení obrazu“ nakonfigurujte nastavení záznamu:
- zkontrolovat výběr pohonu;
- zaškrtněte políčko „Zkontrolovat“;
- nastavit minimální rychlost záznamu;
- vyberte metodu záznamu "Disc-at-once (DAO)";
- zkontrolujte cestu k obrazovému souboru.
- Klikněte na tlačítko "Záznam".
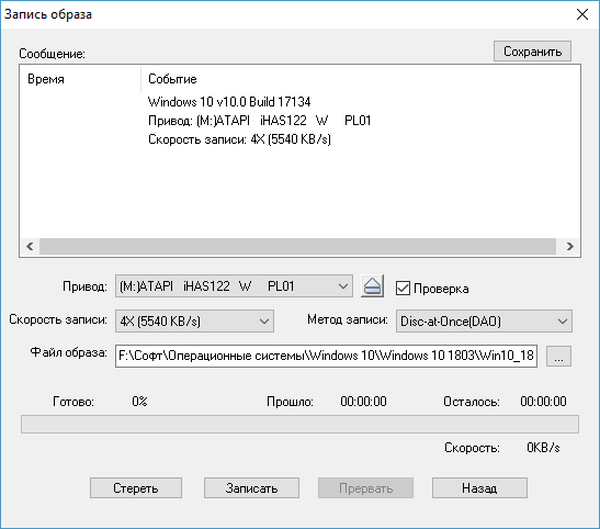
Počkejte na dokončení vypalování a zkontrolujte, zda na disku nejsou chyby.
Jak vypálit Windows na DVD disk v ImgBurn
Bezplatný program ImgBurn je určen k vytváření a vypalování obrazů disků. Program je ideální pro vypalování obrazu ISO systému Windows na optický disk DVD.
V hlavním okně ImgBurn klikněte na tlačítko "Vypálit obraz na disk".
V okně, které se otevře, použijte nezbytná nastavení:
- vyberte "Source": cesta k obrazovému souboru na PC;
- zkontrolovat jízdu;
- zaškrtněte políčko „Zkontrolovat“;
- vyberte minimální rychlost záznamu;
Klikněte na tlačítko "Záznam".
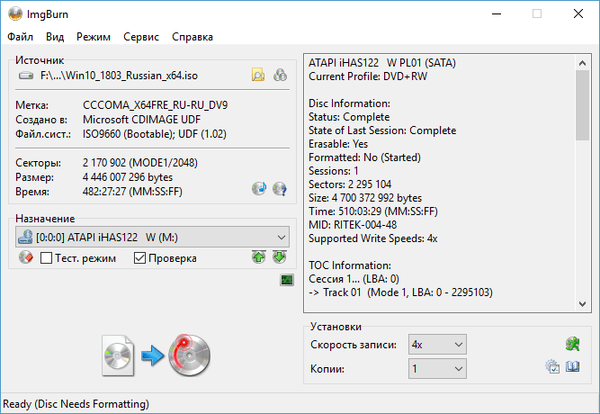
Po dokončení nahrávání se na vašem počítači objeví instalační disk Windows.
Přečtěte si více o ImgBurn zde..
Vypálit Windows ISO image na BurnAware zdarma
BurnAware Free freeware vypaluje optické disky.
V hlavním okně programu BurnAware Free v části „Obrázky“ klikněte na tlačítko „Vypálit ISO“ (v nabídce „Zobrazit“ - „Ikony“).
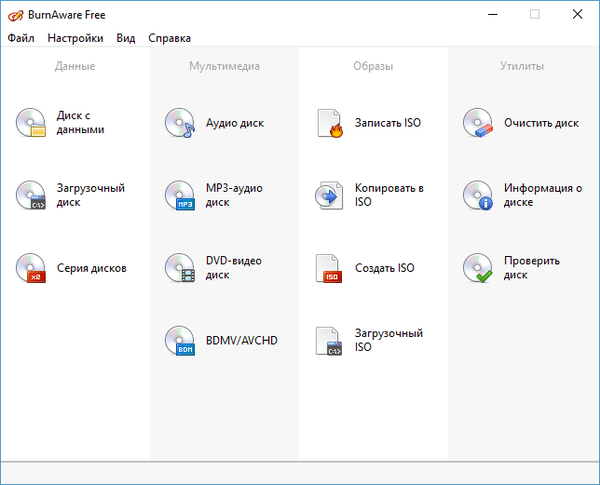
V okně „Vypálit obrázek“ vyberte cestu k obrazu disku a přidejte obrázek Windows do programu. Zkontrolujte rychlost zápisu a výběr jednotky. Přejděte na kartu „Možnosti“, zaškrtněte políčko „Prohledat soubory po nahrávání“.
Klikněte na tlačítko "Záznam".
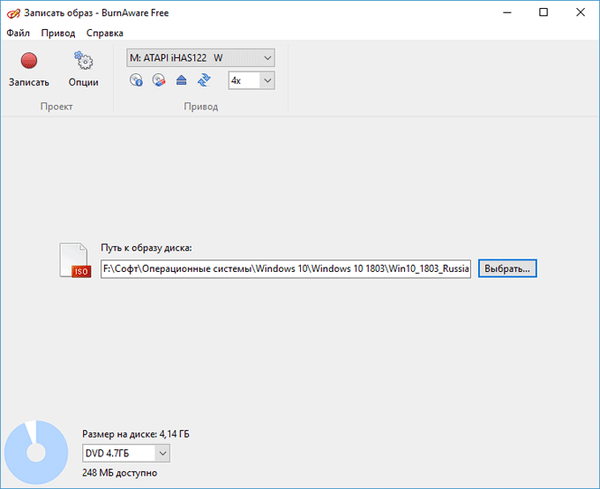
Obraz systému Windows byl vypálen na disk a připraven k použití.
Přečtěte si podrobnou recenzi BurnAware zdarma zde..
Vypálit obrázek Windows v Ashampoo Burning Studio zdarma
Pomocí bezplatného programu Ashampoo Burning Studio Free můžete vypálit instalační disk s operačním systémem.
V hlavním okně programu Ashampoo Burning Studio ZDARMA vyberte v postranní nabídce položku „Disk Image“ a v nabídce „Burn Image“..
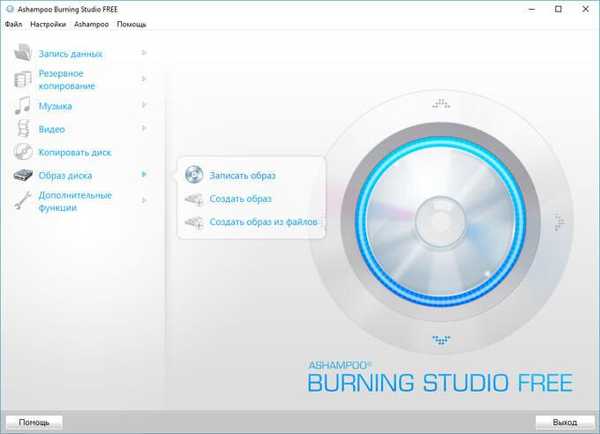
V okně „Vypálit obraz disku“ kliknutím na tlačítko „Upřesnit nastavení“ povolte možnost zkontrolovat chyby disku po vypálení.
Po provedení nastavení klikněte na tlačítko „Vypálit DVD“.
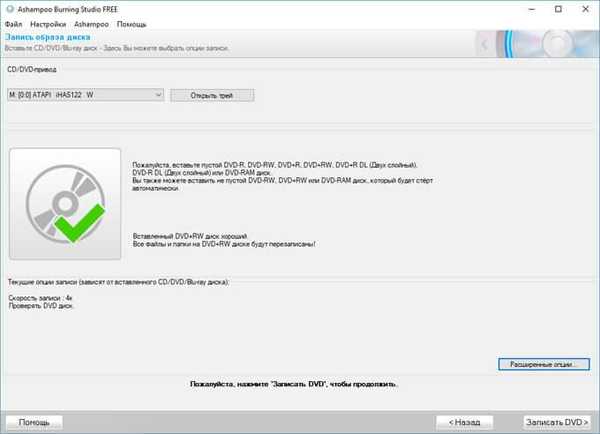
Vypálit Windows na disk v CDBurnerXP
V bezplatném programu CDBurnerXP můžete snadno vypálit spouštěcí bitovou kopii systému Windows na disk DVD.
Spusťte program CDBurnerXP. V hlavním okně aplikace vyberte „Vypálit obraz ISO“ a poté klikněte na tlačítko „OK“.
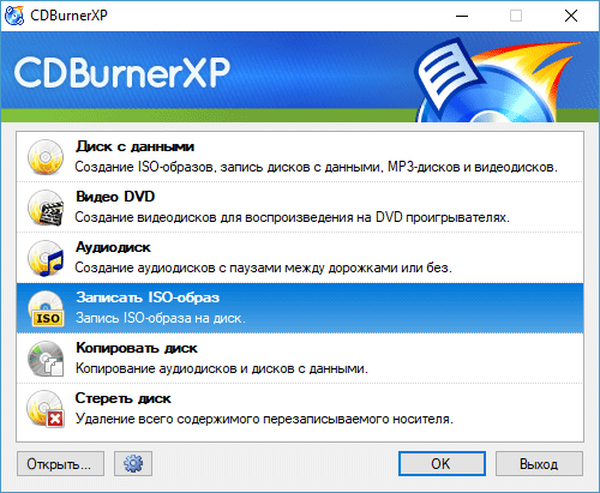
V okně „Vypálit obraz ISO“ na kartě „Možnosti vypalování“ proveďte potřebná nastavení:
- pomocí tlačítka „Procházet“ zadejte cestu k obrazu ISO systému Windows v počítači;
- zvolte rychlost záznamu;
- zaškrtněte políčko vedle položky „Zkontrolovat data po záznamu“.
Klikněte na tlačítko „Vypálit disk“.

Při výchozím nastavení program po nahrání a kontrole média vysune disk z jednotky.
Závěry článku
Pokud se před uživatelem objeví otázka, jak vypálit Windows 10, Windows 8.1, Windows 8, Windows 7 na disk, můžete použít vestavěný systémový nástroj nebo aplikace třetích stran. Obrazový záznamník, Nástroj pro vytváření médií, UltraISO, ImgBurn, BurmAware Free, Ashampoo Burning Studio Free, programy CDBurnerXP vypálí bitovou kopii operačního systému Windows na disk DVD, ze kterého můžete nainstalovat operační systém do počítače.
Související publikace:- Spouštěcí USB flash disk se systémem Windows 10
- Spouštění příkazů v systému Windows: Kompletní seznam
- Vytvoření zálohy systému Windows 10
- Obnovení systému Windows 10 ze zálohy systému
- Jak volat modrou obrazovku smrti (BSOD) - 2 způsoby











