
 Proces nahrávání videa z obrazovky monitoru zdaleka není výsadou pouze majitelů produktivních počítačů a odborníků na softwarové video editory. Vydělávání peněz v oblasti video blogů nebo infobusinessu odstraněním screencastů budete samozřejmě muset získat více či méně výkonný počítač nebo notebook a ovládat alespoň základy úpravy videa ve funkčním editoru videa. Ale pokud mluvíme o amatérských videonávodech, které v budoucnu opraví některé kroky v počítači, pro příbuzné a přátele nebo pro sebe, můžete nahrávat video z obrazovky monitoru nejjednodušším způsobem. Zcela zdarma, s minimální spotřebou systémových prostředků během natáčení, aniž byste ztrácel čas studiem rozsáhlých nástrojů, můžete nahrávat video z monitoru pomocí programu pro Windows FastStone Capture.
Proces nahrávání videa z obrazovky monitoru zdaleka není výsadou pouze majitelů produktivních počítačů a odborníků na softwarové video editory. Vydělávání peněz v oblasti video blogů nebo infobusinessu odstraněním screencastů budete samozřejmě muset získat více či méně výkonný počítač nebo notebook a ovládat alespoň základy úpravy videa ve funkčním editoru videa. Ale pokud mluvíme o amatérských videonávodech, které v budoucnu opraví některé kroky v počítači, pro příbuzné a přátele nebo pro sebe, můžete nahrávat video z obrazovky monitoru nejjednodušším způsobem. Zcela zdarma, s minimální spotřebou systémových prostředků během natáčení, aniž byste ztrácel čas studiem rozsáhlých nástrojů, můžete nahrávat video z monitoru pomocí programu pro Windows FastStone Capture.
Budeme mluvit o nahrávání videa z obrazovky monitoru pomocí programu FastStone Capture níže..
Stručný přehled funkce FastStone Capture
FastStone Capture je funkční snímek obrazovky a důraz v programu je kladen na proces vytváření fotografií z obrazovky monitoru. Vývojáři poskytli možnost nahrávat video z obrazovky kromě hlavních funkcí programu. Proto pokud jde o funkčnost pro vytváření screencastů, nenajdete žádné pokročilé nastavení. Existují však základní nastavení pro vytvoření videa a dokonce i jednoduchý editor videa v programu FastStone Capture.
Program ukládá video soubory na výstupu pouze ve formátu WMV. Vzhledem k tomu, že se jedná o formát Microsoft Windows Media Video, nehraje se na zařízení Windows žádný problém. Program FastStone Capture neposkytuje žádný jiný formát videa. Vzhledem k množství bezplatných videokonvertorů na softwarovém trhu však lze tento okamžik jen stěží přičíst nevýhodám programu..
FastStone Capture je placený softwarový produkt, ale vývojáři pečlivě poskytli bezplatnou zkušební verzi platnou 30 dní. Jedinou věcí, která zastíní všech těchto 30 dní, je varovné okno před spuštěním programu s počtem zbývajících dnů bezplatného použití zkušební verze. Žádná jiná omezení, zejména funkční zkušební verze, neposkytuje. Velkou výhodou toho posledního je, že neodpovídá na předchozí instalaci na stejném počítači se stejným operačním systémem. Po uplynutí 30 dnů bezplatného používání programu lze zkušební verzi programu FastStone Capture odebrat a znovu nainstalovat. A opět získáme 30 dní bezplatného používání programu. A to vše je legální.
Stahování, instalace a Russification programu
Pojďme nainstalovat program FastStone Capture a podrobněji se podíváme na to, jak s tím probíhá proces pořizování videa z obrazovky monitoru..
Jdeme na web vývojáře programu a stáhneme si instalační program nejnovější aktuální verze. V našem případě se jedná o verzi 8.2.
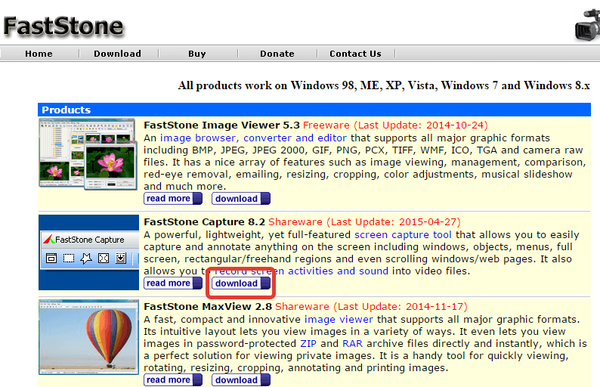
Program FastStone Capture je k dispozici v několika formátech stahování, včetně přenosné verze programu. Vybereme obvyklý instalační program a program nainstalujeme do počítače.
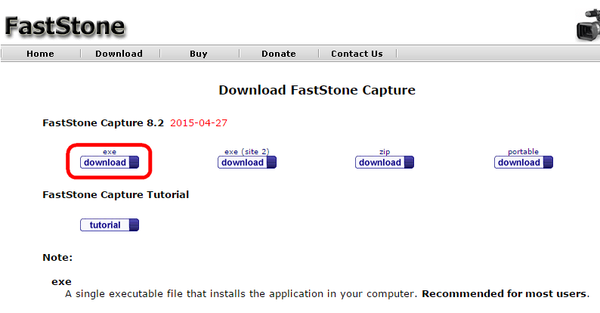
Nainstalujte program.
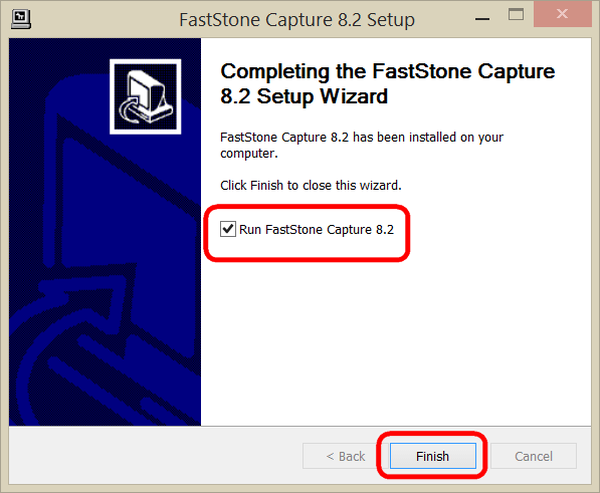
Po spuštění uvidíme toto velmi varovné okno s odpočítáváním. Program spusťte kliknutím na tlačítko Pokračovat.
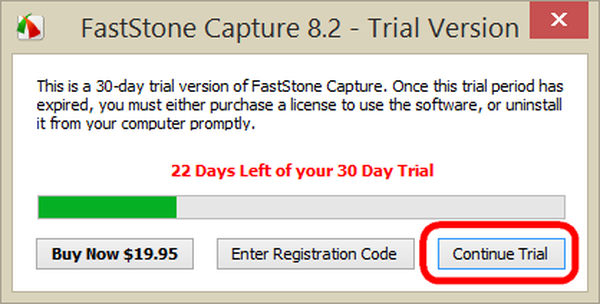
Program se spustí a minimalizuje na hlavním panelu. Odtud můžete spustit jeho malé pracovní okno s tlačítky pro nejžádanější funkce a také vyvoláním kontextové nabídky zobrazit úplný seznam funkcí a nastavení.
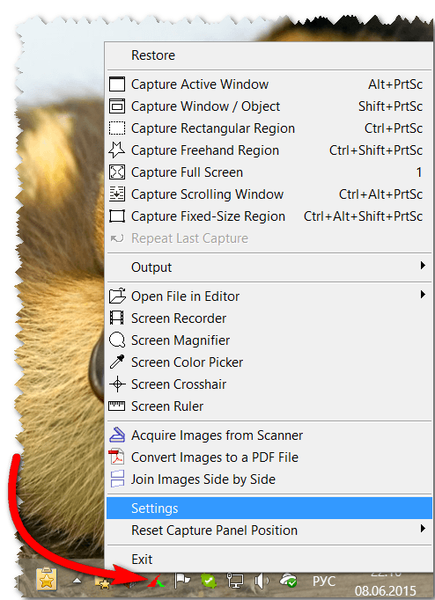
Program původně neposkytuje rozhraní v ruském jazyce, ale ti, kteří mají angličtinu na „Vy“, můžete ručně Russifikovat FastStone Capture stažením souborů lokalizace v ruském jazyce. Pro spuštění programu v ruštině je nutné pouze přesunout soubory „FSCapture.RUS“ a „FSRecorder.RUS“ do instalační složky FastStone Capture. Rozbalte archiv s těmito soubory, vyberte je a zkopírujte.
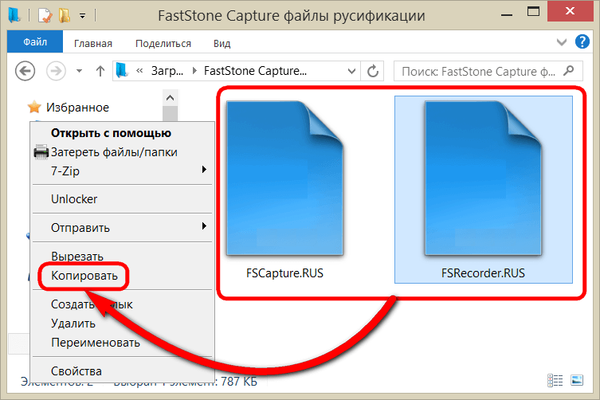
Přejděte do složky instalace programu. Pokud se během instalace cesta nezměnila, je to:
C: \ Program Files (x86) \ FastStone Capture
U 32bitových systémů Windows je to takto:
C: \ Program Files \ FastStone Capture
Ve složce instalace programu vyvolejte místní nabídku a vložte soubory Russification.
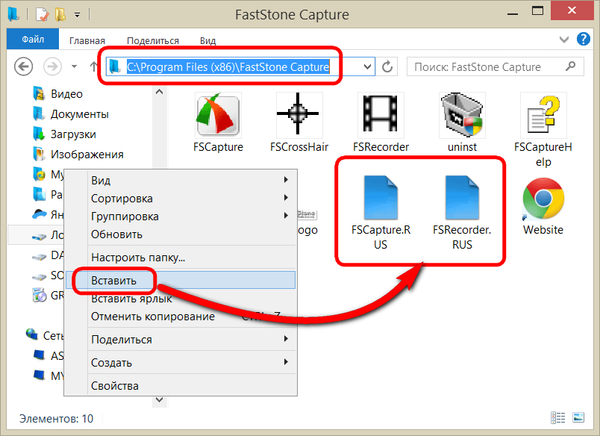
Taková operace samozřejmě vyžaduje administrátorská práva. Potvrďte akci.
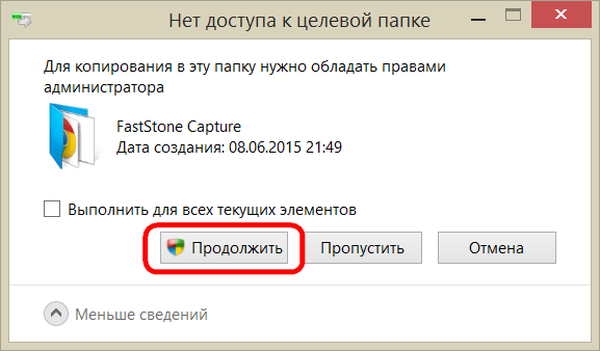
Po restartu bude program rusifikován.
Nastavení nahrávání videa z obrazovky monitoru
Funkce nahrávání videa z obrazovky monitoru lze vybrat v místní nabídce na ikonu programu na hlavním panelu.
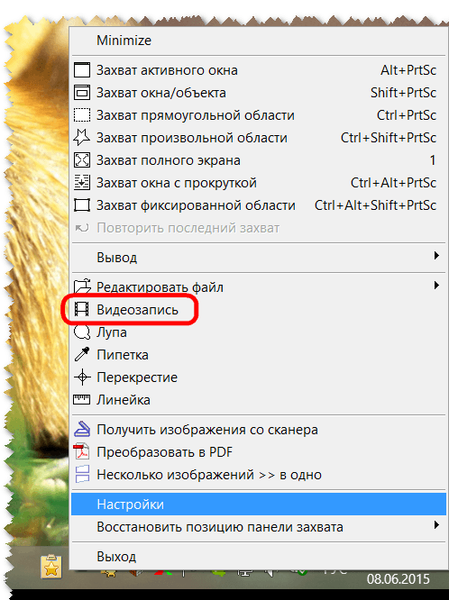
Pravým kliknutím levým tlačítkem myši na ikonu FastStone Capture na hlavním panelu se otevře malé pracovní okno s tlačítky pro funkce, včetně nahrávání videa.
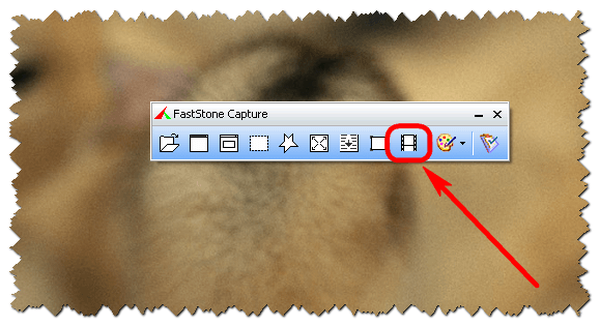
V zásadě je každá z těchto dvou možností pro spuštění záznamu videa výhodná. Po spuštění musíte rozhodnout o oblasti nahrávání videa - samostatné aktivní okno aplikace, konkrétní pevná oblast, celou obrazovku s nebo bez hlavního panelu Windows.
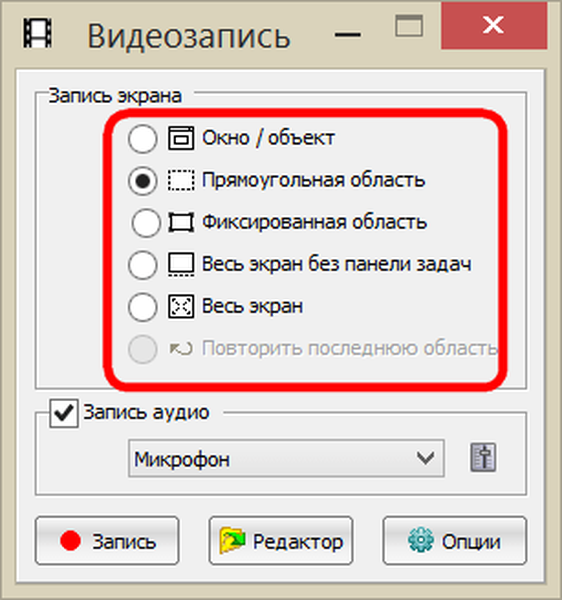
Ve spodní části tohoto okna jsou k dispozici nastavení zvuku. Program FastStone Capture umožňuje nahrávat pouze zvuk z mikrofonu připojeného k počítači, pouze zvuky počítače (vše, co je slyšet v reproduktorech, například hudba v přehrávači, zvuková upozornění systému Windows), obě tyto možnosti jsou k dispozici společně.
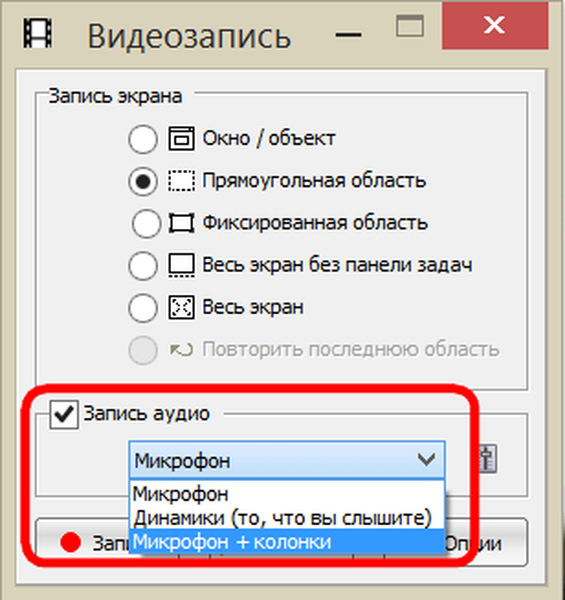
Tlačítko voleb v dolním rohu vám umožní provést podrobnější nastavení pro proces nahrávání videa z obrazovky monitoru, pokud je to nutné.
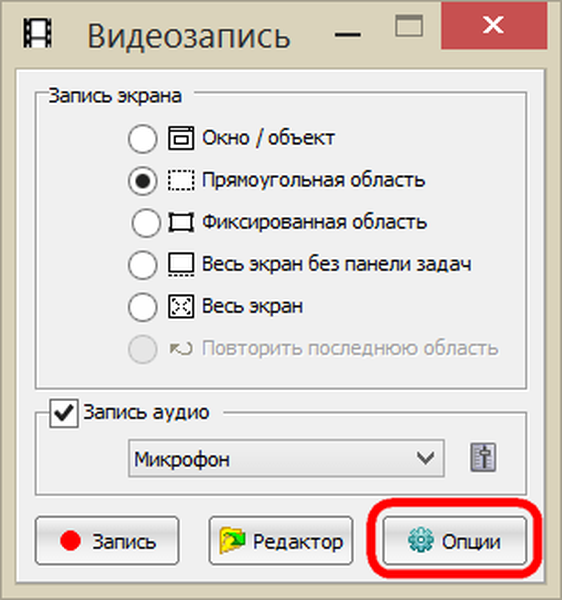
Na kartě Možnosti videa je první věcí, kterou musíte změnit, předdefinovaný počet snímků za sekundu z 10 na maximum 25. Kvalitu videa nastavenou na dobrou ve výchozím nastavení lze nejlépe změnit. Zachycení v rámci kurzoru, jeho styl, velikost a zvýraznění - nastavení jsou čistě individuální preference.

V záložce „Zvuk“ můžeme upravit hlasitost zvuků.
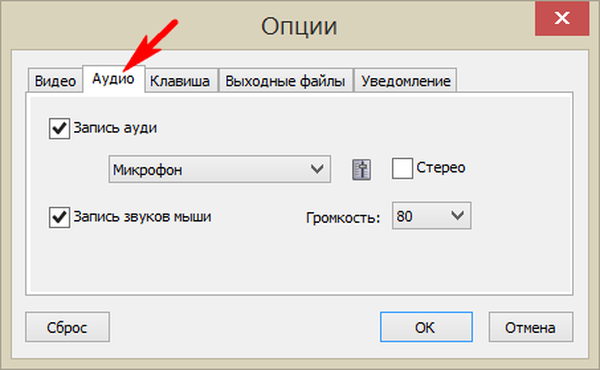
Jedinou klávesovou zkratku pro práci s procesem nahrávání videa z obrazovky monitoru lze přiřadit.
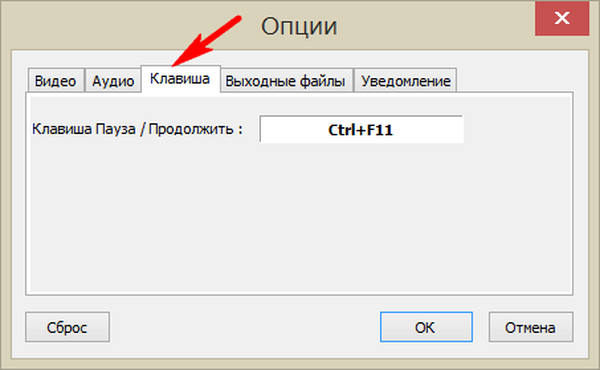
Karta „Výstupní soubory“ nabízí několik šablon pro název videa na výstupu, ale má smysl obtěžovat se s tímto bodem, pokud jde o streamování screencastů, možná s několika pořady. Významnější možností zde bude přiřazení další části videa po odstranění. Pro větší pohodlí je lepší okamžitě otevřít video po jeho uložení do editoru FastStone Capture, pokud se samozřejmě předpokládá úprava.
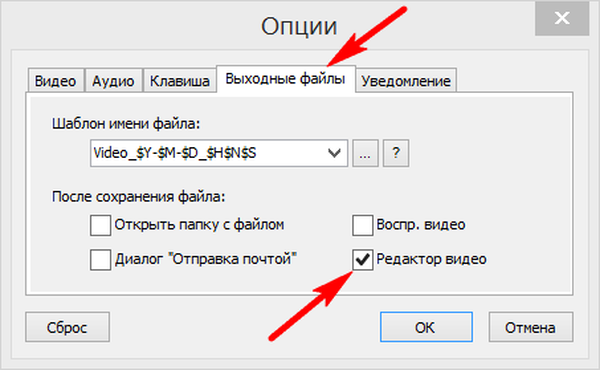
Všechny provedené změny použijeme pomocí tlačítka „OK“ a můžeme přistoupit přímo k nahrávání videa z obrazovky monitoru.
Záznam videa z obrazovky monitoru
Po projednání možností klikněte na tlačítko „Záznam“.
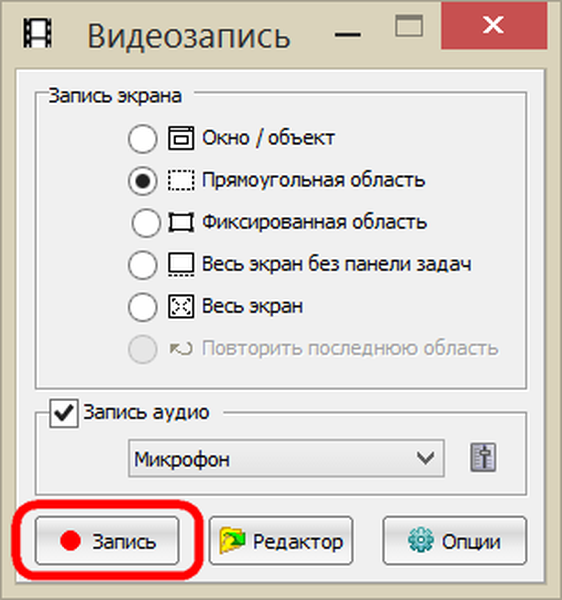
Objeví se okno ukazující nakonfigurované nastavení nahrávání videa a tlačítko start. Chcete-li zahájit nahrávání, stiskněte tlačítko „Start“ nebo klávesové zkratky (výchozí Ctrl + F11).
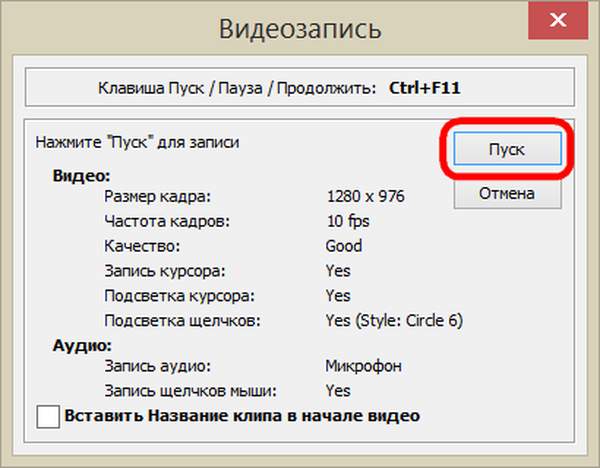
Začalo se nahrávání videa na celé obrazovce.
Nahrávání videa můžete ukončit nebo pozastavit během fotografování kliknutím na ikonu nahrávání videa FastStone Capture na hlavním panelu nebo pomocí stejných klávesových zkratek. Po skončení přestávky můžeme stisknout tlačítko „Pokračovat“, a pokud je video hotové, klikněte na, respektive - „Uložit“.
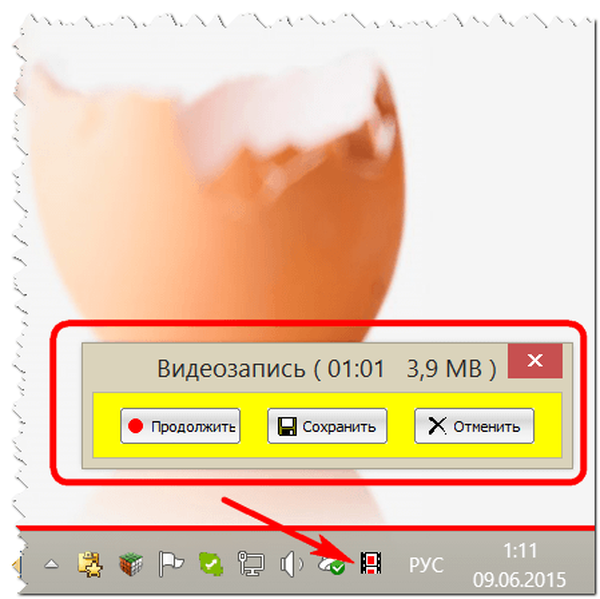
Uložte video soubor.
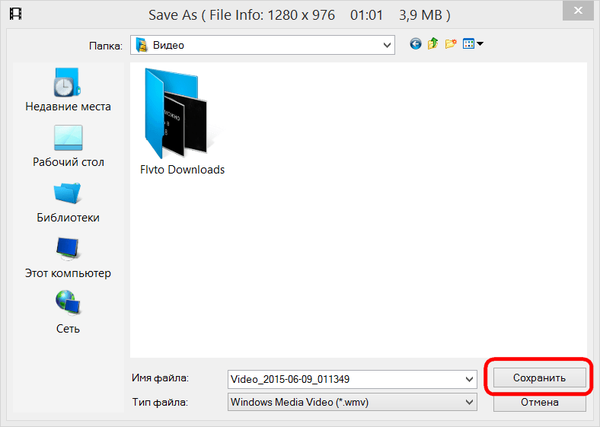
Během procesu ukládání, pokud je to nutné, můžete zmenšit velikost videa. Ve výchozím nastavení bude vybráno původní rozlišení videa a menší velikosti jsou ručně nastaveny v odpovídajících sloupcích.
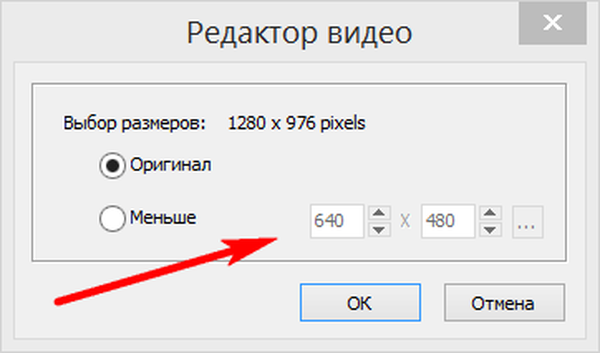
Úpravy videa pomocí programu FastStone Capture
Protože v našem případě bylo v možnostech před záznamem videa přiřazeno jeho následné otevření ve vestavěném editoru FastStone Capture, po uložení souboru bude ve skutečnosti vidět okno tohoto editoru..
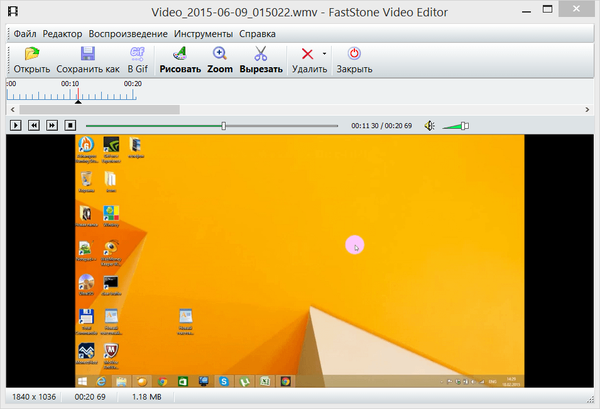
Možnosti integrovaného editoru videa FastStone Capture jsou velmi skromné. Video může být opraveno vystřihnutím určitých snímků podle zadaného trvání dopředu nebo dozadu.
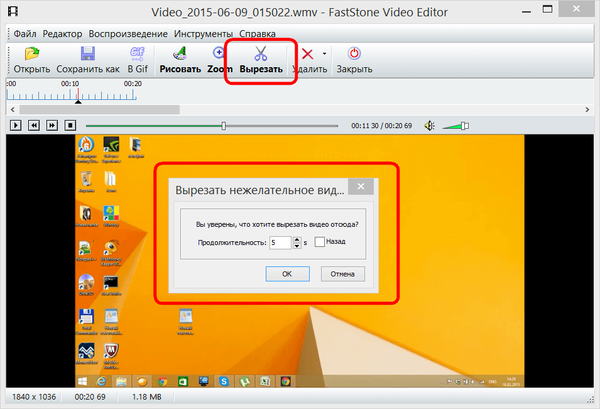
Požadované snímky se uloží do obrazového souboru.
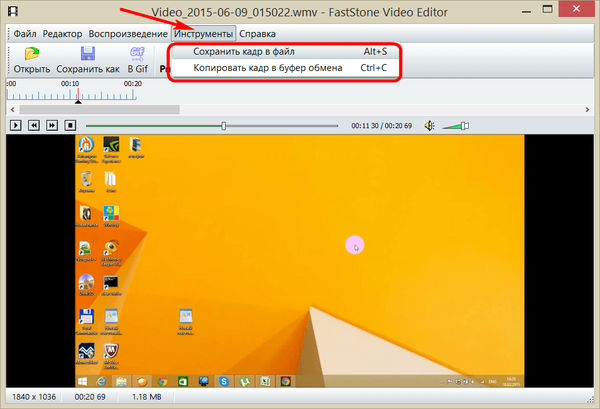
Oddělené mezery videa lze upravovat a na vybrané snímky lze použít jednoduché upravené objekty, jako jsou šipky, kruhy, čtverce, zvýrazňovače atd..
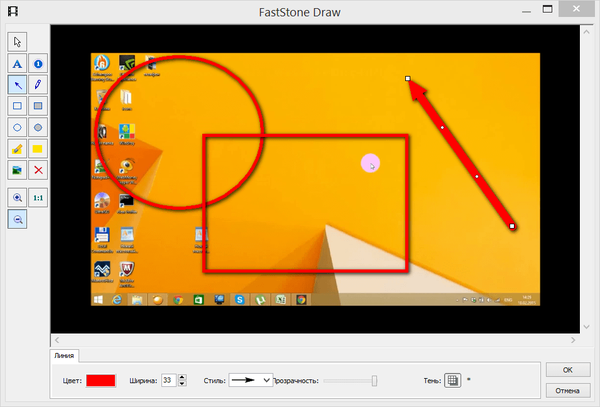
K úpravám videa se můžete kdykoli vrátit kliknutím na tlačítko editoru a zadáním cesty k souboru videa v okně nastavení videa.
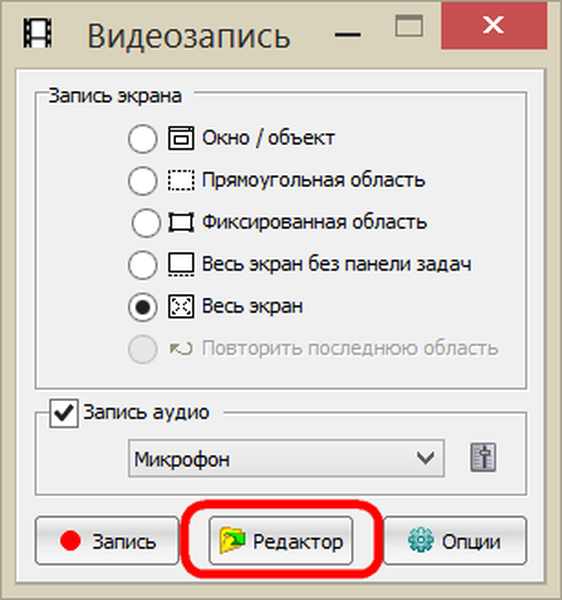
To je vše!
Přeji vám krásný den!











