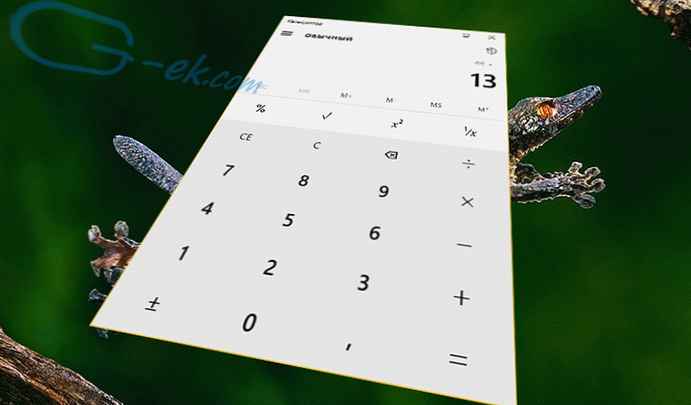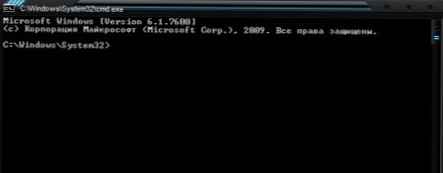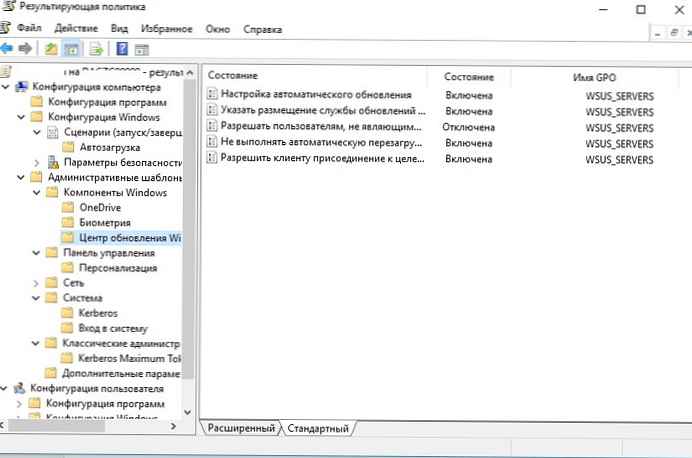Příkazový řádek (příkazový řádek, konzola, terminál) v operačním systému Windows je navržen pro práci se systémem v textovém režimu. Softwarový shell se používá pro připojení uživatele k operačnímu systému zadáním textových příkazů z klávesnice počítače.
Práce s příkazovým řádkem je následující: uživatel spustí v počítači aplikaci cmd.exe, otevře se okno rozhraní příkazového řádku (interpret příkazového řádku), poté uživatel zadá příkaz nebo sady příkazů z klávesnice, systém je provede, někdy vydává požadavky nebo zprávy zobrazené v okno rozhraní příkazového řádku.
Obsah:- Jak spustit příkazový řádek
- Jak spustit příkaz na příkazovém řádku
- Příkazový řádek systému Windows: Seznam základních příkazů
- Závěry článku
Chcete-li v počítači provádět různé úkoly: spouštět programy, konfigurovat systém, měnit nastavení systému Windows atd., Musíte do příkazového řádku zadat určité příkazy..
Na počátku vytváření operačních systémů OS neměl grafické rozhraní, všechny akce byly prováděny pomocí příkazů zadaných na klávesnici. Po zobrazení grafického rozhraní příkazový řádek ze systému nezmizel.
Většina uživatelů, dříve či později, narazí na příkazový řádek, druhá část uživatelů ani netuší její existenci.
Výhodou příkazového řádku je, že příkazový řádek je nezávislý na grafickém rozhraní operačního systému. Uživatel zadá příkazy do příkazového okna a systém je okamžitě provede. V některých případech je tento proces rychlejší než podobné akce pomocí grafického uživatelského rozhraní Windows.Příkazový řádek se často používá, když je v počítači problém, když není možné provést práci pro opravu selhání systému jiným způsobem..
Pro začínající uživatele je obtížné pracovat s příkazovým řádkem, protože tyto příkazy nezná. Zkušení uživatelé a administrátoři proto s větší pravděpodobností použijí příkazový řádek.
V tomto článku naleznete seznam příkazů příkazového řádku. Tabulka obsahuje základní příkazy příkazového řádku, které fungují v operačních systémech Windows 10, Windows 8.1, Windows 8, Windows 7.
Jak spustit příkazový řádek
V systému Windows 10 není okamžitě zřejmé najít příkazový řádek, proto si přečtěte tento článek o různých způsobech spuštění konzoly v tomto operačním systému.
Existuje několik způsobů, jak spustit příkazový řádek v operačním systému Windows, zde jsou nejjednodušší:
- Z nabídky „Start“ přejděte na „Programy“ („Všechny programy“) a poté na „Nástroje“ (ve Windows 7 - „Příslušenství“) vyberte aplikaci „Příkazový řádek“..
- Do vyhledávacího pole zadejte „cmd“ (bez uvozovek), příkazový řádek se objeví mezi otevřenými výsledky.
- Po stisknutí kláves „Win“ + „R“ na klávesnici zadejte v okně „Run“ příkaz ke spuštění příkazového řádku „cmd“ (bez uvozovek).
V normálním režimu je příkazový řádek spuštěn jménem uživatele. K provedení určitých akcí na příkazovém řádku jsou vyžadována zvýšená oprávnění správce počítače. V tomto případě musí být příkazový řádek spuštěn jako správce. Přečtěte si článek o tom, jak spustit příkazový řádek jako správce v různých verzích operačního systému Windows.
Jak spustit příkaz na příkazovém řádku
Práce na příkazovém řádku je velmi jednoduchá: uživatel zadá textový příkaz a poté stiskne klávesu Enter. Pokud potřebujete zadat několik po sobě jdoucích příkazů, opakujte tuto operaci několikrát.
Po spuštění příkazového řádku se v okně interpretu příkazového řádku zobrazí verze operačního systému Windows a místo, kde je nyní uživatel umístěn. Při spuštění v normálním režimu je to adresa uživatelského profilu na systémové jednotce.
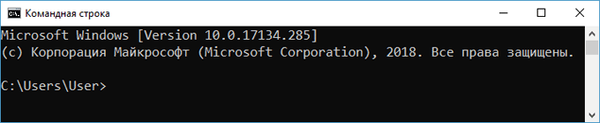
Při spuštění příkazového řádku jako správce je cesta následující: "C: \ Windows \ system32".

Příkazy příkazového řádku systému Windows musí být zadány v okně tlumočníka bezprostředně za znaménkem ">", kdy kurzor začne blikat.
Chcete-li zkopírovat příkaz z počítače a vložit příkaz do příkazového řádku, použijte místní nabídku pravého tlačítka myši. Zkopírujte příkaz do schránky, vložte kurzor myši do příkazového okna a klikněte pravým tlačítkem myši. Windows 10 podporuje kopírování a vkládání pomocí standardních klávesových zkratek: „Ctrl“ + „C“ a „Ctrl“ + „V“.
Některé systémové aplikace se spouští okamžitě po zadání příkazu, který se skládá z názvu aplikace, například pokud spustíte příkaz „calc“, spustí se v počítači systémový program Calculator.
Mohlo by vás také zajímat:- Spouštění příkazů v systému Windows: Kompletní seznam
- Obnova systému Windows pomocí příkazového řádku
U ostatních programů budete muset zadat úplnou cestu ke spustitelnému souboru aplikace. Pokud jsou v cestě k souboru mezery, úplná cesta je uzavřena v uvozovkách, je to například příkaz ke spuštění prohlížeče Google Chrome:
"C: \ Program Files (x86) \ Google \ Chrome \ Application \ chrome.exe"
Po spuštění příkazu z příkazového řádku není implementace provádění příkazu vždy navenek zřetelná, protože v operačním systému dochází k interním změnám.
K hlavnímu příkazu jsou často přidány další parametry, klíče pro provádění konkrétních akcí.
Pokud zadáte nesprávný příkaz, například ten, který byl zadán s chybami, nebo pokud operační systém Windows nemůže příkaz z jakéhokoli důvodu spustit, zobrazí se v okně rozhraní příkazového řádku zpráva.
Příkazy příkazového řádku systému Windows
Uživatel se může samostatně naučit základní příkazy z obslužného programu Command Line. Stačí zadat příkaz: "help".
Rozhraní příkazového řádku zobrazuje seznam základních příkazů.
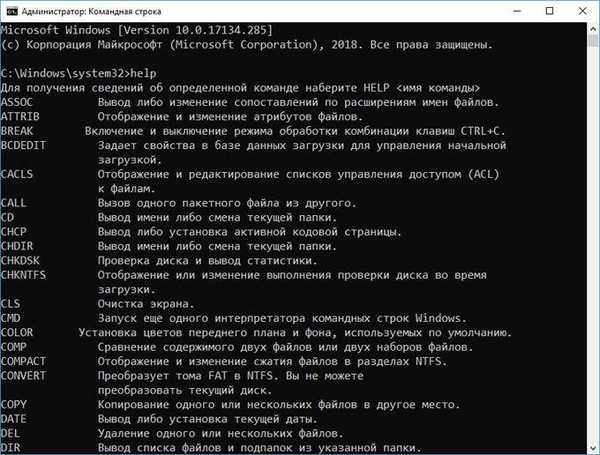
Chcete-li získat informace o parametrech jednotlivých příkazů, musíte zadat jeden z následujících příkazů, které jsou prováděny stejným způsobem (nezapomeňte vložit mezeru):
command_name /? help command_name
Výsledkem je získání informací o všech parametrech tohoto příkazu.

Příkazový řádek systému Windows: Seznam základních příkazů
Podívejte se na tabulku, která shrnuje příkazy použité na příkazovém řádku systému Windows. Pokud jsem vynechal nějaký důležitý příkaz, napište o něm do komentářů k tomuto článku, přidám příkaz do tabulky.
| Tým | Opatření, která mají být přijata |
|---|---|
| appwiz.cpl | spuštění systémového nástroje pro změnu nebo odstranění programů |
| arp | zobrazení a změna ARP tabulek převodu IP adres na fyzické adresy používané protokolem rozlišení adres |
| doc | zobrazení nebo změna mapování podle přípon názvu souboru |
| v | spouštění programů v určený čas |
| atribut | zobrazení a změna atributů souboru |
| azman.msc | autorizační manažer |
| bcdboot | nástroj pro vytváření a obnovu spouštěcích konfiguračních datových souborů |
| bcdedit | úpravy změn v databázi bootstrap systému |
| přestávka | změna režimu zpracování kombinace kláves "Ctrl" + "C" |
| blastcln | nástroj pro čištění červů |
| bootcfg | konfigurovat, načíst, upravit nebo odstranit možnosti příkazového řádku v souboru Boot.ini v systému Windows XP |
| volání | volání jednoho dávkového souboru z jiného |
| cacls | prohlížení a úpravy měnících se tabulek řízení přístupu k souborům (ACL) |
| kal | spuštění aplikace kalkulačky |
| cd | zobrazit název nebo změnit aktuální složku |
| charmap | tabulka znaků |
| ochp | zobrazit nebo změnit aktivní kódovou stránku |
| chdir | zobrazení nebo změna aktuální složky |
| kopie | kopírování jednoho nebo více souborů |
| chkdsk | kontrola chyb na disku a zobrazení statistik |
| chkntfs | zobrazit nebo změnit možnosti kontroly disku v době spuštění |
| ciddaemon | služba indexování souborů |
| šifra | šifrování souborů a složek v NTFS |
| cleanmgr | Nástroj pro vyčištění disku |
| cls | čištění obrazovky |
| cmd | spuštění dalšího interpretu příkazového řádku systému Windows |
| compmgmt.msc | otevření konzoly pro správu počítače |
| barva | nastavit barvy popředí a pozadí na výchozí |
| comexp.msc | komponentní služby |
| comp | porovnání obsahu dvou souborů nebo dvou sad souborů |
| kompaktní | prohlížení a změna nastavení komprese souborů v oddílech NTFS |
| compmgmt.msc | Správa počítače |
| počítačové předvolby | výchozí výběr aplikace |
| ovládání | Ovládací panel |
| kontrolní admintooly | administrace |
| ovládání plochy | přizpůsobení obrazovky a přizpůsobení |
| ovládací složka | Vlastnosti složky v možnostech Průzkumníka |
| ovládací písma | fonty |
| ovládací klávesnice | otevření okna vlastností klávesnice |
| kontrolní myš | vlastnosti myši |
| ovládací tiskárna | zařízení a tiskáren |
| kontrolní rozvrhování | Plánovač úloh |
| ovládání uživatelských hesel2 | Správa uživatelských účtů |
| převést | převod systému souborů svazků FAT na NTFS (nefunguje na aktuální jednotce) |
| kopie | zkopírujte soubory na jiné místo |
| credwiz | zálohujte a obnovujte uživatelská jména a hesla |
| datum | zobrazit nebo nastavit aktuální datum |
| ladit | nástroj pro ladění a úpravy programů |
| defrag | zahájit defragmentaci disku |
| del | odstranit jeden nebo více souborů |
| desk.cpl | nastavení rozlišení obrazovky |
| Průvodce párováním zařízení | přidat nové zařízení |
| devmgmt.ms | Správce zařízení |
| dfrgui | optimalizace disku (defragmentace) |
| dir | výpis souborů a podsložek z určené složky |
| diskmgmt.ms | otevření modulu snap-in Správa disků |
| diskpart | zobrazení a konfigurace vlastností diskových oddílů |
| diskperf | povolit nebo zakázat čítač výkonu |
| doskey | editace příkazového řádku, vyvolávání příkazů Windows, vytváření maker |
| dpiscaling | nastavení zobrazení |
| dxdiag | Diagnostický nástroj DirectX |
| echo | výstup zprávy a přepínání režimu zobrazení příkazů na obrazovce |
| endlocal | dokončení změn lokálního prostředí pro dávkový soubor |
| vymazat | smazat jeden nebo více souborů (přepsání) |
| esentutl | Obslužné programy pro správu databáze Microsoft Windows |
| eudcedit | editor osobních postav |
| eventcreate | vytvořit záznam zvláštní události v určeném protokolu událostí |
| eventvwr.msc | zobrazit události |
| rozbalit | rozbalení komprimovaných souborů |
| průzkumník | Průzkumník Windows |
| fc | porovnání souborů nebo sad souborů, zobrazení rozdílů mezi nimi |
| najít | hledat textový řetězec v jednom nebo několika souborech |
| findstr | hledat textový řetězec v souboru |
| prst | informace o uživatelích zadaného systému, na kterém je spuštěna služba Finger |
| firewall.cpl | Brána Windows Defender |
| pro | spuštění zadaného příkazu pro každý soubor v sadě |
| formát | formátování disku |
| fsmgmt.msc | sdílené složky |
| fsquirt | Přenos souborů Bluetooth |
| fsutil | zobrazit a konfigurovat vlastnosti systému souborů |
| ftype | při přiřazování názvů souborů zobrazovat nebo měnit typy souborů |
| ftp | Sdílení souborů FTP |
| goto | přenos ovládacího prvku na určený řádek v dávkovém souboru |
| getmac | zobrazit MAC adresy jednoho nebo více síťových adaptérů |
| gpresult | Informace o zásadách skupiny pro počítač nebo uživatele |
| graftabl | zobrazit rozšířenou znakovou sadu v grafickém režimu Windows |
| gpedit.msc | Editor místních zásad skupiny |
| gpupdate | aktualizace nastavení více skupinových zásad |
| hdwwiz | Průvodce instalací hardwaru |
| icacls | zobrazení, změna, zálohování, obnovení seznamů ACL pro soubory a adresáře |
| iexpress | vytvoření samorozbalovacího archivu |
| pokud | podmíněné zpracování v dávkových programech (soubory) |
| ipconfig | Informace o IP adrese |
| joy.cpl | herní zařízení |
| štítek | vytvářet, upravovat a mazat svazky štítků pro disky |
| lodctr | aktualizace nastavení registru souvisejících s výkonem čítače |
| logman | Správa výstrah a protokolů výkonu |
| odhlášení | konec relace |
| lpksetup | nainstalovat nebo odstranit jazyky rozhraní Windows |
| lusrmgr.msc | místní uživatelé a skupiny |
| zvětšit | Spuštění aplikace Lupa |
| main.cpl | vlastnosti myši |
| makecab | archivace souborů v archivu CAB |
| md | vytvoření adresáře (složky) |
| mdsched | kontrola paměti s náhodným přístupem |
| mkdir | vytvořit adresář (složku) |
| mmsys.cpl | zvukové vlastnosti |
| režim | konfigurace systémového zařízení |
| mofcomp | 32bitový kompilátor |
| více | sériový výstup dat v částech jedné obrazovky |
| mountvol | vytvářet, zobrazovat a mazat body připojení |
| pohybovat | přesouvání jednoho nebo více souborů z jedné složky do druhé |
| mrinfo | multicastové zprávy |
| mrt | Spusťte Nástroj pro odstranění škodlivého softwaru |
| msconfig | konfigurace systému |
| msg | odesílání zpráv uživateli |
| msinfo32 | systémové informace |
| mspaint | spuštění editoru barev |
| msra | Windows Vzdálená pomoc |
| net | správa síťových prostředků |
| ncpa.cpl | síťová připojení |
| netstat | zobrazení statistik protokolu a současných síťových připojení TCP / IP |
| netplwiz | Správa uživatelských účtů |
| Poznámkový blok | spusťte Poznámkový blok |
| odbcconf | Nastavení ovladače ODBC |
| openfiles | výpis otevřených souborů a složek otevřených v systému |
| volitelné funkce | povolit nebo zakázat součásti systému Windows |
| osk | spusťte klávesnici na obrazovce |
| cesta | výstup nebo nastavit cestu k hledání spustitelných souborů |
| pauza | pozastavit provádění dávkového souboru, výstup zprávy |
| perfmon | monitor systému |
| resmon | sledování zdrojů |
| popd | obnovit předchozí hodnotu aktuální složky uložené příkazem pushd |
| výzva | Změna příkazového řádku systému Windows |
| tlačit | uložení aktuálního adresáře a změna adresáře |
| ping | odesílání paketů na zadanou adresu |
| powercfg | správa napájení systému |
| tisk | tisk textového souboru |
| qproces | zobrazení informací o procesu |
| qwinsta | Zobrazit informace o relaci služby Vzdálená plocha |
| rd | odstranění adresáře |
| obnovit | obnova uložených dat na poškozeném disku |
| recdisc | vytvořit disk pro obnovení systému Windows |
| reg | tým pro práci s registrem |
| regedit | Editor registru |
| rem | vložení komentáře do dávkového souboru nebo do souboru config.sys |
| ren | přejmenování souborů a složek |
| přejmenovat | přejmenování souborů a složek |
| rmdir | odstranění adresáře |
| vyměnit | nahrazení souboru |
| rstrui | Obnova systému Windows z bodů obnovení systému |
| runy | používat aplikace jménem jiného uživatele |
| rwinsta | resetování subsystémů vybavení a relačních programů do původního stavu |
| secpol.msc | místní bezpečnostní politika |
| services.msc | služby |
| set | výstup, nastavení a odstranění proměnných prostředí Windows |
| setlocal | začátek změn lokálního prostředí v dávkovém souboru |
| sc | zobrazení a konfigurace služeb (procesy na pozadí) |
| sfc | kontrola integrity všech chráněných systémových souborů a nahrazení nesprávných |
| sigverif | ověření podpisu souboru |
| posun | změna obsahu vyměnitelných parametrů pro dávkový soubor |
| slui | Windows aktivace |
| sndvol | objemový mixér |
| začít | spusťte určený program nebo příkaz v samostatném okně |
| schtasks | spouštění programů a provádění příkazů v počítači podle plánu |
| sdbinst | instalátor databáze kompatibility |
| vypnutí | restartujte nebo vypněte počítač |
| třídit | třídicí program |
| subst | mapování názvu jednotky na zadanou cestu |
| sysdm.cpl | vlastnosti systému |
| systeminfo | informace o konfiguraci operačního systému |
| taskkill | vynucené ukončení procesu nebo aplikace |
| seznam úkolů | Zobrazit všechny aktuálně spuštěné úlohy, včetně služeb |
| taskmgr | Správce úloh |
| tcmsetup | instalace telefonního klienta |
| čas | zobrazit a změnit aktuální čas |
| timedate.cpl | nastavení času a data |
| název | přiřazení názvu aktuálního okna interpretu příkazového řádku |
| tracert | trasování trasy do zadaného uzlu |
| strom | grafické zobrazení struktury daného disku nebo složky |
| tscon | připojit se k relaci uživatele k relaci vzdálené plochy |
| tsdiscon | odpojte relaci služby Vzdálená plocha |
| tskill | ukončení procesu |
| typ | výstup textového souboru |
| typeperf | zobrazovat informace o výkonu na obrazovce nebo v protokolu |
| utilman | přístupové centrum |
| ver | Výstup informací o verzi systému Windows |
| ověřovatel | správce kontroly řidiče |
| ověřit | nastavení režimu ověřování v systému Windows tak, aby správně zapisoval soubory na disk |
| sv | zobrazit štítek a sériové číslo svazku na disku |
| vssadmin | nástroj příkazového řádku pro správu služby stínové kopie svazku |
| w32tm | zobrazit aktuální nastavení pro zobrazení časového pásma |
| vítěz | Informace o verzi systému Windows na obrazovce |
| wmic | Informace o sadě nástrojů WMI v interaktivním prostředí |
| napsat | Textový editor WordPad |
| wscui.cpl | bezpečnostní a servisní středisko |
| wusa | samostatný instalační program aktualizace |
| xcopy | kopírovat soubory a strom složek |
Závěry článku
Příkazový řádek v operačním systému Windows umožňuje uživateli ovládat počítač bez použití grafického rozhraní. Pro provedení určitých akcí na PC musíte do interpretu příkazového řádku zadat speciální příkazy. Tento článek publikoval tabulku se seznamem nejpopulárnějších příkazů příkazového řádku systému Windows.
Související publikace:- Obnova systému Windows pomocí příkazového řádku
- Porovnání verzí systému Windows 10: tabulka
- Jak přepnout z 32bitové na 64bitovou verzi systému Windows
- Jak zjistit verzi systému Windows
- Jak zakázat aktualizace ve Windows 10 - 5 způsoby