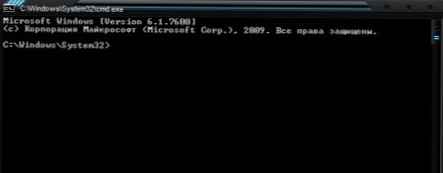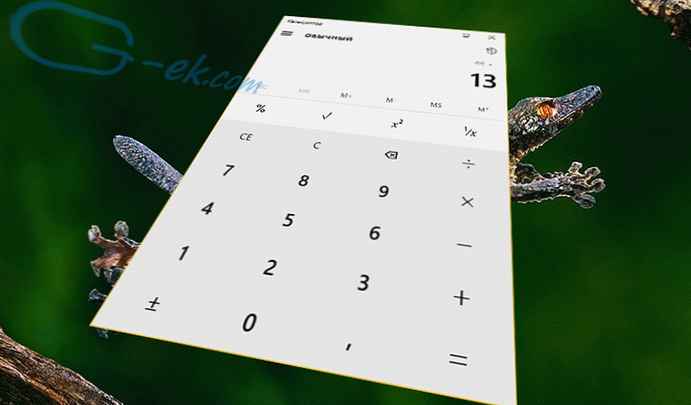Windows má dialogové okno Spustit, které provádí příkaz pro rychlý a přímý přístup k nastavením, nástrojům a funkcím operačního systému bez použití jiných metod. Spuštění příkazu Spustit vám umožní okamžitě začít provádět nezbytné operace v aplikaci nebo součásti operačního systému, aniž byste ztráceli čas otevíráním různých oken pomocí jiných metod v systému Windows.
Některé systémové nástroje nejsou přímo přístupné z ovládacího panelu, nastavení nebo nabídky Start, takže příkaz Windows Run vám pomůže rychle získat přístup ke skrytým systémovým parametrům. Spustit příkazy Systém Windows lze použít jako další způsob spouštění aplikací nebo nástrojů operačního systému.
Obsah:- Otevření dialogového okna Spustit ve Windows
- Spuštění prohlížečů pomocí příkazů z Run
- Spusťte systémové aplikace z okna Spustit
- Otevření jednotlivých složek, jednotek
- Spuštění funkcí systému Windows, správa
- Konfigurace, kontrola zařízení, zařízení a sítí
- Závěry článku
V tabulkách v tomto článku naleznete seznam příkazů Run, které jsem rozdělil do několika bloků, aby bylo vyhledávání pohodlnější. Prezentovaný seznam příkazů pracuje v různých verzích operačního systému Windows: ve Windows 10, Windows 8.1, Windows 8, Windows 7.
V článku najdete více než 130 příkazů vhodných pro všechny druhy případů, s nimiž se uživatel může setkat při práci na počítači.
Otevření dialogového okna Spustit ve Windows
Nejprve si přečtěte pokyny k vyvolání příkazu Spustit v systému Windows. Ve Windows 7 to nebude obtížné, dialogové okno je umístěno v nabídce „Start“, ve složce „Standardní“ programy. Ve Windows 10 a Windows 8.1 musíte kliknout pravým tlačítkem myši na nabídku „Start“ a v nabídce, která se otevře, vyberte „Spustit“. V nabídce Start operačního systému Windows 10 je příkaz Spustit umístěn ve složce Utilities - Windows.
Uvidíme, jak otevřít příkaz Spustit jiným univerzálním způsobem, který funguje ve všech moderních verzích operačního systému Windows..
Postupujte takto:
- Stiskněte současně klávesy „Win“ + „R“.
- Otevře se dialogové okno Spustit, ve kterém musíte zadat název programu, složky, dokumentu nebo internetového zdroje, který chcete otevřít..
- Do pole „Otevřít“ zadejte příslušný příkaz a poté klikněte na tlačítko „OK“ nebo stiskněte klávesu „Enter“.
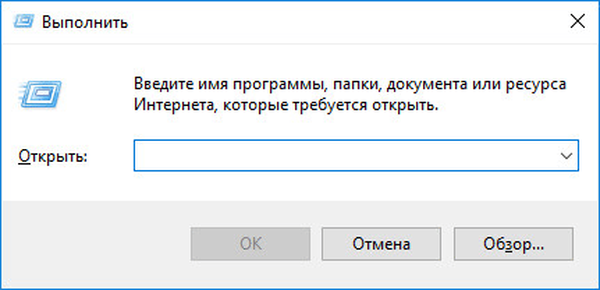
Poté se otevře okno aplikace nebo systémového nástroje spuštěné příkazem uživatele.
Spuštění prohlížečů pomocí příkazů z Run
První tabulka zobrazuje příkazy nabídky Spustit potřebné ke spuštění internetových prohlížečů - prohlížečů. Chcete-li spustit hlavní, nejoblíbenější prohlížeče, měli byste použít příkazy z níže uvedené tabulky.
| Tým | Opatření, která mají být přijata |
|---|---|
| iexplore | spusťte aplikaci Internet Explorer |
| inetcpl.cpl | Vlastnosti aplikace Internet Explorer |
| microsoft-edge: | spusťte prohlížeč Microsoft Edge |
| chrom | spusťte prohlížeč Google Chrome |
| firefox | spusťte prohlížeč Mozilla Firefox |
| opera | spusťte prohlížeč Opera |
Spusťte systémové aplikace z okna Spustit
Aplikace jsou zabudovány do operačního systému Windows, aby mohly provádět určité funkce pomocí systémových nástrojů. Programy jsou spouštěny pomocí příslušného příkazu přes "Spustit". Tabulka obsahuje standardní aplikace, které jsou součástí systému Windows.
| Tým | Opatření, která mají být přijata |
|---|---|
| Poznámkový blok | spusťte Poznámkový blok |
| mspaint | otevření grafického editoru Malování |
| napsat | spusťte testovací editor WordPad |
| kal | spuštění aplikace kalkulačky |
| snippingtool | otevření programu Scissors k vytvoření snímku obrazovky |
| osk | spusťte aplikaci klávesnice na obrazovce |
| zvětšit | Otevření programu Lupa |
| wmplayer | spusťte Windows Player (Windows Media Player) |
| xpsrchvw | Spusťte aplikaci Prohlížeč souborů XPS |
| vypravěč | Vypravěč vypustí |
| charmap | otevření tabulky symbolů |
| ctnost | nastavovač textu pro snadnější čtení |
| mip | matematický vstupní panel |
| dialer | Telefonní aplikace |
| dvdmaker | Windows DVD Studio (není k dispozici ve všech verzích Windows) |
| isoburn | Windows disk imagewriter |
Otevření jednotlivých složek, jednotek
Následující sada příkazů "Spustit" bude užitečná pro zadávání prostřednictvím dialogového okna do různých složek v operačním systému Windows.
| Tým | Opatření, která mají být přijata |
|---|---|
| . | příkaz skládající se z jednoho bodu pro otevření složky profilu aktuálního uživatele („Uživatel“, „Masha“, „Ivan“ atd.) počítače |
| ... | příkaz skládající se ze dvou bodů pro otevření sdílené složky profilu pro všechny uživatele („Uživatelé“, „Uživatelé“) počítače |
| \ | otevření systémové jednotky „C:“ znakem zpětného lomítka (lomítko) |
| ovládání složek | nastavení možností složky v Průzkumníku |
| fsmgmt.ms | správa sdílených složek |
| nesnášet | zobrazit nedávno otevřené složky a soubory |
| dokumenty | složku „Dokumenty“ („Moje dokumenty“) aktuálního uživatele |
| stahování | Složka pro stahování |
| oblíbené | Složka oblíbených položek |
| obrázky | Složka obrázků |
| videa | Složka s videem |
| hudba | hudební složka |
| 3D objekt | Objemová složka ve Windows 10 |
Spuštění funkcí systému Windows, správa
Tato tabulka ukazuje příkazy z řádku Run týkající se práce s parametry a nástroji operačního systému Windows.
| Tým | Opatření, která mají být přijata |
|---|---|
| průzkumník | spusťte Správce souborů Průzkumník Windows |
| ovládání | spusťte ovládací panel systému Windows |
| msconfig | otevření obslužného programu pro konfiguraci systému |
| msinfo32 | získávání systémových informací |
| mmc | konzola pro správu |
| sysdm.cpl | vlastnosti systému |
| kontrolní admintooly | administrace |
| services.msc | Služby Windows |
| perfmon.msc | monitor systému |
| resmon | sledování zdrojů |
| comexp.msc | komponentní služby |
| dcomcnfg | nastavení služby součásti |
| compmgmt.msc | spuštění modulu snap-in Správa počítače |
| compmgmtlauncher | ovládání počítače |
| diskmgmt.msc | spusťte modul Správa disků |
| netplwiz | Správa uživatelských účtů |
| ovládání uživatelských hesel2 | správa účtu |
| shell: sendto | otevřete nabídku „odeslat“ |
| eventvwr.msc | zobrazit události |
| cmd | spuštění příkazového řádku bez oprávnění správce |
| powerhell | spuštění Windows PowerShell bez oprávnění správce |
| regedit | spusťte Editor registru |
| gpedit.msc | spuštění editoru zásad místní skupiny (součást je součástí vydání systémů Windows Pro a Windows Enterprise) |
| azman.msc | spusťte Správce autorizací |
| taskmgr | spusťte správce úloh |
| devmgmt.msc | spuštění správce zařízení |
| taskschd.msc | spusťte Plánovač úloh |
| kontrolní rozvrhování | ovládání úkolů v Plánovači úloh |
| utilman | správa parametrů obslužných programů zahrnutých ve skupině Usnadnění |
| appwiz.cpl | otevření části ovládacího panelu „Programy a funkce“ pro odebrání nebo úpravu programů pomocí systému |
| sdclt | zálohování a obnovení ze zálohy pomocí systému Windows |
| recdisc | vytvoření disku pro obnovení systému Windows 10, Windows 8.1, Windows 7 |
| firewall.cpl | nastavení brány Windows Defender |
| wf.msc | Monitorování brány firewall systému Windows Defender v pokročilém zabezpečení |
| rstrui | spusťte obnovení systému z bodů obnovení systému Windows |
| odhlášení | odhlášení |
| vypínání / s | Vypnutí systému Windows |
| vypnutí / r | vypnutí a restartování operačního systému |
| perfmon / res | monitor systémových prostředků: centrální procesor, paměť, disk, síť |
| cleanmgr | Vyčištění disku Windows |
| dfrgui | defragmentace disku pomocí systémových nástrojů |
| lpksetup | nainstalovat nebo odstranit jazyky rozhraní Windows |
| certmgr.msc | Správa aktuálních uživatelských certifikátů |
| rákosník | Průvodce vytvořením sdílení |
| credwiz | zálohujte a obnovujte uživatelská jména a hesla |
| dpapimig | zabezpečená ochrana obsahu |
| lusrmgr.msc | správa místních uživatelů a skupin |
| iexpress | Průvodce samorozbalovacími archivy |
| mrt | Spusťte Nástroj pro odstranění škodlivého softwaru |
| sigverif | ověření podpisu souboru |
| rekeywiz | správa certifikátů šifrování souborů (šifrovaný systém souborů - EFS) |
| secpol.msc | místní bezpečnostní politika |
| eudcedit | editor osobních postav |
| ovládací písma | zobrazení, mazání, zobrazování nebo skrytí písem |
| fonty | otevření složky s fonty |
| tpm.msc | Správa modulu Trusted Platform Module (TRM) v místním počítači |
| intl.cpl | výběr regionu a jazyka |
| mstsc | připojení ke vzdálené ploše |
| msra | Windows Vzdálená pomoc |
| useraccountcontrolsettings | nastavení oznámení o změnách v nastavení počítače |
| vítěz | Informace o verzi operačního systému Windows |
| wscui.cpl | zobrazit poslední příspěvky a řešit problémy |
| počítačové předvolby | výchozí výběr aplikace |
| slui | Windows aktivace |
| volitelné funkce | povolit nebo zakázat součásti systému Windows |
| wscript | Nastavení skriptového serveru Windows |
| wusa | samostatný instalační program aktualizace |
| cliconfg | SQL Server Network Client Program |
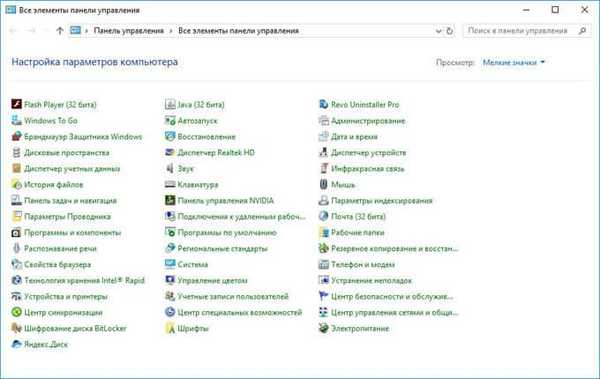
Konfigurace, kontrola zařízení, zařízení a sítí
Chcete-li nakonfigurovat zařízení, počítačový hardware, síť, musíte přistupovat k parametrům zařízení nebo systémů.
Na závěr si přečtěte příkazy pro nastavení, kontrolu hardwaru počítače, nastavení zařízení a sítě.
| Tým | Opatření, která mají být přijata |
|---|---|
| hdwwiz | Průvodce instalací hardwaru |
| dxdiag | spuštění diagnostiky DirectX pomocí DxDiag |
| ověřovatel | Správce ověřování ovladačů |
| mdsched | kontrola chyb RAM v systému Windows |
| chkdsk | Windows disk zkontrolovat chyby |
| rozšířené systémy | další systémové parametry |
| výkon systému | řízení výkonu |
| prevence systémových bezpečnostních údajů | zabránění provádění dat ve výkonových parametrech |
| inetcpl.cpl | Nastavení internetu |
| ncpa.cpl | nastavení síťového připojení |
| ovládání síťových připojení | nastavení síťového připojení |
| ovládací klávesnice | nastavení klávesnice |
| kontrolní myš | úprava parametrů myši |
| main.cpl | možnosti myši |
| ovládání tiskáren | správa zařízení a tiskáren |
| printui | uživatelské rozhraní tiskárny |
| colorcpl | správa barev tiskárny |
| timedate.cpl | nastavení parametrů data a času |
| mmsys.cpl | nastavení zvuku |
| sndvol | objemový mixér |
| desk.cpl | nastavení obrazovky, nastavení rozlišení displeje |
| dpiscaling | nastavení zobrazení |
| dccw | kalibrace barev obrazovky |
| displeje přepínač | zobrazení nastavení projekce |
| joy.cpl | nastavení herního zařízení |
| irprops.cpl | infračervené nastavení |
| powercfg.cpl | řízení napájení |
| Průvodce párováním zařízení | přidat nové zařízení |
| fsquirt | Přenos souborů Bluetooth |
| msdt | diagnostický nástroj help desk |
| tabletpc.cpl | možnosti pera a tabletu |
| fxscover | editor titulní stránky faxu |
Pokud mi něco chybělo, můžete do komentářů k tomuto článku přidat nové příkazy pro nabídku Spustit. Do tabulek jsem nezahrnul některé příkazy, protože pro mě v operačním systému Windows 10 pro mě nepracovaly.
Závěry článku
Ke spuštění systémových nástrojů a aplikací se v počítači používá příkaz Spustit, pomocí kterého má uživatel rychlý přístup k systémovým nástrojům. Článek představuje velké množství příkazů k provedení nezbytných akcí v operačním systému Windows.
Související publikace:- Příkazy příkazového řádku systému Windows: Seznam
- Porovnání verzí systému Windows 10: tabulka
- Jak změnit uživatelské jméno v systému Windows 10
- Opravte problémy po upgradu systému Windows 10
- Jak přepnout z 32bitové na 64bitovou verzi systému Windows